
INHOUDSOPGAWE:
2025 Outeur: John Day | [email protected]. Laas verander: 2025-01-23 12:53

Het u al ooit u kinderjare as 'n jong speler gedenk en soms wens u dat u die ou juwele uit die verlede kan besoek? Daar is 'n app daarvoor … meer spesifiek is daar 'n gemeenskap van spelers wat programme genaamd emulators maak wat die ou speletjies op rekenaars heeltemal gratis en wettig kan laat loop.
Hier sal ek die stappe wys in die aflaai en die aflaai van 'n emulator. Behalwe dat u 'n beheerder aan u rekenaar koppel en die emulator instel om die insette van die beheerder te lees. Ek sal 'n SNES -emulator aflaai en 'n Xbox -beheerder met Bluetooth verbind.
Stap 1: Toegang tot die aflaai

Om te begin, moet ons toegang kry tot 'n emulasiesagteware. Daar is baie verskillende plekke om hierdie sagteware te vind met 'n eenvoudige Google -soektog, maar ek sal die Emulator Zone gebruik, aangesien dit veilig en betroubaar bewys is.
Hier is die skakel na die webwerf, www.emulator-zone.com/snes/
Stap 2: Soek die regte emulator

Daar is baie emulators op hierdie bladsy, sommige vir Windows -rekenaars en sommige vir Mac Linux en Android. Ek fokus op 'n Windows -stelsel
Die emulator wat ek oor die algemeen verkies, is die een met die titel. ZSNES. Hierdie aflaai en die aflaai van vele ander kan onderaan die bladsy gevind word
Sodra u die emulator gevind het, klik daarop en stoor die lêer op u rekenaar.
Stap 3: Soek en onttrek die lêer


Om te begin, kies die aflaai -lêergids en soek die emulator (foto links) en maak die gids oop. dit sal u na die inhoud (regte prentjie) bring en dan die lêers na die gewenste plek op u rekenaar onttrek. Ek haal dit uit na my dokumentmap.
Stap 4: Begin die emulator

Om die emulator te begin, gaan na die plek waar u die lêer onttrek het en vind die lêer met die naam zsnesw. Sodra u dit gevind het, dubbelklik of regsklik en maak die program oop. Nou het u 'n SNES -emulator vir u rekenaar suksesvol afgelaai.
Stap 5: Kry die beheerder

Uiteraard kan u nie u speletjies speel sonder om 'n beheerder te hê nie. Ons gaan dus die kontroleerder opstel. Ek gebruik 'n Bluetooth Xbox 360 -beheerder en sal jou wys hoe om dit met jou rekenaar te koppel
(as u rekenaar nie Bluetooth het nie, of as u nie 'n Bluetooth -beheerder het nie, moenie bang wees nie, aangesien u 'n USB -beheerder op u rekenaar kan aansluit en dit kan gebruik, kan u ook net 'n sleutelbord gebruik, maar ek beveel dit nie aan nie)
Stap 6: Koppel die beheerder aan




Hou die Xbox -knoppie ingedruk vir die Bluetooth -bestuurder totdat dit flikker, en hou die klein knoppie bo -op u kontroleerder ingedruk, en dit moet vinniger begin flikker.
Sodra die beheerder vinniger flikker, is u gereed om dit met u rekenaar te koppel.
gaan na die vensters soekbalk en tik Bluetooth in, gaan na die Bluetooth -menu en klik op die Bluetooth -toestel byvoeg, klik dan op die Bluetooth -opsie. *** BELANGRIK *** Na 'n vorige Windows -funksie -opdatering werk die opsie "Alles anders", wat Xbox -beheerders insluit, nie meer saam met die huidige generasie van die firmware van die beheerder nie.
As u geklik het, moet u die kontroleerder sien wat gekoppel is aan die rekenaar, kies dan die Xbox Wireless Controller en wag totdat dit verbind is. Die verbindingstyd kan wissel van 5 sekondes tot 30 sekondes.
*** wanneer u 'n kontroleerder aansluit, moet u die emulator weer begin ***
Stap 7: Stel die beheerder op


Noudat u die kontroleerder gekoppel het, maak die emulator weer oop, navigeer na die CONFIG-oortjie bo-aan en kies INVOER sodra u die opsie SET KEYS wil kies; nou kan u die aanwysings op die skerm volg en op die knoppies op u kontroleerder onderskeidelik.
Baie geluk, u het nou 'n kontroleerder aangesluit en gekonfigureer en is gereed om speletjies te begin speel
*** VRYWARING *** In hierdie stappe wys ek slegs hoe u 'n gratis en wettige emulator kan aflaai en 'n kontroleerder kan opstel en geen rome kan opstel nie. Die meeste kamers is gratis, maar sommige is steeds onder kopiereg van maatskappye toeganklik, slegs deur dit onwettig af te laai of om die ROM's te kry uit die speletjie wat u self gekoop het. Ek het weer niks gewys wat nie wettig was in hierdie instruksie nie.
Aanbeveel:
Hoe om 'n kragkalibrasie op 'n CombiTouch uit te voer: 6 stappe

Hoe om 'n kragkalibrasie op 'n CombiTouch uit te voer: Hierdie gids wys hoe u 'n kragkalibrasie op 'n Alto-Shaam CombiTouch-oond kan doen. Volg die instruksies as die skerm nie op die aanraking reageer nie of 'n ander ikoon aktiveer as die een wat u aanraak. As die
Hoe om aan te sluit en aan die gang te kom met u DJ -toerusting: 8 stappe

Hoe om aan te sluit en aan die gang te kom met u DJ -toerusting: Die doel van hierdie instruksies is om u, die leser, te wys hoe u u draaitafel kan opstel en hoe u u DJ -toerusting kan koppel
Hoe om Led Light aan wisselstroom aan te sluit: 6 stappe

Hoe om Led Light aan wisselstroom aan te sluit: in hierdie instruksies sal ek jou wys hoe om gelei te word tot 220V wisselstroom
DragonBoard 410c - Hoe om die lae spoeduitbreiding uit te voer: 8 stappe
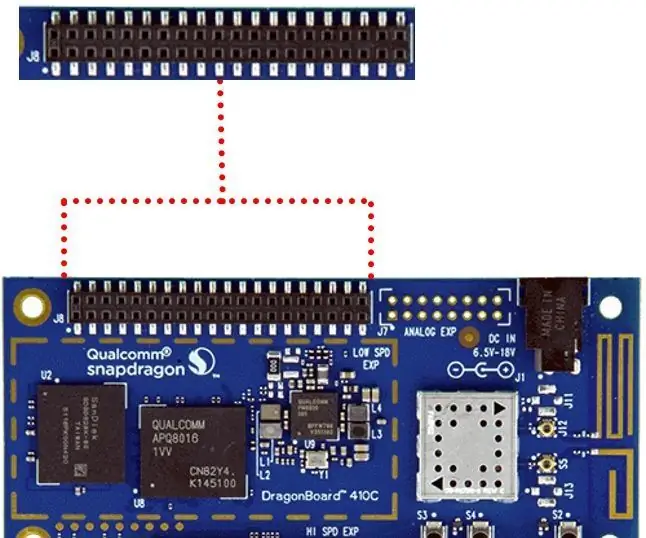
DragonBoard 410c - Hoe om die lae spoed -uitbreiding te werk: Hierdie tutoriaal handel oor die lae spoed -uitbreiding op DragonBoard 410c. Die insette en uitsette (I/O) van lae spoed -uitbreiding op DragonBoard 410c is: GPIO (algemene in-/uitset); MPP (Multi Purpose Pin); SPI (seriële perifere koppelvlak); I2C (in
Hoe om die hoogtepunte van Kindle (persoonlike dokumente ingesluit) uit te voer: 6 stappe

Hoe om die hoogtepunte van Kindle uit te voer (persoonlike dokumente ingesluit): dit was oorspronklik 'n blogpos van my. Ek het besef dat ek baie DIY -plasings skryf wat geskik was vir die maak van instruksies, so ek het gedink ek sou die poste hier herpubliseer. U kan die oorspronklike plasings op my blog hier lees. Die leerbare het bye
