
INHOUDSOPGAWE:
2025 Outeur: John Day | [email protected]. Laas verander: 2025-01-23 12:53



Onlangs het ek 'n Amazon Echo Dot gekoop tydens die Amazon Prime -dag vir ongeveer 20 €.
Hierdie klein stemassistente is goedkoop en ideaal vir DIY Home Automation as u weet wat moontlik is en hoe om slim toestelle te bou.
Ek het 'n Samsung Smart TV, maar ek wou dit nog slimmer maak. In hierdie instruksies sal ek u wys hoe u 'n kontroleerder vir u TV kan bou om dit draadloos met u stem te beheer. Enkele moontlike en nuttige opdragte kan wees:
- Skakel die TV aan/uit
- Volume instellings (op/af/demp)
- Skakel oor na 'n ander bron (HDMI -poort, TV, ens.)
- Skakel Netflix/Amazon Prime/YouTube aan …
As u TV 'n USB-poort het wat altyd aan is, het u die boerpot! As dit nie die geval is nie, kan u 'n lang USB-kabel of 'n klein kragregulatorbord gebruik wat spanning tussen 12,5 en 16V tot 5V verlaag. Ek het dit gebruik omdat ek reeds 'n 12V-kragtoevoer onder my bed gehad het vir 'n paar LED-strokies:)
'N Ander manier en daarom neem ek deel aan die Battery-Challenge, is dat my ontwerpte 3D-gedrukte behuising ruimte het vir 'n 150 mAh LiPo-battery en laaibord. U kan dit dus heeltemal draadloos hou!
Ek het ongelukkig geen foto's daarvan nie, want my iPhone is dood tydens 'n iOs-update en die foto's is nie na my iCloud gelaai nie:(Die foto's is dus slegs sonder die battery binne, wat ek ná die laaste byeenkoms verbind het …
As u egter u eie beheerder wil bou, is dit wat u nodig het:
Benodighede:
-
Gereedskap:
- Soldeerbout
- Warm gom
- 3D-drukker (opsioneel)
- Heatsink
- Komponente: (skakels is slegs 'n voorbeeld!)
- 1x ESP8266-01s-bord + programmeerder:
- 1x NPN Transistor 2N2222A:
- 1x 100 Ohm weerstand:
- 2x 10k Ohm weerstand: sien skakel hierbo
- 1x Klein skakelaar (NC - dit is belangrik !!):
- 1x 3 mm IR-emitter LED:
- 1x Mini Step-Down-omskakelaar:
- 1x Micro-USB Female connector board:
- 1x TP4056 laaibord (opsioneel):
- 1x Mini LiPo -battery (opsioneel):
Verder:
Om hierdie projek te bou, benodig u 'n stelsel met die freeware "ioBroker". Dit is 'n gratis MQTT-makelaar waarmee die ESP8266 daaraan kan koppel en sy data kan deel. ioBroker het ook 'n Alexa-adapter wat ons kan gebruik om ons ESP draadloos met Alexa te laat kommunikeer.
Ek gebruik ioBroker op 'n ou laptop-moederbord-maar vir klein outomatisering is 'n Raspberry-Pi genoeg om dit te bestuur. U kan ioBroker op die amptelike webwerf hier aflaai:
U het ook die Tasmota-firmware nodig! U kan dit hier aflaai:
Kies jou taal
As u dit met Alexa wil gebruik, moet u weet wat 'n fisiese Alexa -toestel nodig is! Die Alexa-app werk nie! Alexa-verbinding is slegs opsioneel-u kan ook u TV aanskakel deur op 'n klein MQTT-knoppie soos hierdie te druk:
Stap 1: Programmeer die ESP8266
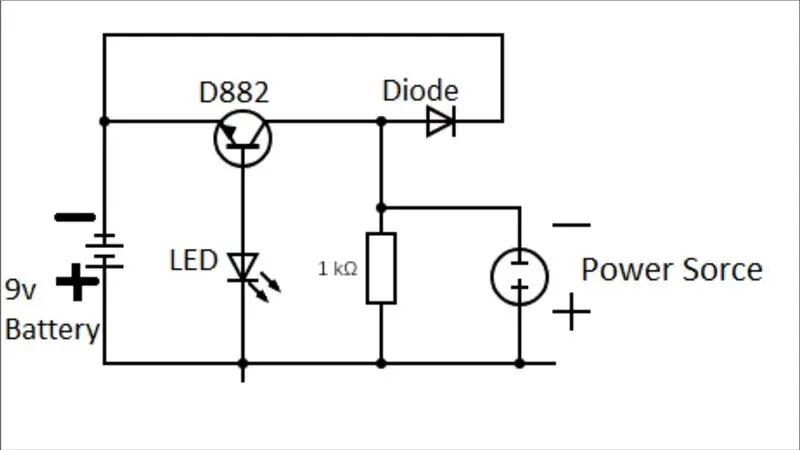
Omdat ons die ESP8266 later aan die PCB gaan soldeer, moet ons dit eers programmeer. Om dit te doen, raai ek u aan om 'n goedkoop programmeerderbord te gebruik - die een wat ek gebruik het, word nie aanbeveel nie! Ek moes dit verander om dit te laat werk, dus kyk na die skakel aan die bokant (sien: Supplies).
Koppel eers die ESP aan die programmeerder. Begin dan die Flash-instrument op u rekenaar. Koppel die programmeerder nou via USB aan en druk op die FLASH-knoppie op die PCB terwyl u dit aansluit. Laat dit na 'n paar sekondes los. Nou moet 'n COM-poort in die Program Tool verskyn. Kies dit en gaan voort deur die Tasmota-firmware te kies. Baud-koers moet op 115.000 wees en modus QIO gekies. As u klaar is, klik op die flits-knoppie op die instrument. Nou begin die programmeerder.
As dit klaar is, sal dit sê GEDOEN.
Nou kan u die programmeerder van u rekenaar verwyder en weer installeer nadat u die programmeerder in UART-modus (die skakelaar op die PCB) oorgeskakel het.
Stap 2: Stel u ESP op - WiFi
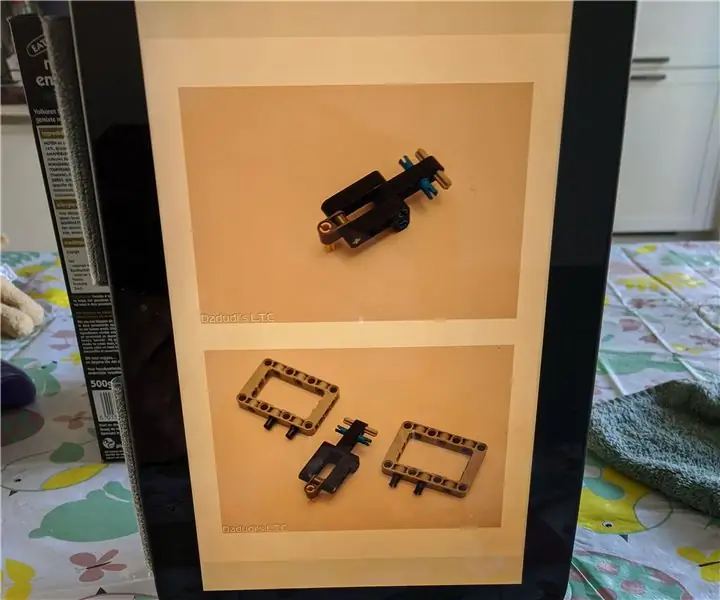
Noudat die ESP in die UART-modus geprogrammeer en by u rekenaar aangesluit is, gaan u na die wifi-instellings van u toestel en soek u 'n netwerk wat 'tasmota' in die SSID bevat (bv. 'Tasmota-31278D'). Koppel daarby, gaan na u blaaier en gaan na 192.168.4.1.
In die volgende verduidelik ek wat u in die opstelling moet doen:
Wifi -instellings:
-
WLAN1:
- SSID van u Wifi-router
- Wagwoord van u Wifi-router
-
WLAN2:
- SSID van u (tweede) router (opsioneel)
- Wagwoord van u (tweede) router (opsioneel)
- Gasheernaam: die naam wat in die netwerk vertoon word - ek beveel 'TV -Remote' aan
Bevestig u instellings deur op "Stoor" (groen knoppie) te klik. Nou probeer die ESP om aan te sluit op u WiFi -netwerk.
As hierdie proses misluk, sal die ESP weer sy eie Tasmota-Wifi-netwerk oopmaak.
Stap 3: Stel u ESP op - Module Config
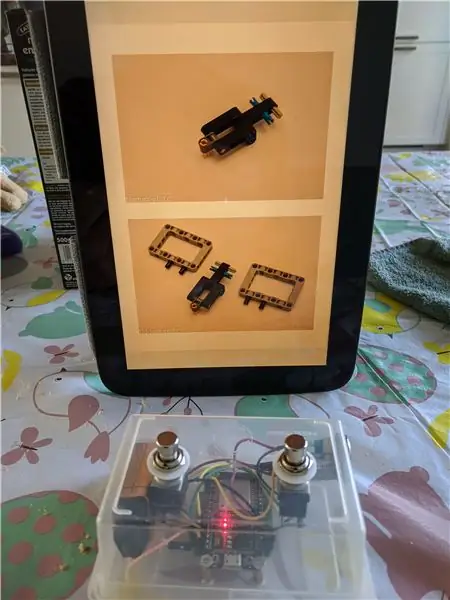
As u ESP suksesvol met u tuisnetwerk gekoppel is, moet u in die router-menu na die IP-adres daarvan soek.
Tik die adres in u blaaier in. Die tasmota -bladsy van die ESP sal vertoon word. Navigeer nou na Settings Configure Module en kies "Generic (18)".
As u klaar is, soek in die vervolgkeuselys van GPIO-2 na IRsend (8) en kies dit.
Druk Stoor!
Stap 4: Stel u ESP op - MQTT

Die ESP moet aansluit by ons MQTT-makelaar (ioBroker). Ons kan die MQTT-instellings op die oortjie instel Configureer MQTT. Daar moet u u Broker-IP, die Broker-poort, MQTT-gebruiker invoer (as u dit nie weet nie, kan u dit vind by u MQTT-adapter-instellings op ioBroker!). Verder moet u die MQTT-wagwoord, die kliëntnaam (hoe die toestel in ioBroker verskyn) en 'n onderwerp invoer. Die onderwerp is die naam van die gids in iobroker. As u meer MQTT-toestelle wil gebruik, raai ek u aan om volledige onderwerpe soos woonkamer/%onderwerp%of kombuis/%onderwerp%te verklaar. Maar u hoef dit nie te doen nie, maar dit sal u later help as u baie toestelle aan u makelaar gekoppel het!
Moenie vergeet om alles daarna te stoor nie!:)
En dit is dit! Die ESP is nou gereed om te gebruik!
Stap 5: Stel u IoBroker op
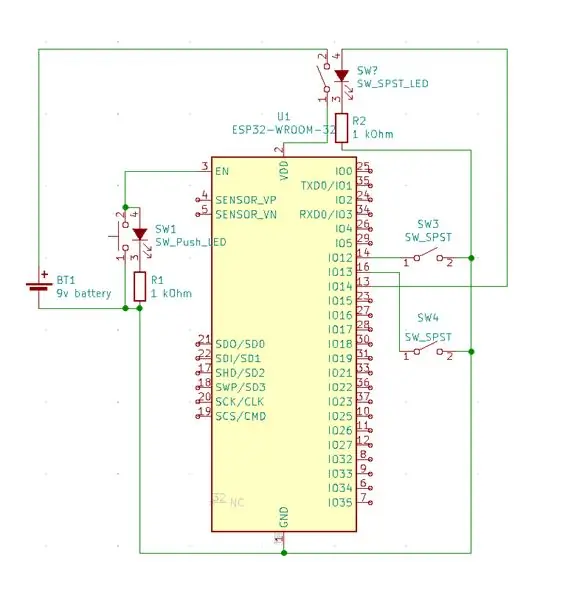
Noudat die ESP gereed is om te gebruik, moet ons die MQTT-makelaar opstel en die Alexa-adapter opsioneel.
Gaan na u ioBroker-webblad (ip-adres + poort (8081) soos 192.168.178.188:8081 in my geval).
Gaan na "Adapters" en soek na "MQTT Broker/Client" en "Alexa2".
Die MQTT-adapter is nodig, Alexa is opsioneel.
Ek beveel aan om met die MQTT-adapter te begin. Na die installasie sal 'n venster oopmaak waar u u makelaar moet instel.
Kies die opsies soos in die prentjie getoon.
U kan die MQTT-gebruiker en wagwoord kies soos u wil!
Soos altyd, moenie vergeet om u instellings te stoor nie (linker onderhoek).
Stap 6: Toets MQTT-verbinding
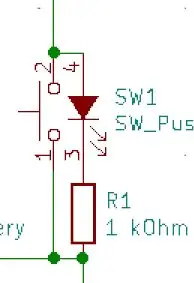
Om die verbinding van die ESP na die makelaar te toets, moet u die ESP van u rekenaar verwyder en weer met die geselekteerde normale opstartmodus aansluit.
Wag 'n paar sekondes en kyk na die status van u 'iobroker' bladsy 'gevalle' en kyk na die 'lig' simbool van die MQTT-adapter. As u ESP daar gelys is, het dit suksesvol gekoppel!
Die MQTT-vouers sal outomaties op die "Objects" -bladsy verskyn!
Stap 7: Skep MQTT-veranderlike


Gaan na die oortjie "Objects" van ioBroker.
Maak die gids mqtt.0/YourTopic/cmnd oop.
Binne hierdie cmnd (opdrag) gids moet u 'n nuwe datapunt skep. U kan dit doen deur op die + (plus) -simbool bo-aan te klik.
Naam: IRsend
tipe: Datapunt
datapoontipe: string
Btw jammer dat die getoonde beeldinhoud in Duits is, maar ek weet nie hoe om oor te skakel na Engels vir hierdie instruksies nie:/
Stap 8: Soldeer en druk

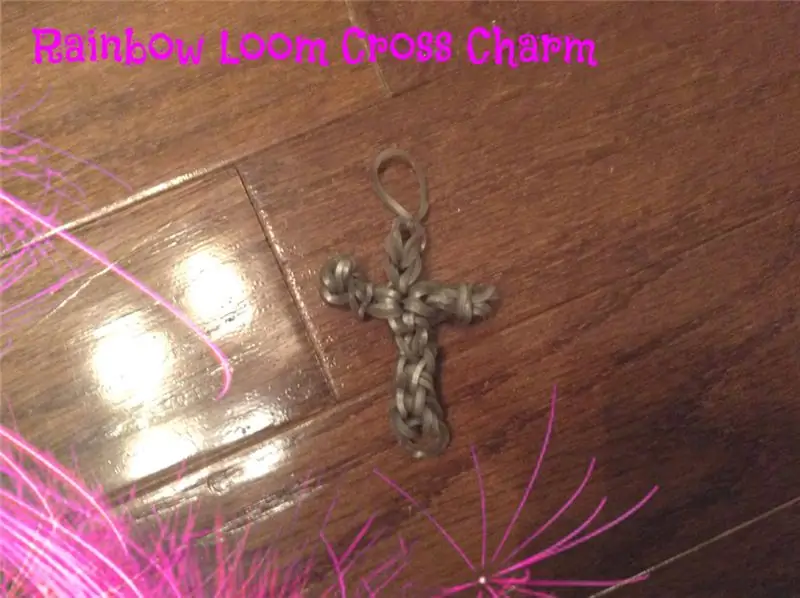

Sagteware is klaar - soldeer dan!
Die PCB moet in 'n sirkelvormige vorm wees met 'n deursnee van 50 mm.
Soldeer alles saam soos getoon in die meegaande skematiese. Maak seker dat u nie die omgekeerde IR-emitter aansluit nie! Miskien sal die LED dit nie oorleef nie.
Ek het klein 2-pins-aansluitings gebruik vir die IR-LED, skakelaar en die mikro-USB-kragkaart. As u dit ook wil doen, moet u u + en - verbindings aan die kant van die aansluiting merk. Die skakelaaroriëntasie maak nie saak nie!
As u 'n 3d -drukker byderhand het, kan u my lêers gebruik - dit is 'n basiese 3 cm dik omhulsel wat goed by al die komponente pas!
Selfs 'n klein battery en laaibord pas binne!
Ek het dit gedruk met my Anycubic I3-Mega en Black Anycubic Filament:)
Ek het die PCB, IR-LED, skakelaar en USB-poort aan die binnekant vasgeplak met behulp van lijm. Verder het ek die kas agter my TV vasgemaak met 'n dubbelzijdige band. Werk goed!
Om die toestel nou te begin, moet u die knoppie druk terwyl u dit 'n paar sekondes aansluit. Die skakelaar ontkoppel die IR-LED van GPIO-2 as dit ingedruk word sodat die ESP kan begin. Tasmota ondersteun slegs GPIO-2 en GPIO-0 op die ESP-01 vir die IRSender, so ek moes dit so doen. Laat die knoppie los na ca. 5 sekondes…
Stap 9: Outomatiseringstyd:)
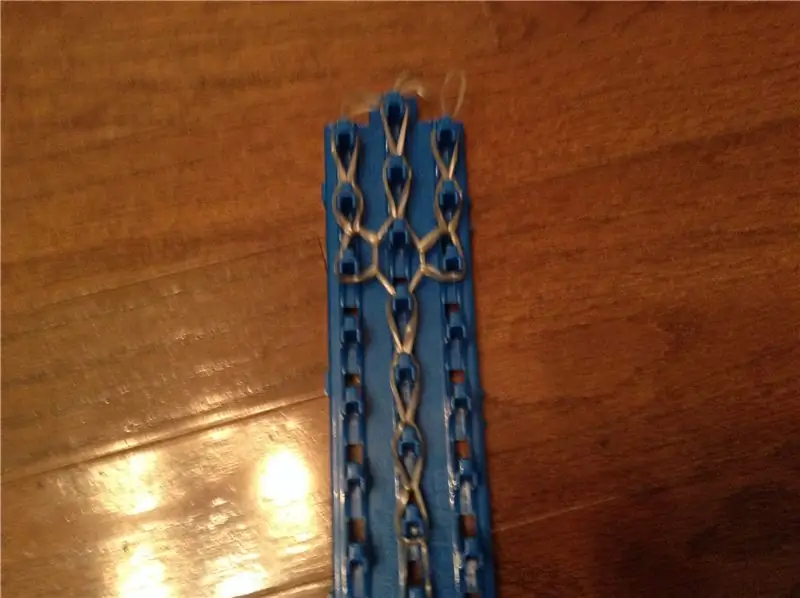
Nou is alles op hardeware gebaseer.
Outomatisering-sagteware nou:)
Om 'n paar goeie outomatisering te kan doen, moet ons die adapter "Scripts" in ioBroker aflaai. Nadat u dit geïnstalleer het, verskyn 'n nuwe veld aan die linkerkant met die naam "Scripts". Maak dit oop en skep 'n nuwe Blockly -Script - dit is 'n manier vir baie eenvoudige programmering met behulp van funksionele blokke.
Om u TV te beheer, moet u weet dat dit IR-kodes is. U kan dit maklik op die internet vind - soek na u model + IR -kodes. Ek het ook die kodes vir my TV aanlyn gevind. Maar u kan hulle maklik ontsyfer met 'n IR-ontvanger en 'n Arduino! As u nie weet hoe u dit moet doen nie, soek dan op Instructables;)
In my geval is die sein "0xE0E040BF" om die TV aan/af te skakel. Die veranderlike IRsend wat ons vroeër geskep het, is nou nodig. Die program wat verskaf word, skryf die kode in die veranderlike in. Maar voor en na word IRsend op 0 gestel met 'n paar vertragings. Dit is baie belangrik omdat die TV anders niks doen nie.
U moet hierdie formaat vir IRsend gebruik: {"Protocol": "NEC", "Bits": 32, "Data": YourIRCode}
Die sneller om die TV aan te skakel, kan enige veranderlike in u ioBroker wees. As u dit met Alexa wil doen, skep basies 'n nuwe roetine in die Alexa-app op u slimfoon en noem dit bv. "Skakel TV aan".
U kan hierdie veranderlike in u Alexa-adaptermap vind op die tabblad 'Objects' van u ioBroker. Hierdie veranderlike moet gekies word as die snellergebeurtenis bo-aan my voorbeeldskrip (as-toestand).
As u 'n slim-TV het, kan u ook begin met byvoorbeeld Netflix, Amazon Prime, YouTube, ens.
U moet stap vir stap deur die TV navigeer, net soos u dit met die afstandsbediening sou doen. Moenie vergeet om IRsend tussen die opdragte op 0 in te stel met 'n klein vertraging nie. Vertragings moet werk met waardes tussen 500 en 1000 ms. Probeer dit eenvoudig:)
Stap 10: Enige vrae?:)
Ek hoop dat u al die stappe wat nodig is om my Smart-IR-beheerder te bou, kan verstaan.
As u enige vrae het, vra my gerus in die kommentaar:) Hoop u hou van my projek: D
Btw. jammer vir my swak Engels, ek kom uit Duitsland: p
Aanbeveel:
Alexa Voice Controlled Raspberry Pi Drone Met IoT en AWS: 6 stappe (met foto's)

Alexa Voice Controlled Raspberry Pi Drone Met IoT en AWS: Hallo! My naam is Armaan. Ek is 'n 13-jarige seun uit Massachusetts. Hierdie handleiding toon, soos u uit die titel kan aflei, hoe u 'n Raspberry Pi Drone kan bou. Hierdie prototipe demonstreer hoe drones ontwikkel en ook hoe 'n groot rol hulle in die
Hoe om 'n rekenaar met maklike stappe en foto's uitmekaar te haal: 13 stappe (met foto's)

Hoe om 'n rekenaar uitmekaar te haal met eenvoudige stappe en foto's: dit is 'n instruksie oor hoe om 'n rekenaar uitmekaar te haal. Die meeste basiese komponente is modulêr en kan maklik verwyder word. Dit is egter belangrik dat u daaroor georganiseerd is. Dit sal u verhinder om onderdele te verloor, en ook om die montering weer
IoT Cat Feeder met behulp van deeltjiesfoton geïntegreer met Alexa, SmartThings, IFTTT, Google Sheets: 7 stappe (met foto's)

IoT -kattevoer met behulp van deeltjiesfoton geïntegreer met Alexa, SmartThings, IFTTT, Google Sheets: Die behoefte aan 'n outomatiese kattevoer is vanselfsprekend. Katte (die naam van ons kat is Bella) kan onaangenaam wees as hulle honger is, en as jou kat soos ek is, sal die bak elke keer droog eet. Ek het 'n manier nodig gehad om outomaties 'n beheerde hoeveelheid kos uit te gee
IoT Plant Monitoring System (Met IBM IoT Platform): 11 stappe (met foto's)

IoT Plant Monitoring System (Met IBM IoT Platform): Oorsig Die Plant Monitoring System (PMS) is 'n toepassing wat gebou is met individue wat in die werkersklas is met 'n groen duim in gedagte. Vandag is werkende individue besiger as ooit tevore; om hul loopbane te bevorder en hul finansies te bestuur
IOT -rookmelder: werk bestaande rookmelder op met IOT: 6 stappe (met foto's)

IOT Rookmelder: Werk bestaande rookmelder by met IOT: Lys van bydraers, Uitvinder: Tan Siew Chin, Tan Yit Peng, Tan Wee Heng Toesighouer: Dr Chia Kim Seng Departement meganiese en robotiese ingenieurswese, Fakulteit Elektriese en Elektroniese Ingenieurswese, Universiti Tun Hussein Onn Malaysia.Distribueer
