
INHOUDSOPGAWE:
- Outeur John Day [email protected].
- Public 2024-01-30 07:23.
- Laas verander 2025-01-23 12:53.

In hierdie instruksie sal ek jou wys hoe om jou eerste liedjie te volg. As u deel 1 nie gesien het nie, beveel ek aan dat u dit hier gaan kyk. As u nou 'n kersligvertoning bou en programmeer, sal u 75% van die tyd in u sequencer wees. Nou is daar baie soorte opeenvolgers, maar ek gaan xlights gebruik. Dit is gratis en werk op Windows Mac en Linux. Nou is ek nie 'n Xpert by Xlights nie (kry jy dit ?!), maar ek sal my bes doen om dit vir jou te verduidelik (ek kan nie ophou nie!). As u nog steeds verward is, kyk dan na hierdie video. Dit is van Keith Westley, hy is een van die ontwikkelaars vir xlights. video, laat ons begin!
Voorrade
N rekenaar
Stap 1: Installeer Xlights


Gaan eers na die aflaai -bladsy van xlights hier. Klik dan op die skakel vir die regte weergawe vir u. Windows is bo, Mac is tweede en Linux is laaste. In die prent hierbo is die rooi pyl vensters, en die geel is die mac. Klik net op die skakel en volg die instruksies op u rekenaar om dit te installeer. Ongeveer elke week of wat in xlights, sal dit u vra om u weergawe op te dateer. U hoef dit nie te doen nie, want dit kan irriterend wees. Wat ek doen is ongeveer een keer per maand dat ek dit opdateer. Die program word vinnig opgedateer, want xlights wil seker maak dat daar geen foute in is nie. In 2019 het hulle 74 opdaterings gedurende die jaar gehad. As u dit eers geïnstalleer het, maak u die ligte oop. As u dit eers oopmaak, sien u die oortjie van die beheerder. Nuut aan die bokant, moet daar 'n knoppie wees met die naam verander of stel die vertoongids in. Klik daarop, net die plek waar u die xlights -gids wil kies.
Stap 2: Control Tab in Xlights

Nou, sense xlights word so vinnig bygewerk; een ding wat ek u oor die program vertel, kan in die toekoms nou waar wees. Hou dit net in gedagte. Die bedieningsoortjie in xlights is dus waar u die program vertel watter soort kontroleerder u gaan gebruik en hoe u die pixels inskakel. U sal hierdie skerm eers sien as u xlights oopmaak. U hoef dit nie nou op te stel om 'n reeks te maak nie, maar u sal dit in die toekoms nodig hê. Ek sal u 'n klein voorbeeld wys hoe u dit later in die instruksies kan opstel. Die manier waarop ek u kan wys, is hoe u u pixels aan 'n falk f16v3 koppel. As u meer wil leer oor die bediener -oortjie, kyk na die video van Keith hierbo.
Stap 3: Uitleg -oortjie


Die uitleg -oortjie wys die ligte waarheen u pixels wil gaan. Ek noem hierdie stap 'Feitlik versier die huis'. Gaan eers na buite en neem 'n foto van die gatkant van die huis wat u gaan versier. Gaan dan na die xlights -uitlegoortjie en voeg u prentjie by. waar dit agtergrondbeeld sê. Verander dan die helderheid sodat dit op die foto donker lyk. U hoef dit nie te doen nie, maar dit sal u help om te sien waar u u pixels sal koppel. Twee dinge wat ek vergeet het om te noem oor xlights, is dat u 'n voorskou kry van u huis en hoe dit lyk. Dus, sodra u 'n gedeelte van u volgorde programmeer, kan u in 'n video sien hoe dit sou lyk. Die ander ding is dat u glad nie hardeware nodig het om u rye in xlights te maak nie. Ok, ek gaan jou nie wys hoe om 'n hele huis te versier nie, maar ek gaan jou wys hoe om 2 stringe van 100 pixels in xlights te maak. So bo die prentjie van u huis moet u 'n lys modelle sien. 'N Model is presies wat jy 'n groep pixels noem, soos 'n boom of 'n krans. Moenie op die foto hierbo bekommerd wees oor hoe ek my huis versier het nie. Wees net bekommerd oor wat ek jou gaan wys. Klik op die knoppie met 'n enkele reël as u daaroor blaai. Klik dan iewers op u huis waar u dit wil byvoeg, en sleep dit dan na die eindpunt waar u dit wil hê. U kan dit aanpas sodra u die muis loslaat. Ek gaan 2 van hierdie reëls vir die voorbeeld maak. Dan kan u in die instellings aan die linkerkant die hoeveelheid pixels in die lyn, wat ek na 100 sal verander, die kontroleerderverbindings, pixelgrootte en 'n paar ander dinge waaroor u regtig nie hoef te bekommer nie. Later kan u ander modelle byvoeg, soos vensterrame, bome, kranse, boë, lekkergoedblare en nog vele meer. As u die modelinstellings verander het, druk stoor.
Stap 4: Kanale, heelalle en hawens Oh My


Gaan dus terug na die oortjie -beheerder, nou moet u 2 heelalle byvoeg. Toe ek die term die eerste keer hoor, het dit my 'n bietjie bang gemaak! Dit is tog redelik eenvoudig. Klik aan die linkerkant op voeg ethernet by. Dan sal u aan die regterkant sien dat baie instellings verskyn. Gee eers 'n naam aan u beheerder. Kies dan die verskaffer van u beheerder. Myne is 'n valk. Kies dan u bord. Myne is die valk f16v3. Kies dan u begin -heelal tot 1. Nou kan 'n heelal 512 kanale bevat. Die meeste mense gebruik 510 kanale. 'N Enkele pixel neem 3 kanale. een vir rooi, een vir groen en een vir blou. Maak dit sin of nie ?! 1 heelal kan 110 pixels hou. 510 gedeel deur 3 is 110. As jy 512 kanale gebruik, beteken dit dat 'n halwe pixel in die heelal is. So voel ons het 200 pixels, ons benodig 2 heelal, want slegs 110 kan in 'n heelal pas. Stel dus die heelalgetal op 2. Laastens, stel die aantal kanale op 510. U kan 512 gebruik, maar dit sal dit moeilik maak. Klik nou op stoor links bo. Daar moet 'n rooi gedeelte met 'n blokkie daarin wees. Daar moet 'multicast' langsaan staan. Kyk of dit nog nie is nie. Nou moet daar 'n knoppie met die naam visualizer wees. Klik daarop. Dit sal 'n lys van u beheerderspoort aan die linkerkant en u modelle aan die regterkant wys. Sleep u modelle na enige poort wat u wil hê. Onthou net watter een u gebruik. U moet dit in deel 4 gebruik, en dan sluit u die venster as u klaar is.
Stap 5: Stel 'n tydsberekening op



Hier kom die beste deel en die langste deel, OPVolging! Gaan dus na die sequencer -oortjie in xlights. Klik dan op die geel knoppie in die linker boonste hoek. Klik op die musikale volgorde, kies u liedjie, myne is 'n vreugde vir die wêreld, klik op 20 fps en klik dan op 'n vinnige begin. U sien dus 'n paar vensters, 'n huisvoorskou, 'n modelvoorskou, laaginstellings, laagvermenging, effekinstellings en kleur. Vir hierdie demo kan u die modelvoorskou, laaginstellings en laagmenging sluit. Die eerste ding wat u moet doen, is om 'n tydsberekening op te stel. Wat dit wel beteken, is om lyne te plaas waarheen u wil gaan, sodat u u effekte kan ruim. Aan die bokant sien u 'n toneelstuk, 'n pouse, vinnig vorentoe, terugspoel en 'n stopknoppie. U kan op die terugspoeltoets druk en daarna op die speelknoppie om u liedjie te speel. Terwyl dit speel, kan u die letter t op u sleutelbord druk, en dit sal 'n tydsberekening plaas waar u dit plaas. Dit help as u u effekte aansleep, dit vul die hele spasie tussen die tydsberekeningstekens. U kan dit in klein afdelings doen, of u kan die hele liedjie doen. U kan op die stopknoppie druk om die liedjie te stop. As u klaar is, kan u dit met u muis aanpas.
Stap 6: Voeg die effekte by


Noudat u 'n tydsberekening opgestel het, kan u die effekte byvoeg. Bo -aan sien jy 'n lys klein blokkies met verskillende prente daarop. Al wat u hoef te doen is om die effek van die balk na die gewenste model en tydsberekening te sleep. Dan kan u die kleure daarvan verander met die kleure -instelling, en dan verander hoe die effek vir die afdeling op die effekinstellingsbladsy werk. U kan baie effekte by die model in die liedjie voeg. Hou nou aan en voeg effekte by. Om 'n effek te verwyder, klik daarop, klik met die rechtermuisknop, dan kan u kopieer, plak en verwyder. Om 'n tydsberekening te verwyder, klik dit bo -aan, klik dan met die rechtermuisknop, dan kan u dit verwyder. Om te sien hoe u huis sal lyk, druk speel en kyk in die voorskouvenster van die huis. As u klaar is met die volgorde van die liedjie, klik dan op die klein skinkbord bo -op. Dit sal u sekonde lewer. U moet u volgorde weergee! Hierdie proses kan vinnig tot 3 sekondes duur, of dit kan 3 minute neem, afhangende van u lêergrootte. Gaan dan bo -aan en klik op stoor as, kies dan die xlights -gids en gee die volgorde 'n naam. Dit sal 3 lêers skep. 'N Fseq -lêer wat u in deel 3. benodig.' N Rugsteunlêer, en dan die lêer wat u sal wysig om u volgorde te maak. As u dit een keer gestoor het, kan u net op Save klik om dit te stoor.
Stap 7: klaar

So volg jy 'n liedjie in xlights. As u voorheen xlights gebruik het en u dink ek het iets weggelaat, kan u gerus 'n opmerking lewer sodat ek dit kan regmaak. In die volgende deel (deel 3) gaan ek praat oor hoe u u show -speler op 'n framboos -pi of beagle -been met Falcon Player kan instel. Sodra die gedeelte uit is, skakel ek dit hier:
Rgb pixel light show deel 3: valk speler (fpp)
Dankie vir die lees en bly ingeskakel!
Aanbeveel:
Rayotron Night Light Renovation (Deel 2): 13 stappe

Rayotron Night Light Renovation (Deel 2): My Rayotron-naglig is geïnspireer deur 'n halfmiljoen volt, elektrostatiese kragopwekker wat ontwerp is om hoë-energie X-strale te lewer vir navorsing in atoomfisika. Die oorspronklike projek het 'n 12 volt DC -toevoer gebruik om 'n klein elektroniese lugionisator wat
Rgb Pixel Christmas Light Show Deel 1: 7 stappe

Rgb Pixel Christmas Light Show Deel 1: In hierdie instruksies gaan ek jou wys hoe om 'n RGB -pixel -ligskou te bou. Daar is BAIE om te dek. In werklikheid gaan ek dit waarskynlik verdeel in ongeveer 3-5 verskillende instruksies. Hierdie een gaan oor die basiese beginsels. Jy lees baie
Rgb Pixel Christmas Light Show Deel 3: Falcon Player (fpp): 8 stappe

Rgb Pixel Christmas Light Show Deel 3: Falcon Player (fpp): In hierdie onuitvoerbare, gaan ek jou wys hoe om Falcon Player, wat 'n showspeler is, op 'n framboospi op te stel. As u deel 1 van hierdie reeks wil sien, klik hier en klik hier vir deel 2 met xlights. So, wat is die valkspeler? Dit neem basies
Blue Light Project Deel 2: 5 stappe
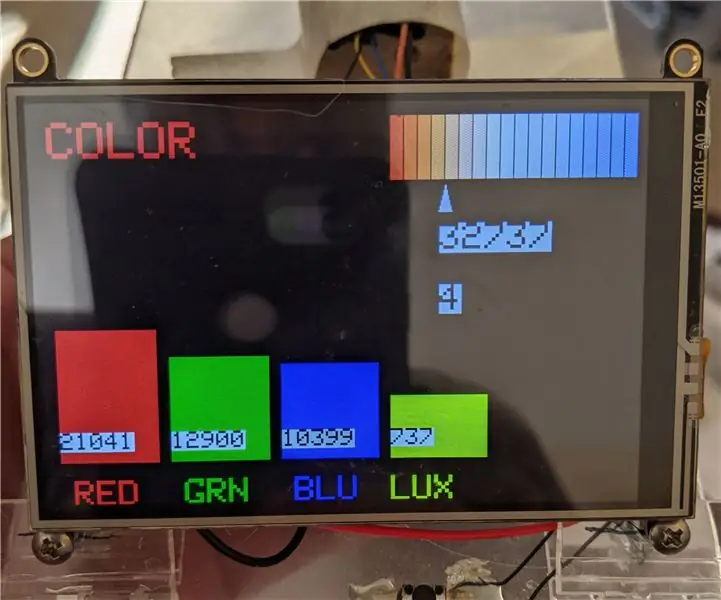
Blue Light Project Part2: So in Blue Light Project Part1 verduidelik ek 'n paar van die stappe wat ek geneem het om slapeloosheid te verminder deur aandblou lig te verminder. Ek het nie 'n maklike manier gehad om te sien hoe goed dit werk nie, so ek het besluit om 'n kleurmeter te bou om te meet hoeveel blou lig ek kry
50W RGB LED Light Show: 4 stappe

50W RGB LED Light Show: Ons was op 'n etiketverkoping en ek het 'n pampoen van 6 voet vir $ 10 sien opblaas. Dit lyk asof dit min gebruik het, so ek gryp dit. Ek het by die huis gekom en gevind dat die 5 gloeilampe binne 'n bietjie stukkend was. Dit is goed, want ek wou 'n arduino -beheerde RGB LED -chip daarby voeg. Ek
