
INHOUDSOPGAWE:
- Stap 1: MAAK MS WOORD OP DIE lessenaar oop
- Stap 2: Klik op BLANK DOKUMENT
- Stap 3: Kies INSERT
- Stap 4: Klik op PRENTE
- Stap 5: Kies waar u foto's vandaan kom
- Stap 6: Plaas die prentjie
- Stap 7: Klik op VERWYDER AGTERGROND
- Stap 8: MERK GEBIEDE
- Stap 9: Klik met die regterkliek op die prent
- Stap 10: Kies SAVE AS FICTURE
- Stap 11: Hernoem as u wil
- Stap 12: GEDOEN !!!
- Outeur John Day [email protected].
- Public 2024-01-30 07:23.
- Laas verander 2025-01-23 12:53.

Hi ouens !! ek is terug!!!!! ek mis julle almal:) ek het 'n nuwe instruksies wat baie maklik is !!!
het u geweet dat u die beeld in Microsoft Word kan wysig ??
ja, u kan die agtergrond verwyder of die beeld verbeter,, as u nie ander programme probeer het nie, kan u ms word op u rekenaar gebruik, wat baie maklik op u lessenaar gevind kan word met die eenvoudige klik !!
hoop dit help:)
Stap 1: MAAK MS WOORD OP DIE lessenaar oop
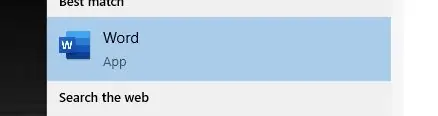
Stap 2: Klik op BLANK DOKUMENT
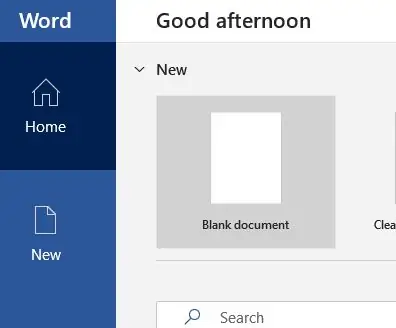
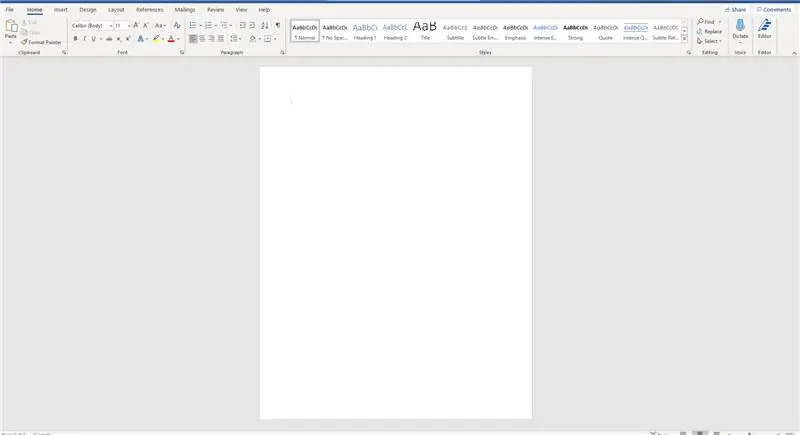
Stap 3: Kies INSERT
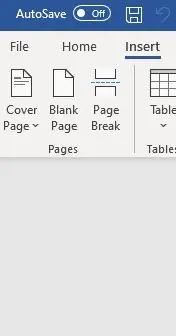
Stap 4: Klik op PRENTE
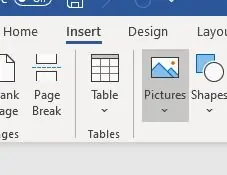
Stap 5: Kies waar u foto's vandaan kom
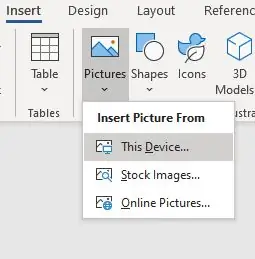
Stap 6: Plaas die prentjie
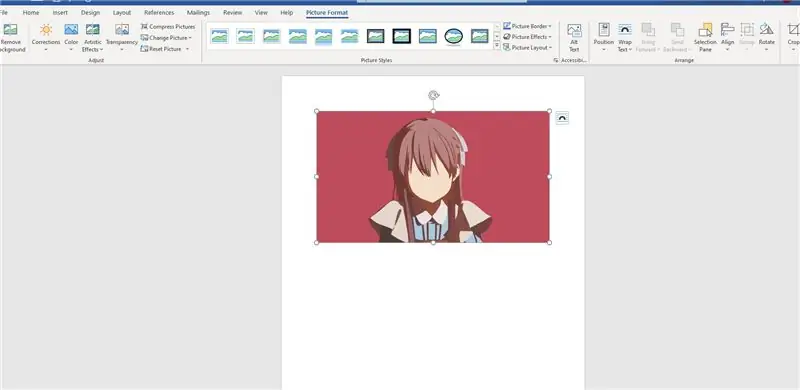
Stap 7: Klik op VERWYDER AGTERGROND
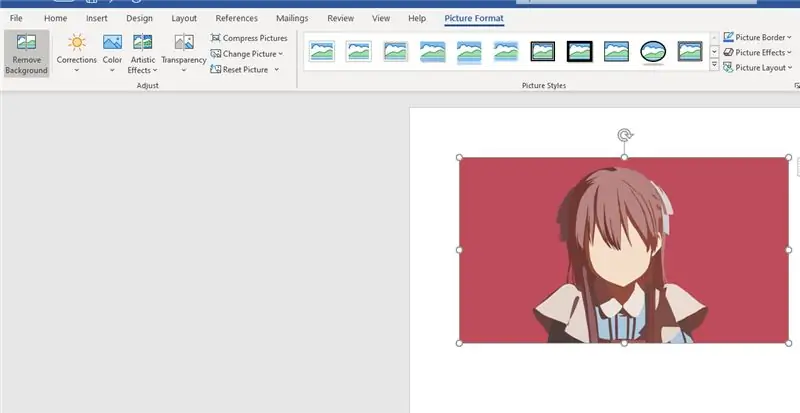
Stap 8: MERK GEBIEDE
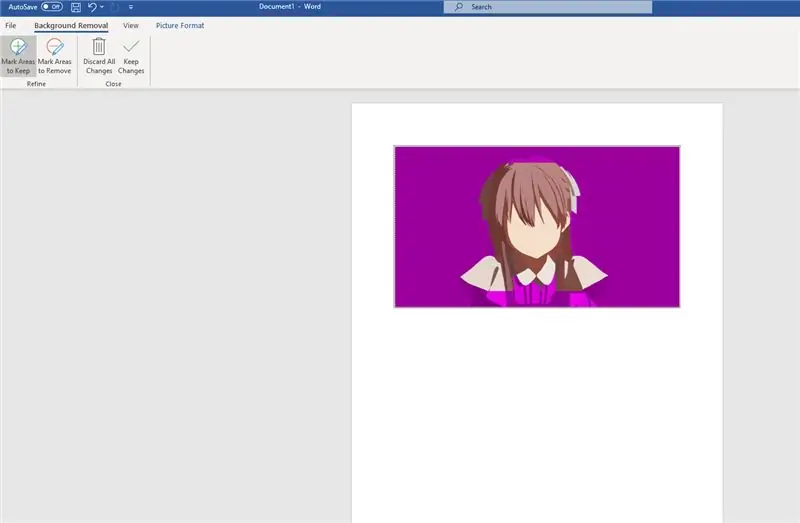
die violet hoogtepunt beteken dat die area in die prent verwyder sal word
u kan die gebiede wat u wil behou, of wat u wil verwyder, merk
Stap 9: Klik met die regterkliek op die prent
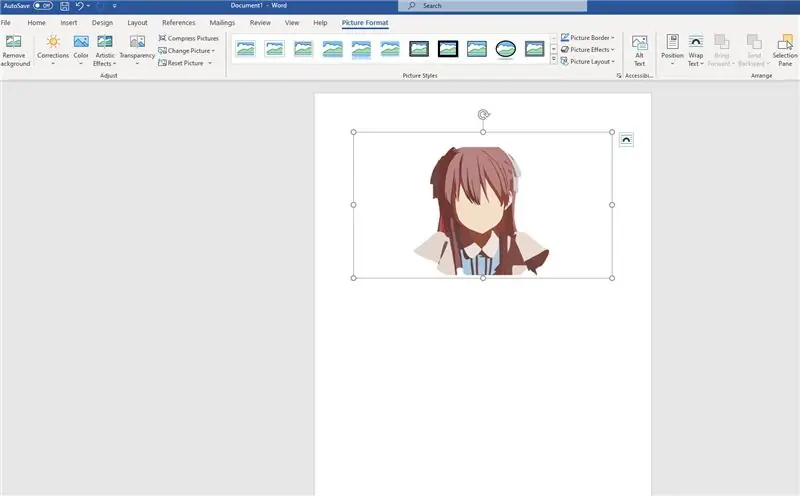
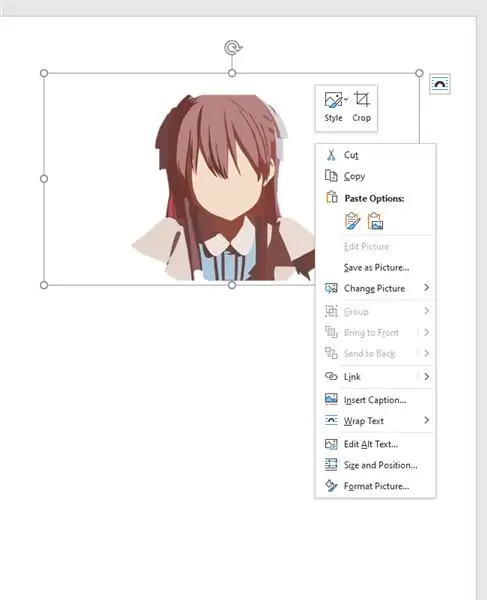
Stap 10: Kies SAVE AS FICTURE
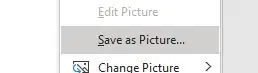
Stap 11: Hernoem as u wil

u kan kies watter uitbreiding u wil hê
.jpg
.png
.bmp
ensovoorts
Stap 12: GEDOEN !!!
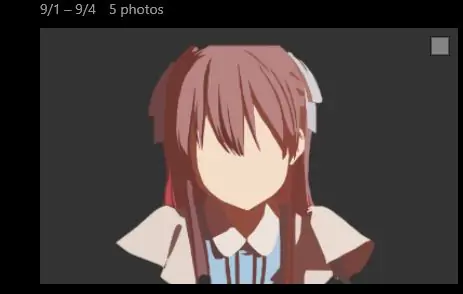
dankie dat u tyd gehad het om my instruksies na te gaan
dankie !!!!!
Aanbeveel:
Verwyder die agtergrond van veelvuldige beelde met Photoshop 2020: 5 stappe

Verwyder die agtergrond van veelvuldige beelde met Photoshop 2020: die agtergrond van 'n prentjie is nou baie maklik! Op hierdie manier kan u Adobe Photoshop 2020 gebruik om die agtergrond van veelvuldige (bondel) beelde met 'n eenvoudige skrif te verwyder
Hoe om 'n agtergrond met Photoshop te verwyder: 4 stappe

Hoe om 'n agtergrond met Photoshop te verwyder: Hier is 'n paar maklike stappe om 'n agtergrond van 'n prent met Adobe Photoshop CC te verwyder. Kyk na die video terwyl u die stappe volg om met dieselfde oefenlêers te werk
Word met die gemeenskap van Schizophyllum: skep 'n steriele kultuur uit sampioene: 3 stappe (met foto's)

Word met Schizophyllum Commune: Skep 'n steriele kultuur uit sampioene wat gevind is: Hierdie instruksies fokus op die verduideliking van hoe om 'n steriele kultuur van die sampioen te skep. Daar is gevind dat Schizophyllum Commune meer as 28 000 geslagte het
Hoe om die agtergrond van u skootrekenaar te vervang: 9 stappe (met foto's)

Hoe om die agtergrond van u skootrekenaar te vervang: is u agterlig swak? Begin dit met 'n rooi tint? Gee die agterlig uiteindelik net OF hoor jy 'n hoë neurie wat van jou skerm af kom? Hier is deel twee van die demontage en herstel van die skootrekenaar. Ons trek nou weg
Instruksies vir die voltooiing van die opmaak van die baanskyfontwerp vir die opheffing/verlaging van die middelste voetsteun op motorwielstoele: 9 stappe (met foto's)

Instruksies vir die voltooiing van die opmaak van die baanskyfontwerp vir die opheffing/verlaging van die middelste voetsteun op motorwielstoele: die middelste voetsteunhysers moet goed onder die sitplek geberg word en laer om te ontplooi. 'N Meganisme vir die onafhanklike werking van die opberging en ontplooiing van voetsteun is nie ingesluit by rolstoele op die mark nie, en PWC -gebruikers het die behoefte uitgespreek
