
INHOUDSOPGAWE:
- Outeur John Day [email protected].
- Public 2024-01-30 07:24.
- Laas verander 2025-01-23 12:53.

Ek het dus nou al 'n paar jaar van Ed Sheeran gehoor en hom nooit baie aandag gegee nie. Ek het van hierdie liedjies op die radio gehou, maar ek het gedink hy is net nog 'n popkunstenaar totdat ek sê dat hy 'Shape of You' by die Grammys in 2017 opvoer. Ek was verstom! Ek het nie regtig van die liedjie gehou nie, maar om te sien hoe hy dit lewendig alleen met sy luspedaal uitvoer, was betowerend. Ek het op die internet gesoek op soek na inligting oor hierdie pedaal en gevind dat daar nie veel is nie. Uiteindelik het ek 'n artikel gevind waarin gesê word dat dit op maat gemaak is deur Ed en sy kitaartegnologie, wat my teleurgestel het totdat ek uiteindelik 'edsutcliffe' raakgeloop het (https://www.instructables.com/id/DIY-Chewie-Monst…) wat die 'geheime sous' het oor presies hoe dit werk. Ek was opgewonde en het dadelik begin werk. Terwyl ek deur die instruksies gewerk het, het ek onderweg verskeie "gotchas" raakgeloop, daarom het ek hierdie instruksies geskryf. edsutcliffe se bladsy beskryf die stukke goed en hoe dit bymekaar pas. My bedoeling hier is om 'n paar leemtes in te vul wat my gek gemaak het en my ure, indien nie dae, gekos het om probleme op te los nie. Dus, terwyl ek u nie stap vir stap sal leer hoe om die luspedaal te bou nie (waarvan u die meeste op edsutcliffe se bladsy kan vind), gaan ek u deur die belangrikste integrasieprobleme lei wat my geteister het.
Stap 1: Die pedaal
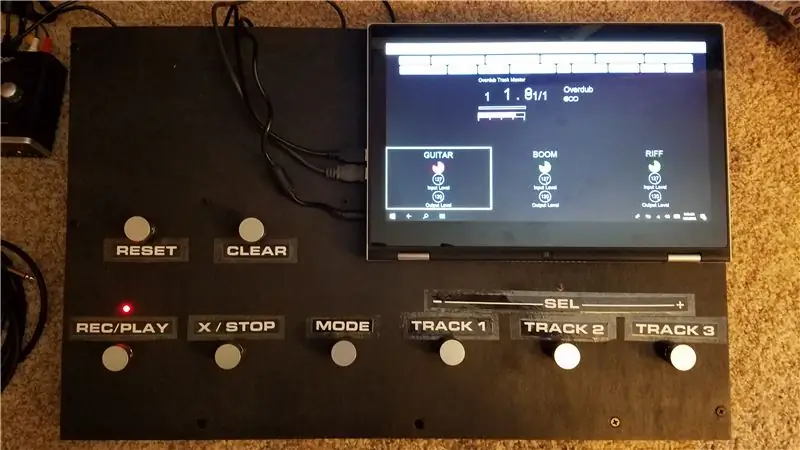

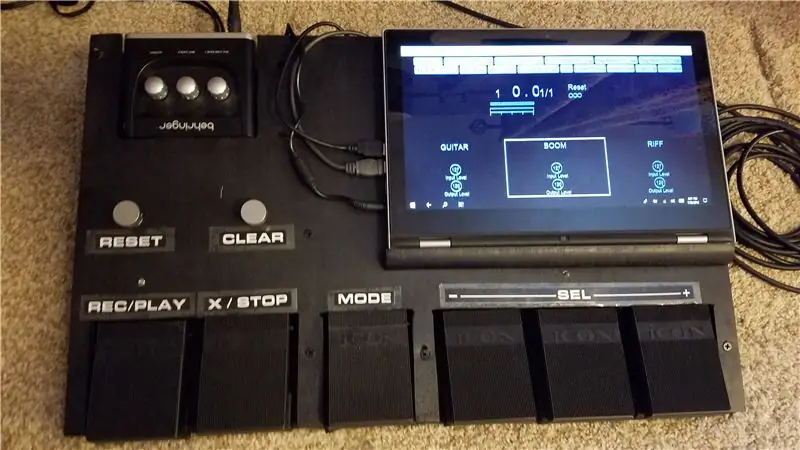
Alhoewel dit die mees kritieke stuk blyk te wees, is die pedaal self die maklikste en reguit gedeelte van die projek. My advies hier is om eers stadig te begin en eers 'n rowwe bespotting te bou en daarmee te eksperimenteer. Ek het gevind dat dit moeilik is om te weet wat u wil hê totdat u dit eintlik begin gebruik. U dink miskien dat drie snitte genoeg is, maar nadat u 'n bietjie gespeel het, kan u agterkom dat u regtig 'n vierde snit wil hê. Om dit later te verander, is nie die maklikste ding om te doen nie. Selfs terwyl ek besig was om my tweede weergawe van die pedaal te bou, het ek heen en weer gegaan oor die toevoeging van 'n knoppie vir "UNDO", maar besluit daarteen. Ek het later agtergekom dat dit werklik nuttig is, maar ek het nie genoeg ruimte daarvoor gelaat nie. Uiteindelik moes ek die 'programmeerders' uitkom en die CLEAR -knoppie multitaak. Nou het ek dit so dat 'n kort druk UNDO aktiveer en 'n lang druk CLEAR.
Verder is die enigste ander oorweging hier of u pedale of voetskakelaars wil gebruik. Ek het aanvanklik net vir koste met voetskakelaars gegaan, maar ek het onlangs 'n tweede bord met pedale gebou en dit baie makliker gevind om dit te gebruik.
Daar is baie opsies op Amazon, maar die wat ek gebruik het, is hieronder.
- Voetskakelaar
- Spykerbedekkings
Pedaal
Stap 2: Arduino
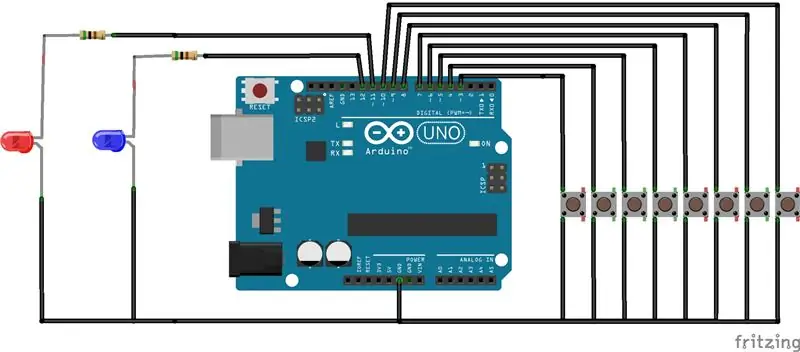

In die instruksies, in plaas van om te sê dat u slegs deur 'n vervaardigde Arduino -bord elke komponent moet lys en u u eie moet bou. Na my mening is dit belaglik aangesien 'n mfg -bord ongeveer $ 10 op die internet kos, so doen jouself 'n guns en gaan daarmee.
www.amazon.com/Elegoo-EL-CB-001-ATmega328P…
Nou tot my eerste "gotcha". Een belangrike item wat nêrens bespreek word nie, is hoe om die skets (kode) vir die Arduino te skep, wat redelik krities is, aangesien die knoppies niks daarsonder kan doen nie. Ek verskaf dus my kode wat u kan gebruik. Weereens, ek gaan u nie stap vir stap lei hoe om die Arduino te programmeer nie. As u na hul tuisblad gaan, het hulle baie tutoriale om dit te doen. As u vaardig genoeg is, kan u dit redigeer, maar dit werk die beste vir u.
Die basiese
- Die pedaal het 8 knoppies en 2 LED's
- 'N Knoppie -druk stuur 'n MIDI -opdragboodskap van die Arduino af
- Knoppies (terwyl ek die funksie van elke knoppie beskryf, doen die Arduino -kode self niks anders as om 'n MIDI -opdrag te stuur nie. Die MIDI -opdrag moet gekoppel wees aan 'n script in Mobius wat later behandel sal word)
-
Knoppies bestaan uit twee groepe
- Global = Stuur dieselfde MIDI -opdrag ongeag die modus
- Modusgebaseerd = Stuur verskillende MIDI-opdrag gebaseer op die modus
-
Op modus gebaseer:
-
MODE = hierdie knoppie verander die "modus" van die pedaal (opname / speel / volume beheer)
- Kort druk wissel tussen die opname- en speelmodus
- Lang druk (meer as 1 sekonde) gaan na die volumebeheermodus.
-
REC/SPEEL
- In REC -modus = In RESET -modus begin dit die lus en sluit die lus met die volgende druk en gaan na die Overdub -modus. Daarna wissel dit tussen Play en Overdub van die huidige snit.
- In die afspeelmodus = demp en herlaai alle snitte
-
X / STOP
- In REC -modus = Pas die "onmiddellike vermenigvuldiging" -funksie toe op die huidige snit.
- In die afspeelmodus = demp en onderbreek alle snitte
-
SPOOR 1/2/3
- In REC -modus = In RESET -modus begin dit die lus en sluit die lus met die volgende druk en gaan na die speelmodus. Daarna wissel dit tussen Play en Overdub van die geselekteerde snit.
- In die speelmodus = wissel tussen demp en speel
- In die volume -beheermodus = Snit 2 ry deur die snitte, verminder snit 1 die uitsetvlak (volume) van die huidige snit met 5, snit 3 verhoog die uitsetvlak van die huidige snit met 5.
-
-
Globaal
- RESET = pas die funksie "Global Reset" toe
-
DUIDELIK
- Kort druk (<1000ms) pas die "UNDO" -funksie toe op die huidige snit
- Lang druk (> = 1000ms) pas die "CLEAR" -funksie toe op die huidige snit
-
LED's
- REC LED = rooi, aan wanneer dit in die opnamemodus is.
- VOL LED = Blou, aan wanneer dit in die volumebeheer -modus is.
-
Spelde
- REC/SPEEL = pen 3
- RESET = pen 4
- X/STOP = pen 5
- DUIDELIK = pen 6
- SPOOR 1 = pen 7
- SPOOR 2 = pen 8
- SPOOR 3 = pen 9
- MODUS = pen 10
- REC LED = pen 11
- VOL LED = pen 12
Nota: 'n Gemeenskapsvriend, Claudio, het die skets verbeter en dit met ons gedeel. Dankie, Claudio!
Stap 3: Die MIDI -koppelvlak
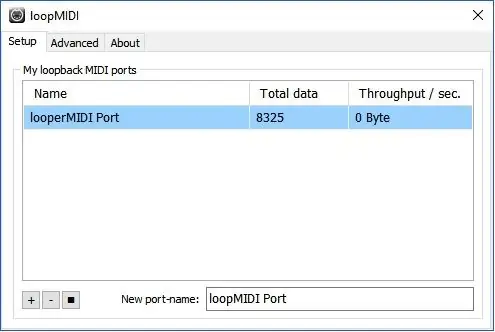
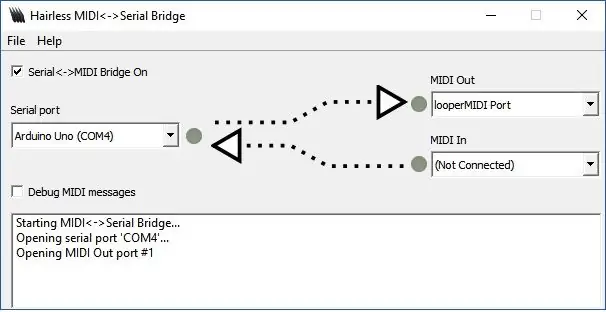
Dit is 'n gebied wat volgens my nie baie duidelik in die ander instruksies behandel is nie. Basies, soos bespreek in die Arduino -afdeling, gee die pedaal en Arduino net 'n MIDI -opdrag uit, gebaseer op die ingedrukte knoppie. Om gebruik te word, moet u die MIDI stuur na die rekenaar met Mobius. Ek het drie maniere gevind om dit te doen, en dit hang af van die tipe klank -koppelvlak wat u koop (meer kom).
- Opsie 1 - Afhangende van die klank -koppelvlak wat u koop, het sommige MIDI in/uit -poorte ingebou. As dit die geval is, kan u net die instruksies volg en die seriële kanaal op die Arduino uittrek en dit aan die MIDI In -poort koppel. U sal dit dan later as u MIDI -beheerderbron kan kies wanneer u Mobius opstel
- Opsie 2 - My klank -koppelvlak het nie 'n ingeboude MIDI -poort nie, dus dit was 'n uitdaging. Dus het ek aanvanklik die reekskanaal getrek soos in opsie 1 en 'n aparte MIDI-na-USB-adapter gekoop. Alhoewel dit werk, het ek gevind dat dit ongemaklik en onbetroubaar was. Boonop was ek gefrustreerd omdat dit 'n derde USB -verbinding sou wees en my rekenaar slegs twee gehad het. Ek kon die kabel losmaak van die Arduino wat ek gebruik het vir krag en ontfouting, maar dit beteken dat ek 'n eksterne kragtoevoer daarvoor nodig het.
-
Opsie 3 - Ek het nie verstaan waarom ek nie die MIDI -opdragte oor die USB -verbinding kon kry nie en dieselfde verbindingskrag as die Arduino kon hê. Ek het geweet daar moet 'n manier wees. Na baie internet soek het ek uiteindelik 'n manier gevind deur twee freeware -programme te gebruik.
- loopMIDI - Ironies genoeg, met hierdie gratis programme kan u 'n 'virtuele' MIDI -poort op u rekenaar skep. Al wat u hoef te doen is om dit te installeer en 'n virtuele MIDI Out -poort te definieer en dit is dit. Dit word outomaties uitgevoer tydens die opstart.
- Hairless MIDI - Met hierdie program kan u 'n 'seriële brug' skep, sodat u die seriële COM -poort wat u gebruik om u Arduino te programmeer, kan afbeeld na die virtuele MIDI -poort wat u pas met loopMIDI gemaak het. En Whalla! U benodig nou slegs 'n enkele USB -verbinding van die rekenaar na die Arduino.
- OPMERKING: as u kies om opsie 3 te gebruik, moet u seker maak dat die Arduino -kode die seriële kanaal baud rate op 38400 stel in plaas van die standaard 31250 wat MIDI gebruik.
- // Stel MIDI baud rate in:
- //Serial.begin(31250);
- // Stel baud rate op 38400 vir Hairless MIDI
- Reeks.begin (38400)
Stap 4: Die klank -koppelvlak
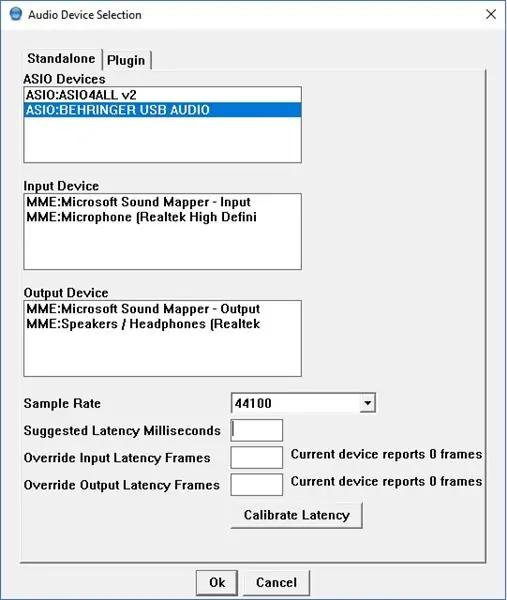
Dit is dus waarskynlik die belangrikste komponent wat u moet kies. Aangesien lae koste vir my die belangrikste faktor was, het ek gesoek na 'n goedkoop klank -koppelvlak. Uiteindelik het ek my gevestig op die BEHRINGER U-PHORIA UM2 (https://www.amazon.com/Behringer-UM2-BEHRINGER-UP…) omdat dit goedkoop was en 2 ingangskanale en 2 uitsetkanale gehad het, wat ek nodig het. Daar is baie opsies, maar dit kan die Mobius -opstelling later effens verander.
Verstaan asseblief dat u wel kry waarvoor u betaal. Alhoewel die UM2 'n uitstekende werk vir sy prys doen, loop ek af en toe probleme ondervind, soos 'n ewekansige "pop" -geluid as ek te veel lae oordryf of soms staties raak en die koppelvlak moet herlaai. As u dus ernstig wil wees om met hierdie pedaal op te tree, moet u 'n klank -koppelvlak van hoër gehalte kry.
Ek het regtig gedink dit sou eenvoudig wees, maar dit was uiteindelik die moeilikste probleem vir my om op te los en het amper daartoe gelei dat ek die projek laat vaar het. As u dit eers by u rekenaar aansluit, sal Windows outomaties 'n bestuurder installeer en u dink dat dit reg is? Verkeerde. Nadat ek dit eers opgestel het en met die opnames van snitte begin het, het ek gevind dat die latensie so erg was (meer as 'n sekonde) dat die pedaal basies onbruikbaar was. Ek moes iets verkeerd doen. Weereens, na 'n klomp internet soek, het ek die probleem gevind. Windows installeer 'n standaard MME -bestuurder vir die klank -koppelvlak. MME-bestuurders is baie lank en is nie geskik vir intydse opname nie. Ek moes na die Behringer -webwerf gaan en die ASIO -bestuurder vir my spesifieke koppelvlak vind. ASIO -bestuurders is spesifiek ontwerp om latensie te verminder, wat u hier nodig het. Na die installering van hierdie bestuurder was die opname -vertraging nie eers deur die menslike oor waarneembaar nie. Die wegneem hier is dat die klank -koppelvlak wat u ook al gebruik, seker maak dat u die ASIO -bestuurder by die vervaardiger kry en u die hoofpyn bespaar wat ek ervaar het.
Stap 5: Mobius
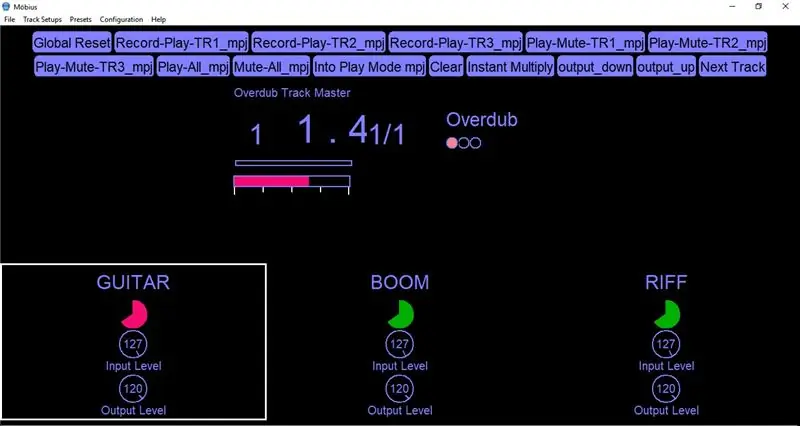
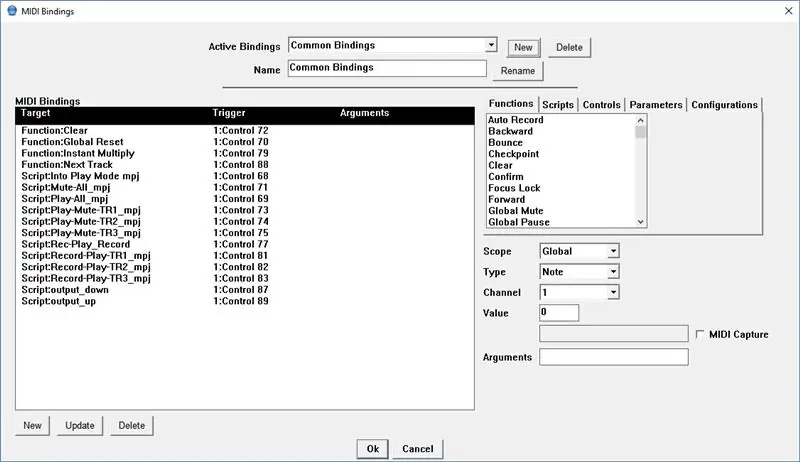
Laat ons eerlik wees, sonder Mobius is al wat ons tot dusver het 'n MIDI controller pedaalbord. Mobius is 'n gratis sagtewareprogram wat geskep is deur Circular Labs (https://www.circularlabs.com/) wat al die opnames en lusse uitvoer. Dit is regtig 'n wonderlike program. Dit het gesê dat die dokumentasie van Circular Lab baie ontbreek. Na die installasie kry u 'n venster met 8 snitte en tonne knoppies, meters en toonbank. Dit het my 'n rukkie geneem om uit te vind hoe ek deur die GUI kan navigeer en dit volgens my behoeftes kan instel. Gelukkig het ek 'n youtube -video van edsutcliffe gevind wat u stap vir stap deur die opset lei.
Daarna was die enigste deel van die opstelling waarmee ek probleme ondervind het, 'n sekere invoerkanaal na 'n sekere snit in kaart gebring. In die video gebruik hulle 'n 4 -kanaal -koppelvlak en elke kanaal verskyn onafhanklik in Mobius. Die UM2 -koppelvlak wat ek gebruik het, gebruik eintlik 'n enkele stereo -kanaal en gebruik die regter- en linkerkanale onafhanklik. Ek sien dus slegs 1 "kanaal" in mobius, maar ek kan 'n enkele kanaal in kaart bring deur die "Pan" -instelling heeltemal na links of na regs te skuif. Ek het dus snit 1 en 2 met pan heeltemal regs, sodat slegs kanaal 2 (instrument) opgeneem word. Toe vir snit 3, laat ek die pan in die middel sodat ek die mikrofoon of die kitaar daarop kan opneem. As ek net die mikrofoon wil opneem, sal ek heeltemal na die linkerkanaal draai.
Stap 6: Mobius Scripts en MIDI Bindings
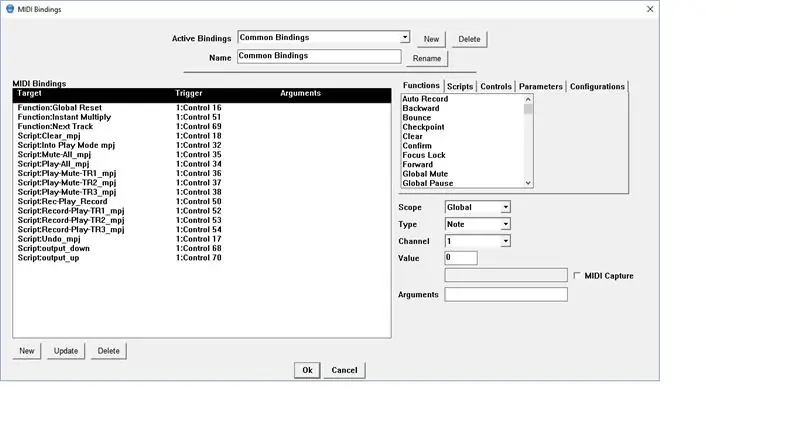
Die laaste stuk van die legkaart is die Mobius -skrifte en MIDI -bindings. Alhoewel ek baie bekend is met rekenaarprogrammering, vind ek die Mobius -skripttaal 'n bietjie verwarrend en nie goed gedokumenteer nie. Dit het my lank en baie aanpassings geneem om hulle op die regte manier te kry, maar uiteindelik werk hulle vir wat ek nodig het. Die stappe om die skrifte aan MIDI -opdragte in Mobius te bind, word breedvoerig beskryf in die YouTube -video in stap 5.
Wel, dit is dit. Hopelik sal hierdie wenke u help met die bou en dat u die frustrasies wat ek teëgekom het, kan vermy.
Stap 7: Weergawe 1.5
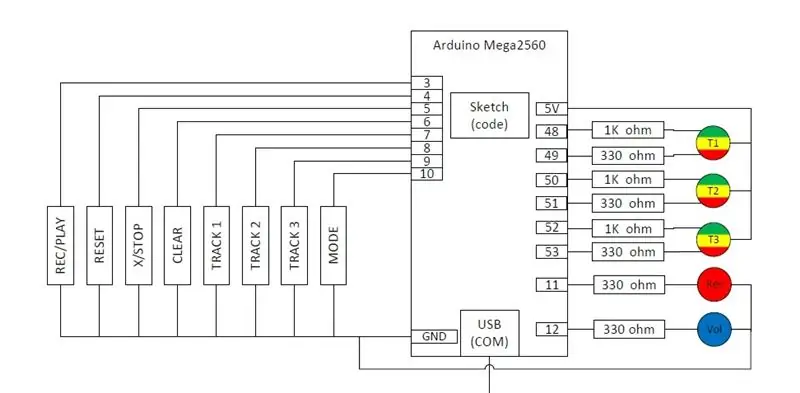
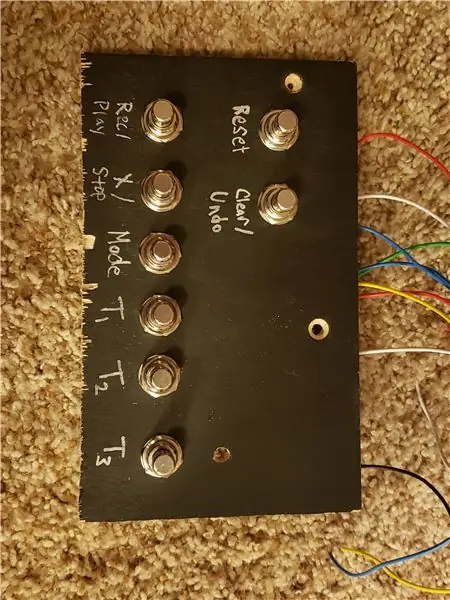
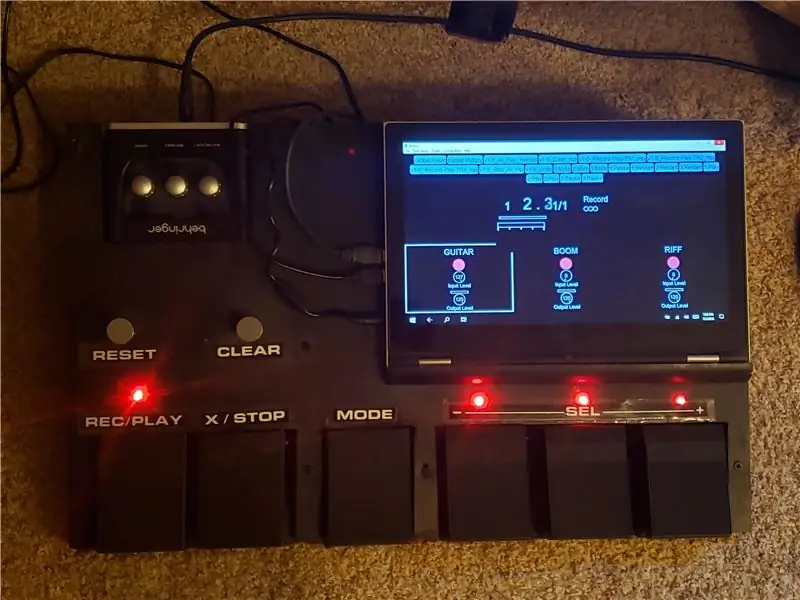
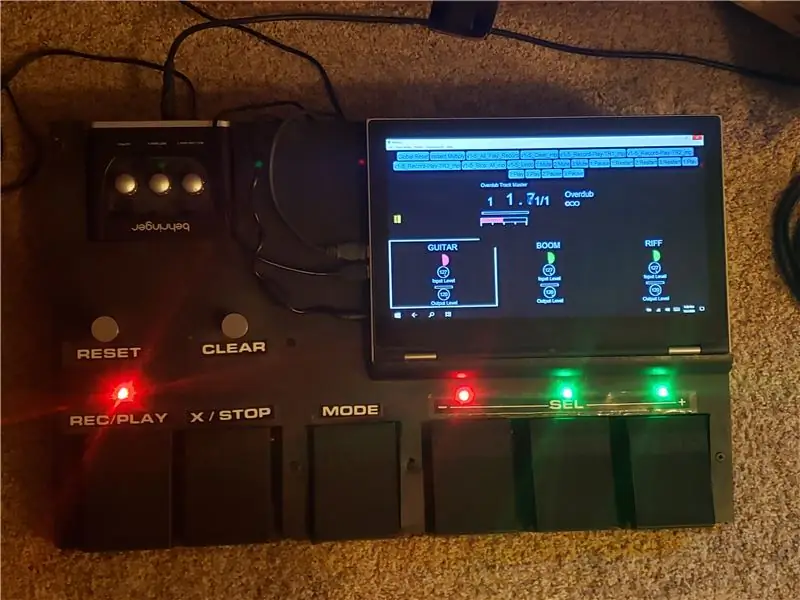
Nadat ek my pedaal amper twee jaar lank gebruik het, het ek besluit dat ek 'n effense verandering wou aanbring in hoe dit werk. Ek het 'n paar gevalle teëgekom waar die 'PLAY ALL' -funksie dinge omslagtig gemaak het. Dikwels het ek 'n snit gedemp en ek wil die hele snit stop en die twee snitte wat daar gespeel word, weer begin. Met die huidige operasie begin al drie die snitte weer en ek sou vinnig die ongewenste snit moes demp. Ongelukkig kon ek nie 'n goeie manier vind om dit in Mobius te doen nie. Om dit te bereik, moes ek dit binne die Arduino -kode doen. Onthou dat die pedaal en die Arduino -kode nogal 'dom' was. Dit het slegs 'n MIDI -opdrag gestuur toe 'n pedaal ingedruk is en die Mobius -skrifte die res gedoen het. Met hierdie verandering het ek basies al die afspeelintelligensie in die Arduino -kode verskuif en die toestande van elke individuele snit dopgehou. Dit was dus amper 'n volledige herskryf van die Arduino -kode. Ek het selfs 'n klein debug -pedaalbord gebou om die nuwe kode te ontwikkel en te toets. As u belangstel in my nuwe metode, lees dan verder, anders werk die funksies hierbo beskryf goed.
Om die "PLAY ALL" te laat werk soos ek wou, moes ek 'n nuwe toestand by elke snit voeg, met die naam "ARM". Voordat u in die PLAY -modus sou druk, sal die druk op die spoorpedaal tussen MUTE en PLAY wissel. Nou gaan 'n pedaalpers van PLAY na MUTE, maar wissel dan tussen ARM en MUTE. 'N Snit word eers gedemp totdat dit in ARM -toestand is en dan word die PLAY -pedaal ingedruk. As die STOP -pedaal ingedruk word, word alle snitte in PLAY in ARM geplaas en slegs hulle sal herbegin word wanneer PLAY ingedruk word. Die probleem is dat daar geen aanduiding in Mobius is ten opsigte van die ARM -toestand nie. Om dit op te los, het ek 'n driekleurige LED by elke snit gevoeg waar MUTE af is, PLAY groen is, REC/OVERDUB rooi en ARM oranje is.
Ek het 'n "beenkop" -fout gemaak terwyl ek dit gedoen het. My Arduino UNO het nie genoeg digitale I/O om die nuwe LED's aan te dryf nie, so ek het opgegradeer na die Arduino Mega (https://www.amazon.com/gp/product/B01H4ZLZLQ/ref=ppx_yo_dt_b_asin_title_o00_s00?ie=UTF8&psc=1). Die geplaasde kode gebruik dus die pen -uitleg daarvoor in plaas van die UNO. Ek het later besef dat ek 6 van die pedale na die analoog ingange kon verskuif het en dan die syfers kon gebruik om die LED's aan te dryf. My kode kan maklik aangepas word om op hierdie manier te werk, en as daar genoeg belangstelling is, sal ek dit self doen en dit plaas. Die Mega is egter slegs ongeveer $ 5 meer as die UNO en gee u nog 32 I/O, so ek dink nie dit is 'n groot probleem nie.
Die laaste ding waaroor ek wil praat, is die baan -LED's self. Ek het dit van Amazon gebruik (https://www.amazon.com/gp/product/B077XBMJFZ/ref=ppx_yo_dt_b_asin_title_o00_s00?ie=UTF8&psc=1). Ek het hulle 'drie-kleur' LED's genoem, maar as u daarna soek, sal hulle onder 'tweekleur' wees. Dit is omdat hulle slegs twee LED's bevat, 'n groen en rooi. As u albei terselfdertyd aanskakel, word u egter amber. Hou ook in gedagte dat dit 'gewone anode' is en dat u 5V op die gewone pen aanbring en die Arduino -pen aan die katode moet koppel. Dit maak die LED's 'aktief laag', sodat hulle af sal wees as die Arduino -pen hoog is en aan as dit laag is. As u verskillende LED's koop wat nie 'n gewone anode is nie, werk die Arduino -kode nie soos geskryf nie, maar kan dit maklik aangepas word. Laastens het ek baie tyd daaraan bestee om die weerstandswaardes aan te pas totdat ek die kleur kon kry wat ek wou hê. Groen is helderder as rooi, dus moet ek 'n 1K ohm -weerstand gebruik om die helderheid daarvan te verminder. 'N Ander opsie is om die LED's aan die digitale PWM -kanale te koppel en die helderheid van die analogWrite -funksie (pen, waarde) te beheer.
FYI - blykbaar laat Instructables.com gebruikers nie toe om zip -lêers op te laai nie, so ek plaas al die skrifte en aurduino -kode in github. Kry dit asseblief hier.
github.com/mjoseph81/loop_pedal_public
Wel, ek hoop dat u hierdie instruksies geniet het. Laat weet my as u enige vrae het en 'n goeie lus het.
Aanbeveel:
Die verkryging van onderdele en die ontwerp van 'n uithardingskamer (aan die gang): 5 stappe

Onderdele aanskaf en 'n genesingskamer ontwerp (aan die gang): Gietkamer's is nie inherent ingewikkeld nie; daar is al voorheen moderne tegnologie as 'n manier om voedsel te bewaar, maar die eenvoud is juis hoekom dit nie te moeilik is om dit te outomatiseer nie. U hoef net 'n paar faktore te beheer: temperatuur
Konfigurasie van die AVR -mikrobeheerder. Skep en laai die LED -knipperprogram in die flitsgeheue van die mikrokontroleerder op: 5 stappe

Konfigurasie van die AVR -mikrobeheerder. Skep en laai die LED -knipperprogram in die flitsgeheue van die mikrokontroleerder: In hierdie geval sal ons 'n eenvoudige program in C -kode skep en dit in die geheue van die mikrokontroleerder verbrand. Ons sal ons eie program skryf en die hex -lêer saamstel, met behulp van die Atmel Studio as die geïntegreerde ontwikkelingsplatform. Ons sal die sekering van twee instel
Hoe om die veiligheid van die meeste blokkeerders aan die kant van die bediener te omseil: 3 stappe

Hoe om die veiligheid van die meeste webblokkers op die bediener te verlig: dit is my eerste instruksie, so hou my in gedagte: Ok, ek sal u vertel hoe u die webblokkers wat ek in skole gebruik het, kan omseil. Al wat u nodig het, is 'n flash drive en 'n paar sagteware aflaai
Hoe om probleme op te los met die afstandsbediening van die Pionner -stuurwiel - Verhoog die IR -sein en herstel die klein slot: 14 stappe

Hoe om probleme op te los met die afstandsbediening van die stuurwiel van Pionner - Verhoog die IR -sein en herstel die klein slot.: Hierdie afstandsbediening is baie mooi en gerieflik, maar soms werk dit nie behoorlik nie. projek is nie 'n voorbeeld van doeltreffendheid nie. Ek kom uit Brasilië en het hierdie wenk op Amaz gekry
Instruksies vir die voltooiing van die opmaak van die baanskyfontwerp vir die opheffing/verlaging van die middelste voetsteun op motorwielstoele: 9 stappe (met foto's)

Instruksies vir die voltooiing van die opmaak van die baanskyfontwerp vir die opheffing/verlaging van die middelste voetsteun op motorwielstoele: die middelste voetsteunhysers moet goed onder die sitplek geberg word en laer om te ontplooi. 'N Meganisme vir die onafhanklike werking van die opberging en ontplooiing van voetsteun is nie ingesluit by rolstoele op die mark nie, en PWC -gebruikers het die behoefte uitgespreek
