
INHOUDSOPGAWE:
2025 Outeur: John Day | [email protected]. Laas verander: 2025-01-23 12:53
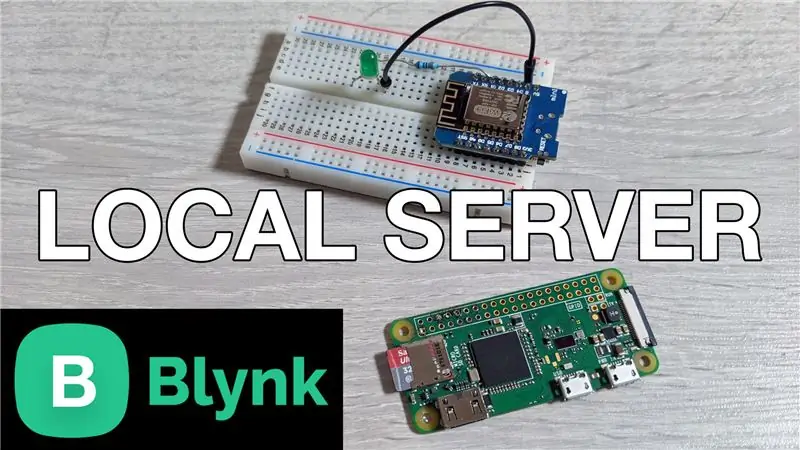
In hierdie pos leer ons hoe u 'n plaaslike Blynk -bediener kan skep, wat die algehele vertraging wat soms voorkom by die gebruik van die standaard afstandbediener, aansienlik sal verminder. Ons het dit opgestel met behulp van 'n Pi Zero W en ons skep ook 'n demonstrasieprojek om seker te maak dat alles reg werk.
Stap 1: Kyk na die video
Die video hierbo bevat alle besonderhede wat u moet weet om die bediener op te stel. Kyk eers daarna vir 'n oorsig om te verstaan hoe alles bymekaar kom.
Stap 2: Stel die Pi op
Ek het besluit om die lessenaarweergawe van Raspbian te gebruik, maar u kan ook die Lite -weergawe gebruik en alles met die terminale doen. U kan die volgende skakel gebruik vir die amptelike installasie -instruksies, maar ek het die belangrike stappe hieronder behandel:
github.com/blynkkk/blynk-server
Sodra u die Raspberry PI -opstelling het, voer die volgende opdragte uit om Java te installeer en laai dan die bedienerlêer af:
- sudo apt installeer openjdk-8-jdk openjdk-8-jre
- wget "https://github.com/blynkkk/blynk-server/releases/download/v0.41.12/server-0.41.12-java8.jar"
Sodra dit klaar is, hoef ons net crontab te gebruik om die bediener tydens opstart te outomatiseer. Dit kan gedoen word deur die volgende opdrag uit te voer om crontab oop te maak:
crontab -e
Blaai tot onder in die lêer en tik dan die volgende in:
@reboot java -jar /home/pi/server-0.41.12-java8.jar -dataFolder/home/pi/Blynk &
Stoor die lêer deur CTRL+X, dan Y te tik, en druk dan op ENTER. Die Blynk -bediener stuur 'n e -pos met die verifikasietoken vir elke projek. Om dit te laat werk, moet ons die posinstellings opstel deur 'n nuwe lêer te skep. Dit kan gedoen word deur die volgende opdrag uit te voer:
sudo nano mail.properties
Ons moet die e -posinstellings in hierdie lêer byvoeg, asook die besonderhede van 'n e -posrekening. Gebruik die GitHub -skakel om die lyne te kry wat u moet byvoeg, of verwys na die video vir meer besonderhede.
Die laaste stap is om die bord weer te begin, wat gedoen kan word deur die volgende opdrag uit te voer:
sudo herlaai
Stap 3: Stel die app op
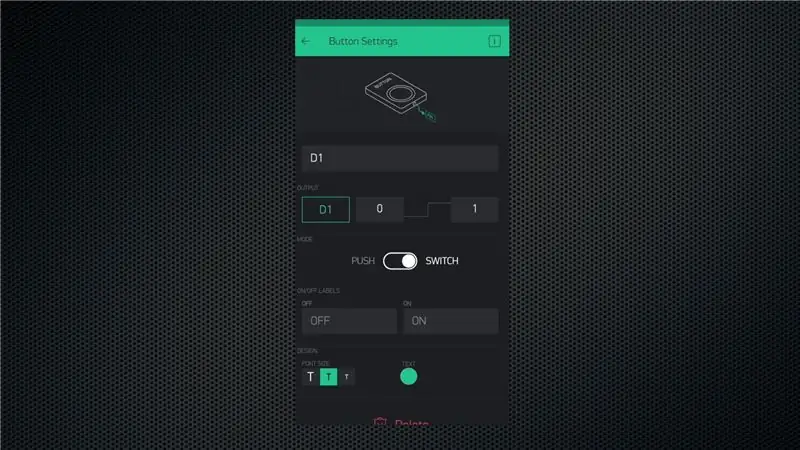
Laai die Blynk -app af of teken af as u dit reeds het. Klik op die opsie om 'n nuwe rekening te skep en klik dan op die ikoon onderaan die skerm om die bedienerbesonderhede in te voer. Klik op die pasgemaakte opsie en voer die IP -adres van u framboos Pi in. Gee dan 'n geldige e -posadres en voer 'n wagwoord in om 'n rekening op u plaaslike bediener te skep.
U kan Blynk nou normaalweg gebruik, maar as 'n toets kan u 'n demo -projek skep om pen D1 op die WeMos D1 mini -bord te skakel. Dit is al wat u hier moet doen.
Stap 4: Stel die bord op
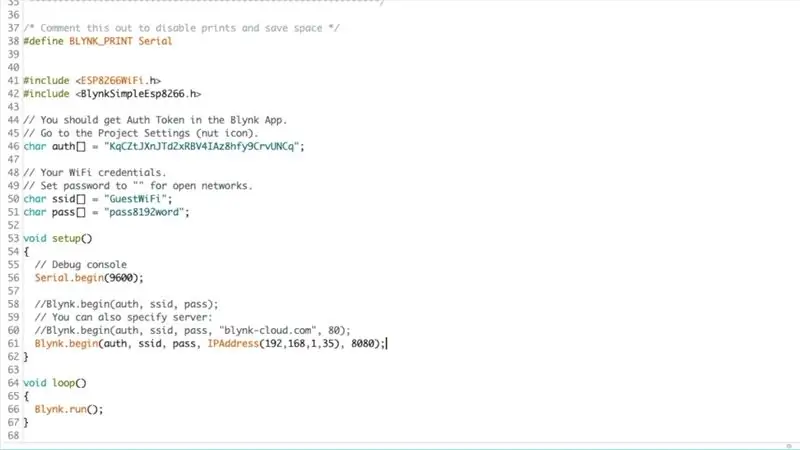
U sal 'n e -pos ontvang met die verifikasietoken vir u projek. Maak die Arduino IDE oop, maak seker dat u die Blynk -biblioteek met die biblioteekbestuurder geïnstalleer het en maak dan die nodemcu -voorbeeldskets oop.
Voeg u verifikasietoken, WiFi -netwerkbesonderhede by, en lewer dan kommentaar op die standaardverbindingreël, aangesien ons die plaaslike bediener se IP -adres moet byvoeg, soos in die prent/video vertoon word. Laai dan die skets op die bord en maak die seriële monitor oop om die uitset te sien. Dit moet eers suksesvol met u WiFi -netwerk verbind word, en dit sal dan aan die bediener koppel, en as dit suksesvol is, gee dit u die boodskap 'Gereed'.
Stap 5: Toets die opstelling
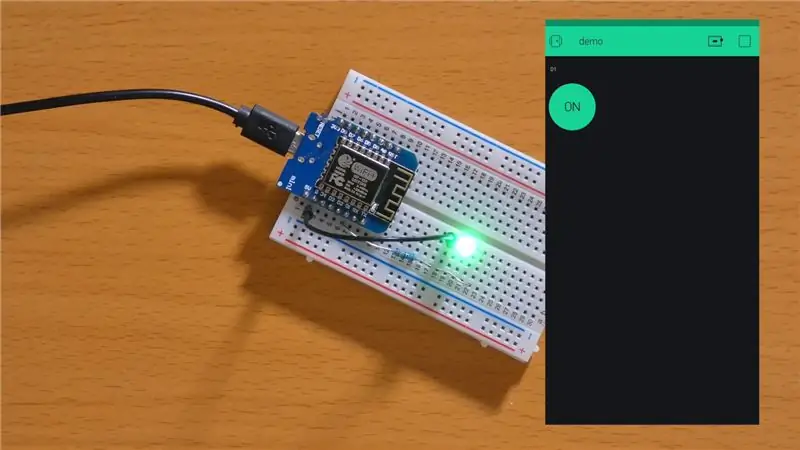
Maak die app oop en klik op die run -knoppie. Nou kan u die GPIO -toestand met die knoppie beheer.
Aanbeveel:
Arduino GPS-klok met plaaslike tyd met behulp van NEO-6M-module: 9 stappe

Arduino GPS-klok met plaaslike tyd met behulp van NEO-6M-module: in hierdie tutoriaal leer ons hoe u die huidige tyd van die satelliete kan kry met behulp van arduino. Kyk na die video
Plaaslike weerstasie: 8 stappe (met foto's)

Plaaslike weerstasie: Terwyl ek op soek was na 'n wonderlike projek vir my eerstejaarskoolprojek, het ek baie gedagtes gehad oor wat om te maak, maar nie een van hulle was uitdagend nie. Later het ek besluit om 'n weerstasie te maak met iets besonders. Ek wou in staat wees
ESP8266 Nodemcu temperatuurmonitering met behulp van DHT11 op 'n plaaslike webbediener - Kry kamertemperatuur en humiditeit in u blaaier: 6 stappe

ESP8266 Nodemcu temperatuurmonitering met behulp van DHT11 op 'n plaaslike webbediener | Kry kamertemperatuur en humiditeit in u blaaier: Hallo ouens, ons maak 'n humiditeit en amp; temperatuurmoniteringstelsel met behulp van ESP 8266 NODEMCU & DHT11 temperatuur sensor. Temperatuur en humiditeit sal verkry word van DHT11 Sensor & dit kan in 'n blaaier gesien word watter webbladsy bestuur sal word
Maak 'n WiFi -verbinding met ESP8266 en kry die plaaslike IP -adres: 3 stappe

N WiFi -verbinding tot stand bring met ESP8266 en die plaaslike IP -adres kry: In hierdie handleiding sal ons kyk hoe u 'n WiFi -verbinding met die ESP8266 WiFi -bord kan vestig
Plaaslike temperatuur/humiditeitstasie: 4 stappe

Plaaslike temperatuur-/humiditeitsstasie: in hierdie instruksies gaan ek u leer hoe om 'n klein stasie te maak om die plaaslike temperatuur en humiditeit te meet en dit op die skerm te wys. Waarom het ek dit gedoen? My pa het my gevra of ek kon doen 'n bietjie sensor wat die temperatuur meet
