
INHOUDSOPGAWE:
2025 Outeur: John Day | [email protected]. Laas verander: 2025-01-23 12:53

Hierdie onbuigbare gee u 'n baie maklike manier om die Sonoff B1 -lamp in u Apple -huiskit te integreer sonder addisionele brûe
Inleiding: Sonoff B1 is 'n redelik goedkoop maar kragtige lamp wat drie soorte LED's bevat
1. Wit LED "Warm"
2. Wit Led "Cool"
3. RGB Led
Daarom kan hulle deur verskillende kombinasies gebruik word, en ons kan in teorie enige moontlike effek kry deur die helderheid van die Led's te kombineer
Stap 1: Berei lamp voor vir firmware -opdatering

Om firmware op te dateer, benodig ons 'n bietjie soldeervaardighede
Ok laat ons begin
Draai die plastiekdop los en vind kontakte, ons moet enige drade of skild soldeer om 'n maklike USB-UART-omskakelaar aan te sluit.
In my geval het ek manlike kopstuk gebruik, hovewer kan enige eenvoudige drade of drade met penne gebruik. As u 'n paar keer met die lampe gaan speel, moet die drade kort wees om seker te maak dat die plastiekdop vasgemaak word
Dit is al. Nou kan u die firmware baie maklik bywerk, koop net 'n dop af
Stap 2: Koppel 'n lamp aan USB UART

Die drade is eenvoudig, maar let op twee dinge:
1.! Die lamp moet 220 V van die spanning afgeskakel word
2.! Gebruik USB UART met die instelling 3.3 v, anders vernietig u die toestel
Ok, laat ons skakel
USB UART LAMP
3.3V 3.3V
GND GND
RX TX
TX RX
Koppel 'n eenvoudige draad aan die GPIO 0 van die lamp. Hierna sal 'n rede verduidelik word
Stap 3: Berei Arduino IDE voor

1. U moet gereed wees vir die programmering van ESP8266 -skyfies. Ek sal nie daar uitwei nie, want daar is baie internetpublikasies, kyk gerus na
2. Laai die biblioteek af https://github.com/Yurik72/ESPHap en pak dit uit in die gids van die Arduino -biblioteek. Vir Windows is dit gewoonlik C: / Users / Documents / Arduino / biblioteke
3. Uit die aangehegte argief https://github.com/Yurik72/ESPHap/tree/master/wol… pak wolfSSL_3_13_0.rar uit in dieselfde gids van die Arduino -biblioteke. (C: / Users / Documents / Arduino / libraries / wolfssl). Maak seker dat dit nie 'n gedupliseerde wortel is nie. Beteken lêers moet onder (C: / Users / Documents / Arduino / libraries / wolfssl) wees
4. Laai die biblioteek af of installeer dit
Nou is ons gereed om u ESP8266 te programmeer
Maak die skets oop
En stel die regte bordinstelling op Arduino in, sien die foto's met die regte instelling
Stap 4: Knipperende firmware

Koppel u USB UART aan op 'n rekenaar. jou lamp is gereed om te flits. Kies die regte COM -poort in Arduino IDE
Daar is 'n truuk voorheen genoem. Om die chip na die flitsmodus oor te skakel, moet GPIO 0 gekoppel word aan GND tydens die aanskakel of herstel
Dit kan op twee maniere gedoen word:
As USB UART met die reset -knoppie druk, druk dan op die firmware -oplaai -knoppie op Arduino IDE, wag tot die oplaai -boodskap en verbind die drade van GPIO 0 na GND van Sonoff as om op die USB UART Reset -knoppie te druk, wag totdat die oplaai begin, daarna drade kan Sonoff ontkoppel word
As USB UART sonder die Reset -knoppie is, verwyder dan die USB van die rekenaar, koppel die drade van GPIO 0 aan GND Sonoff, plaas die USB en klik op "download". Nadat die aflaai begin het. Dit alles is nodig om Sonoff in die opstartmodus te plaas (GPIO0 op GND ten tyde van die opstart)
In my geval raak ek net drade van GPIO 0 tot GND van USB UART, daar is genoeg kamers in GND
Ok, die oplaai moet begin word en u moet 'n suksesboodskap sien
U lamp is gereed om te gebruik; dit is beter om dit na die flits te herstel.
Stap 5: Stel lamp op en koppel dit met Apple



In my geval het ek voortgegaan met die opstel en koppelingsproses deur steeds die lamp aan die USB UART te koppel om 'n seriële monitor te beheer wat gebeur
Eerstens moet ons die lamp aan/by die huis se WiFi koppel
Na die herlaai begin die lamp in die toegangspuntmodus. U moet u rekenaar aan 'n WiFi -netwerk met die naam "ES" koppel. Na verbinding word u herlei na die gevange portaal. Indien nie, maak 'n blaaier oop en plaas https://192.168.4.1. u moet 'n konfigurasieportaal sien
Kies u wifi -tuisnetwerk of voer handmatig in, voer 'n wagwoord in en bevestig. Die lamp sal weer begin, en in die geval van sukses, moet u 'n log soos hierdie sien
*WM: Verbindingsresultaat: *WM: 3 *WM: IP -adres:
*WM: 192.168.0.93
WiFi -gekoppelde IP -adres: 192.168.0.93
>> Tuisintegrasie: homekit_is_paired 0
……..
>> HomeKit: Configureer mDNS >>> HomeKit: MDNS.begin: ES-5AC5, IP: 192.168.0.93 >>> HomeKit: Init server over
>> HomeKit: die eerste bediener op die webbediener is NIE gestel nie, en wag vir paring
Die lamp is gereed om te koppel! Kom ons doen
1. Maak die telefoon oop -> Apple home -> voeg toestel by.
2. Maak 'n keuse om handmatig by te voeg en ons sien iets soos ES ……. beskikbaar, 3. Kies dit en stem natuurlik in dat dit nie gesertifiseer is nie, voer wagwoord 11111111 in en laat ons gaan ….
As 'n reël sal alles die eerste keer verbygaan en u sal dit onmiddellik op die toestelle sien, en u kan dit aan en af skakel.
In teorie is dit alles, u kan u lamp verbind en speel …
Indien nie, sien die afdeling oor die oplos van probleme
Stap 6: Probleemoplossing

As iets verkeerd loop, is die koppelingsproses die mees wispelturige, en my toetsing en ervaring kan tot drie pogings neem.
U moet u toestel terugstel en weer probeer, As die toestel nie in die lys van parings verskyn nie, stoor die toestel waarskynlik reeds parinligting, maar Apple nie:(Ons moet paringsinligting van die toestel verwyder.
Paringsdata word op die SPIFFS -lêerstelsel "/pair.dat" gestoor. en u moet 'n blaaier oopmaak
voer https:// ip/browse in, en u sal toegang hê tot u SPIFF -lêerstelsel.
Waar ip die IP -adres van u toestel is
Vee net die file pair.dat uit, stel die toestel terug en begin weer koppel
Aanbeveel:
Huiswerk -timer gemaak deur Arduino: 5 stappe

Huiswerkopnemer gemaak deur Arduino: skryf u kind ure lank sy/haar huiswerk? Word u kind maklik deur ander afgelei as hy/sy huiswerk doen? Vandag het ek probeer om die beste oplossing vir hierdie konflik te doen: 'n timer wat deur Arduino gemaak is. Waarom probeer ek hierdie timer maak in plaas van
The Transformer (Mashup) - Gemaak deur Devasya Sharma en Shaurya Seam: 5 stappe
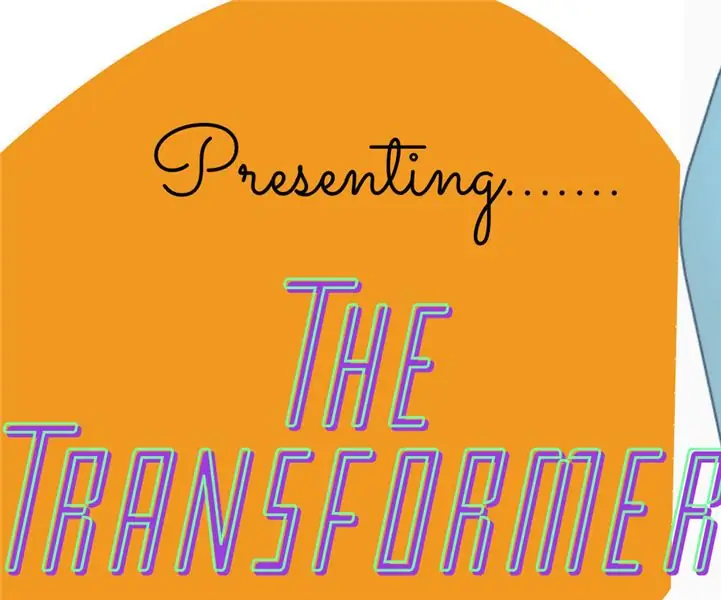
The Transformer (Mashup) - Gemaak deur Devasya Sharma en Shaurya Seam: Hi! Ek is Devasya Sharma en ek is hier saam met my vriend Shaurya Seam! Vandag wil ons u een van ons mees unieke idees wys, wat baie interessant is! Ons is 13 jaar oud en ons het ons projek heeltemal van nuuts af gemaak! Ons is studente uit Indië en
Hoe om 'n beheerbare AGS-001-voorlig te installeer in 'n oorspronklike Game Boy Advance (geen LOCA!): 5 stappe (met foto's)

Hoe om 'n beheerbare AGS-001-voorlig te installeer in 'n oorspronklike Game Boy Advance (geen LOCA!): U wil die skerm van u ou Game Boy Advance verlig. U kan die nuutgemaakte IPS-kits met nuwe verligting nêrens vind nie, en die ou AGS-101-kits is nie op voorraad nie of te duur. Boonop wil u die skerm kan sien terwyl u buite is
Mens-rekenaar-koppelvlak: funksioneer as 'n gripper (gemaak deur Kirigami) deur polsbeweging met behulp van EMG: 7 stappe

Mens-rekenaar-koppelvlak: Function a Gripper (gemaak deur Kirigami) deur polsbeweging met behulp van EMG: Dit was dus my eerste poging met 'n mens-rekenaar-koppelvlak. Ek het die spieraktiveringsseine van my polsbeweging vasgelê met 'n EMG-sensor, dit verwerk deur luislang en arduino en het 'n origami -gebaseerde grijper aangestuur
ROOMBA Aangedryf deur ARDUINO YUN Via Wifi App deur STEFANO DALL'OLIO: 4 stappe (met foto's)

ROOMBA Aangedryf deur ARDUINO YUN Via Wifi App deur STEFANO DALL'OLIO: Met hierdie gids deel ek die kode om ARDUINO YUN aan Roomba te koppel om Roomba via Wifi te bestuur. Die kode en die app is volledig deur myself gemaak en ontwikkel Stefano Dall ' Olio.My Roomba is Roomba 620, maar jy kan dieselfde kode vir ander Roomb gebruik
