
INHOUDSOPGAWE:
- Outeur John Day [email protected].
- Public 2024-01-30 07:24.
- Laas verander 2025-01-23 12:53.

Dit is miskien nie vir almal nuttig nie, want die meeste van u besit waarskynlik nie 'n gebroke klassieke Mac nie. Ek hou egter baie van die vertoning van die ding en ek het dit jare gelede suksesvol gekoppel aan 'n BBB. Ek kon egter nooit die inhoud van die raambuffer vertoon nie. Maar met die Raspberry Pi en die ingeboude DPI kan u feitlik enige eksterne monitor aansluit en dit maklik gebruik om die video-uitset te vertoon.
Let daarop dat dit 'n vereenvoudigde kopie is van die oorspronklike artikel wat op my persoonlike webwerf gepubliseer is. Die oorspronklike weergawe bespreek nog 'n paar tegniese besonderhede en probleme wat ek tydens hierdie projek gehad het.
Voorrade
Jy benodig:
- 'N Tegniese datablad van u skerm
- 'N 40-pins Framboos Pi (2B+ of nuwer)
- Enige (ten minste ietwat) standaardmonitor
- Opsioneel: 3.3V tot 5V logika -omskakelaar (hang af van u monitor)
- Drade
Stap 1: Soek die tyd- en seininligting

Dit is waarskynlik die moeilikste stap van die hele projek omdat gebruikershandleidings gewoonlik nie hierdie inligting bevat nie. Ek dink dit is die beste as u begin soek na tegniese handleidings of herstelhandleidings van u monitor. As u monitor 'n standaard VGA -skerm is, kan u die tydsinligting aanlyn soek.
Die tydsdiagram van die interne CRT van die Macintosh Classic word in elk geval vertoon. Gelukkig het iemand die ou ontwikkelaarnotas opgelaai, wat allerhande tegniese besonderhede vir die rekenaar bevat. Ek sal die presiese tydsberekeninge bespreek in 'n latere stap van hierdie instruksies.
As u nie weet hoe VGA -seine (of hierdie Mac se vertoonsein) werk nie, kan u na hierdie bronne kyk:
- VGA seine
- Die Macintosh Classic se CRT
Stap 2: Oor die DPI -modus

U het moontlik 'n paar Raspberry Pi -skermhoede gesien wat slegs via die GPIO -koppelvlak verbind is. Diegene gebruik die DPI-modus van die 40-pins GPIO Raspberry Pi, wat een van die alternatiewe funksies van die GPIO is.
In so 'n geval verander die pinout van die GPIO -bank. Die resultaat kan in die beeld (beeldbron) gesien word.
Met hierdie opset kan parallelle RGB -skerms aan die Raspberry Pi GPIO gekoppel word. Dit beteken egter ook dat die meeste GPIO -penne nie vir ander take gebruik kan word terwyl die Pi in die DPI -modus werk nie.
Hierdie koppelvlak word beheer deur die GPU -firmware en kan gekonfigureer word met spesiale config.txt -parameters. Verder moet u ook die korrekte Linux Device Tree -overlay laai en aktiveer.
Stap 3: Aktiveer die DPI -modus
Soos genoem, word die modus geaktiveer deur die korrekte Linux Device Tree -overlay te laai. Maar eers moet u I2C en SPI deaktiveer, want dit sal in stryd wees met sommige van die video -penne. Om dit te doen, wysig die config.txt -lêer:
sudo nano /boot/config.txt
Lewer kommentaar op die volgende twee reëls in die lêer:
dtparam = i2c_arm = ondtparam = spi = aan
Sodra dit klaar is, plaas die GPIO in die Alt2 -modus deur die DTO te laai:
# 24-bis modedtoverlay = dpi24# 18-bit mode# dtoverlay = dpi18
Die modus hang af van u monitor. Ek het die 8-bis-modus gebruik, waar elke kleur (rooi, groen en blou) agt aparte bisse het wat die kleurinligting na die monitor oordra. Let daarop dat beide DTO's reeds standaard geïnstalleer is.
Stap 4: Konfigureer die videohardeware

Die DPI -modus kan gekonfigureer word deur spesiale eienskappe in die config.txt -lêer te plaas. Ek het hierdie klein Java -toepassing geskryf waarmee u vinnig al die nodige inligting kan invoer. Dit sal dan die eienskappe vir u genereer, en u hoef dit slegs by die config.txt -lêer te voeg.
Hierdie instrument is universeel en kan ook gebruik word om die konfigurasie -eienskappe vir ander skerms te skep. Die verskillende velde en parameters word op die aflaai -bladsy van die app verduidelik. Ek het die volgende twee eienskappe vir die Macintosh Classic CRT gebruik:
dpi_output_format = 0x76017 dpi_timings = 512 0 14 178 0 342 0 0 4 24 0 0 0 60 0 15667200 1
Stap 5: Stel die Framebuffer op en stel 'n pasgemaakte videomodus op
U kan 'n vooraf gekonfigureerde tydsberekeningmodus gebruik, of 'n pasgemaakte een definieer. In hierdie geval kon geen standaard videomodus gebruik word om die skerm te koppel nie. Daarom moes ek 'n aangepaste videomodus definieer, wat gedoen kan word deur die volgende twee vlae in die config.txt -lêer in te stel:
dpi_group = 2dpi_mode = 87
Dit sal verseker dat die parameter dpi_timings, hierbo beskryf, deur die bestuurder gebruik word wanneer die Raspberry Pi opstart.
Vervolgens moet die framebuffer gekonfigureer word. Ek het die volgende instellings vir die Mac Classic CRT gebruik:
overscan_left = 0overscan_right = 0overscan_top = 0overscan_bottom = 0framebuffer_width = 512framebuffer_height = 342enable_dpi_lcd = 1display_default_lcd = 1
Die laaste twee reëls sal verseker dat die videosignale gegenereer word en dat die DPI gebruik word om die inhoud van die raambuffer uit te voer.
Die oorskanswaardes kan gebruik word om die beeld te sentreer as dit buite die middel sou wees. Myne was egter dadelik goed, so ek het nie die waardes gebruik nie.
Stap 6: Sluit alles aan




Hierdie stap is redelik eenvoudig. Koppel die HSYNC -lyn van die Raspberry Pi (GPIO 5) en die VSYNC -lyn van die Pi (GPIO 3) aan die HSYNC- en VSYNC -reëls van die skerm. Moenie vergeet om 'n gronddraad van die skerm aan te sluit op 'n GND -pen op die Pi nie. Koppel dan die kleurlyne van die Raspberry Pi aan u skerm. Hierdie stap wissel, afhangende van u opset en vertoning.
Die Mac Classic-skerm is 'n monochroom-bis-skerm, so ek het net 'n enkele kleurlyn gebruik om die data-lyn van die skerm aan te sluit. Dit is 'n vinnige en vuil oplossing, en ek sluit die skerm behoorlik aan in 'n ander artikel.
Stap 7: Opsomming
En dit is al wat jy hoef te doen! Dit het my ou gebroke Macintosh Classic in 'n koel en bruikbare vertoonstuk gemaak. Gelukkig is dit baie maklik om die DPI-modus in te stel en op te stel om byna enige skerm, selfs 30-jarige CRT's, te werk. Met hierdie metode kan ek die lessenaar en die konsole uitset lewer sonder ingewikkelde programme en hardeware -aanpassings.
Let wel: 'n Paar besonderhede is uit hierdie instruksies weggelaat om dit kort en makliker te verstaan. Die volledige artikel kan op nerdhut.de gelees word!
Aanbeveel:
Maklike gids vir herstel van gebroke BOSE QC25 -koptelefoon - GEEN GELUID uit een oor nie: 5 stappe (met foto's)

Maklike gids vir herstelwerk Gebroke BOSE QC25 -koptelefoon - GEEN GELUID Uit een oor: Bose is bekend vir hul koptelefoon, en meer veral vir hul aktiewe reeks ruisonderdrukkings. Die eerste keer dat ek 'n paar QuietComfort 35's in 'n elektronika -winkel opsit, was ek verstom oor die stilte wat hulle kan skep. Ek het egter 'n baie
Eksterne monitor van 'n gebroke skootrekenaar: 7 stappe

Eksterne monitor van 'n gebroke skootrekenaar: Hallo almal! Dit is dus iets wat al lankal aan die gang is, maar dit is uiteindelik klaar! Ek het 'n nie so ou HP Pavillion -skootrekenaar gehad wat ek nie kon weggooi nie. Ek het dit 'n paar keer oopgemaak en weer bymekaargemaak, en soos ek gesien het
Buigsame boekwyser wat verander kan word, kan verander word: 6 stappe
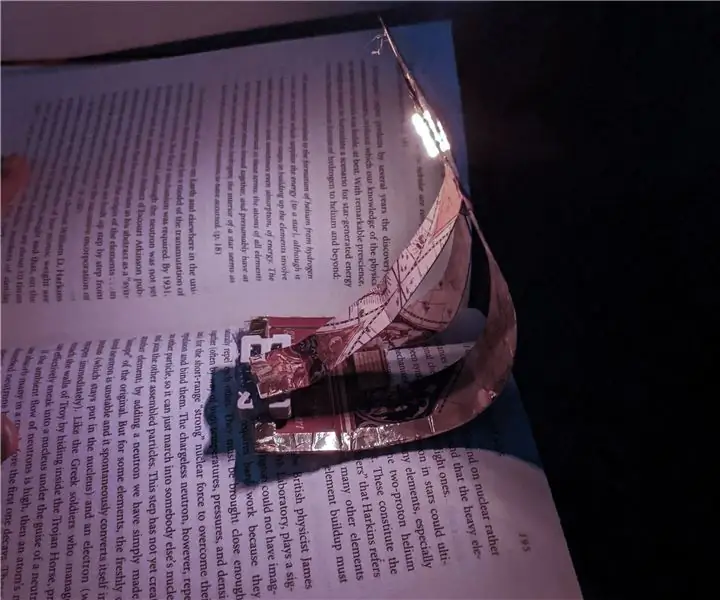
Buigsame boek wat verander kan word: verander u gunsteling papierboekmerk in 'n veranderlike boek met slegs 'n paar maklike stappe. om 'n boek opsy te sit as dinge gaan
Verander 'n gebroke IMac 2009 24 in 'n sekondêre vertikale vertoning: 4 stappe

Verander 'n gebroke IMac 2009 24 in 'n sekondêre vertikale vertoning: vinnig en vuil om te leer. Jammer. U kan 'n boodskap stuur as u 'n vraag het. Ek het baie probleme ondervind om aanlyn -inligting hieroor te vind, en daarom het ek dit insiggewend gemaak: basies: lees die hele instruksies, maak die imac leeg, hou die tas en
Hoe u die teks wat verskyn wanneer u u muis oor die beginknoppie verander, verander: 4 stappe

Hoe u die teks wat verskyn as u met die muis oor die beginknoppie verander, verander: die titel sê alles
