
INHOUDSOPGAWE:
- Outeur John Day [email protected].
- Public 2024-01-30 07:24.
- Laas verander 2025-01-23 12:53.

Ek kon nie 'n eenvoudige verduideliking van die volledige prosedure vind nie. Besluit om dit te probeer om alle verwarring en misverstand van die volledige proses op te klaar.
Die behoefte aan 'n opgradering sal duidelik word wanneer die rekenaar blykbaar lank neem om programme te laai of take te voltooi. Of as die bestaande hardeskyf amper vol is. Tegnologie het die afgelope jaar gevorder met die bekostigbare toegang tot Solid State Drives (SSD) wat die ou hardeskyf vervang.
Stap 1: Kies New Drive

Stoorstasies is beskikbaar in verskillende hoedanighede en vormfaktore. Die kapasiteit wissel van ongeveer 250 GB tot 2 TB of meer.
Vormfaktore kan 3,5 ", 2,5" mSATA of M.2-koppelvlak wees: SATA (Serial AT Attachment) of NVMe (Non-Volatile Memory Express) https://www.digitalcitizen.life/m2-vs-nvme- ssd Vir 'n tabel en groottes Kyk: https://searchstorage.techtarget.com/definition/mSATA-SSD-mSATA-solid-state-drive Die keuse hang af van die montering wat op die rekenaar beskikbaar is. Nuwer moederborde het 'n M.2 -vormfaktor met 'n NVMe -gleuf. Ouer borde sal SATA of mSATA hê. Maak seker dat die gekose kapasiteit groter is as die gebruikte ruimte op die HDD wat opgradeer moet word. Hier het ek 'n Crucial 480GB 2.5 "SATA SSD gekies. Die koste was $ 100
Stap 2: Installeer die nuwe skyf




Om die ontwrigting van die bestaande opstelling van programme en data op die rekenaar te verminder, is die voorkeur om die bestaande skyf te kloon.
Dit kopieer die bedryfstelsel (gewoonlik Windows) en alle geïnstalleerde toepassings en persoonlike datalêers en gidse na die nuwe skyf. Om die kloon uit te voer, moet die nuwe Drive aan die stelsel gekoppel wees. Skakel die rekenaar af en ontkoppel die krag. Verwyder die sypaneel van die rekenaarkas en soek die SATA -opskrifte op die moederbord of M.2 -gleuf. 'N SATA -skyf benodig 'n SATA -kabel en 'n ekstra kragprop van die PSU. Afhangende van die skyf, installeer dit in die M.2 -gleuf of in die dryfkas en verbind SATA -kabel en krag. Sodra dit gekoppel is, begin die rekenaar. Voer Rekenaarbestuur in die Start Box in. Kies Disk Management in die venster van die Configuratiescherm wat oopmaak. Die nuwe skyf moet verskyn in die lys dryf wat geskep is.
Stap 3: Kloningsagteware

Die meeste handelsmerke bied toegang tot die een of ander vorm van sagteware om data oor te dra of om 'n ou skyf te kloneer.
Doen 'n Google -soektog met terme soos "Hoe om te kloon" of "Beste kloneringsprogrammatuur". Maak kennis met hoe kloning werk en die verskillende sagtewarepakkette. Ek het die Free Home -weergawe van Macrium Reflect gekies. Dit is hier beskikbaar: https://www.macrium.com/products/home Laai die sagteware af en installeer dit en leer hoe dit werk. Met die aanvang van Macrium Reflect, sal alle gekoppelde skyfies geskandeer en gelys word. As die nuwe skyf nie verskyn nie, skandeer met skyfbestuur soos beskryf in stap 2. Herbegin dan Macrium Reflect. Dit is ook moontlik om die partisiegrootte weer aan te pas om te verseker dat alle partisies op die nuwe SSD pas. Kies Bronskyf en bestemmingsskyf en begin kloneer. Dit sal 'n paar uur neem. Moenie die rekenaar afskakel nie.
Stap 4: Maak seker dat New Drive werk

Om te verseker dat die nuwe skyf volledig in werking is, moet die ou hardeskyf gedeaktiveer wees.
Daar is 2 maniere om dit te doen. 1 In BIOS, deur Boot prioriteit in te stel. Dit kan verwarrend wees, en dit is 'n treffer of 'n fout om die ou en nuwe skyf korrek te identifiseer. Om die BIOS in te voer, moet die Del -toets of F1 herhaaldelik ingedruk word tydens die opstart. 2. Ek verkies om net die kas oop te maak en die ou HDD te ontkoppel deur die SATA -datakabel en, OF die kragkabel, uit te skakel.
Herlaai die rekenaar en geniet die nuwe skyf. Windows hernoem outomaties die stasie C:>. Alle lêers en gidse van die program moet in File Explorer verskyn.
Stap 5: Skoonmaak, verwyder of gebruik ou HDD

As die ou HDD vol is met baie onnodige lêers en gidse, is dit 'n goeie geleentheid om op te ruim.
Sodra dit bevestig is dat die nuwe SSD suksesvol is, kan die ou HDD weer gekoppel word. Dit sal begin met nuwe Drive Letters. Nadat u die ou HDD behoorlik geïdentifiseer en bevestig het, kan u dit herformateer en as 'n rugsteunskyf gebruik. Of dit kan opgestel word vir die stoor van data van lêers en dopgehou. Gaan net na die betrokke gids in File Explorer. Klik op Eienskappe. Gebruik die ligging -oortjie om die standaardpad na die ou HDD in te stel (met nuwe toegewysde Drive Letter).
Aanbeveel:
Opgradeer die Zen Micro 5gb tot 8gb teen die goedkoop: 15 stappe
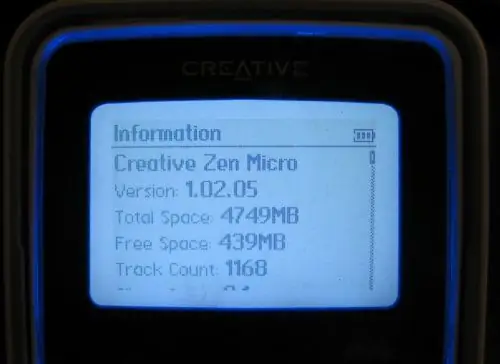
Gradeer die Zen Micro 5gb op na 8gb op die Cheap: Good Day! Ek is hier vandag om jou te wys hoe ek my Zen Micro uitmekaar gehaal het, die 5GB hardeskyf daarin vervang met 'n 8gb CF -kaart, die toestel weer aanmekaar gesit het en geleef het vertel dit. Waarom sou u dit wou doen? Twee redes: 1. Solid-state berging beteken
Vervanging van die rekenaar se hardeskyf: 7 stappe

Vervanging van die rekenaar se hardeskyf: as u wil leer hoe om 'n nuwe hardeskyf op 'n tafelrekenaar te installeer, het u op die regte plek gekom. Hierdie instruksie dek die oordrag van data tussen dryf, toegang tot en verwydering van die ou skyf, die keuse en installering van die
PSP as rekenaar joystick gebruik en u rekenaar dan met die PSP beheer: 5 stappe (met foto's)

PSP as rekenaar joystick gebruik en dan u rekenaar met die PSP beheer: u kan baie cool dinge doen met PSP homebrew, en in hierdie instruksies leer ek u hoe u u PSP as 'n joystick kan gebruik om speletjies te speel, maar daar is ook 'n program waarmee u u joystick as u muis kan gebruik. Hier is die materiaal
Opgradeer u iPod mini met flitsgeheue - nie meer hardeskyf nie !: 6 stappe (met foto's)

Opgradeer u iPod Mini met flitsgeheue - geen hardeskyf meer nie: in plaas van 'n hardeskyf, gebruik u nuwe opgegradeerde iPod flitsgeheue sonder bewegende dele om vinniger op te laai & toegangstye en laer kragverbruik. (Ek het my iPod meer as 20 uur aaneenlopend op een lading gehardloop!). U sal ook verbeter
Ou Xbox 360 -hardeskyf + oordragstel vir hardeskyf = draagbare USB -hardeskyf !: 4 stappe

Ou Xbox 360 -hardeskyf + oordragstel vir hardeskyf = draagbare USB -hardeskyf !: So … U het besluit om die 120GB -hardeskyf vir u Xbox 360 te koop. Nou het u 'n ou hardeskyf waarna u waarskynlik nie gaan nie meer gebruik, sowel as 'n nuttelose kabel. U kan dit verkoop of weggee … of dit goed gebruik
