
INHOUDSOPGAWE:
2025 Outeur: John Day | [email protected]. Laas verander: 2025-01-23 12:53
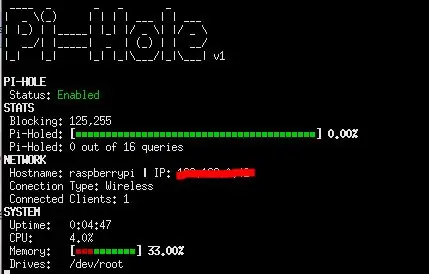
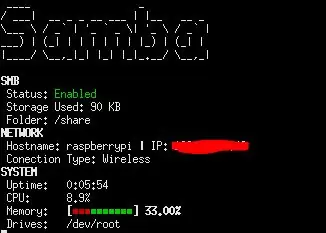
In hierdie tutoriaal sal ek u wys hoe u 'n skerm kan maak met u PiHole -statistieke en Samba -statistieke.
Voorrade
- 1x Framboos Pi
- 1x Raspberry Pi -skerm
Stap 1: Stel Pihole op
Om Pihole te installeer, maak net 'n terminale oop en voer die onderstaande kode in. Volg die installasie en stel dit op soos u wil. Moenie vergeet om die wagwoord aan te teken nie!
curl -sSL https://install.pi-hole.net https://install.pi-hole.net | bash
Stap 2: Stel Samba op
Om 'n samba te installeer en op te stel, maak 'n terminale oop en voer die onderstaande kode in.
sudo apt-get installeer samba samba-common-bin
sudo mkdir -m 1777 /deel
sudo leafpad /etc/samba/smb.conf
Voer dan hierdie kode in die redakteur in:
[pishare]
pad =/deel skryfbaar = Ja skep masker = 0777 gidsmasker = 0777 publiek = nee
Voer dan hierdie opdrag uit om 'n gebruiker te skep en voer dan 'n wagwoord in vir die gebruiker:
sudo smbpasswd -a pi
Laastens, hardloop:
sudo systemctl herbegin smbd
Stap 3: Stel die kode op
Voer die volgende uit om die kode op te stel:
wget https://raw.githubusercontent.com/barleybobs/piStats/master/setup.sh 2 Kudos Rep
Hardloop dan:
chmod +x setup.sh
Open daarna File Manager en gaan na /home /pi, klik op die setup.sh -lêer en kies Run In Terminal. Dit sal die kode installeer en die afhanklikes aflaai.
Stap 4: Stel outomatiese begin op
Nou sal ons die pi instel sodat dit die skerm in volle skerm kan oopmaak by opstart. Om hierdie hardloop te doen:
mkdir /home/pi/.config/autostart
nano /home/pi/.config/autostart/pistats.desktop
Voer dan in:
[Desktopinskrywing]
Tipe = Toepassingsnaam = PiStats Exec = bash -c 'slaap 1 && xterm -hold -fullscreen -hold -e "sudo python3 /home/pi/piStats/main.py" && uncuttered -idle 0.01 -root'
Stap 5: Koppel aan u Samba -lêerbediener
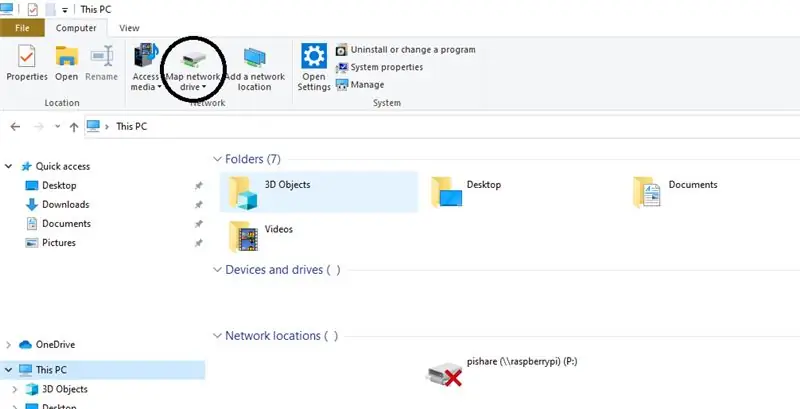
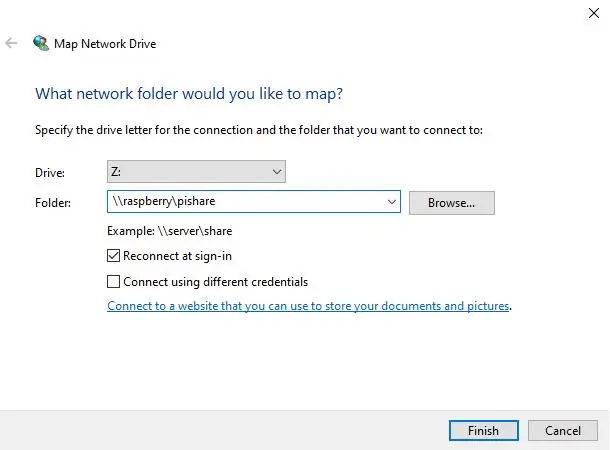
Om met u lêerbediener te skakel, maak File Explorer oop en kies Hierdie rekenaar, kies dan kaartnetwerkaandrywer en dan in die gids:
raspberrypi / pishare
Stap 6: Koppel aan Pihole
Om met Pihole in verbinding te tree, stel ek voor dat u hierdie nuttige webwerf gebruik om u DNS te verander:
support.opendns.com/hc/en-us/articles/228007207-Windows-10-Configuration
Aanbeveel:
Raspberry Pi Samba Local File Server: 5 stappe

Raspberry Pi Samba Local File Server: stap -vir -stap prosedure vir die installering van die plaaslike lêerbediener
Raspberry Pi NFS en Samba File Server: 11 stappe (met foto's)

Raspberry Pi NFS en Samba File Server: Hierdie projek is die finale fase van die uitkoms wat twee voorheen gemaakte en geposste stroombane integreer. *** 1. Raspberry Pi CPU-temperatuuraanwyser-Gepubliseer op 20 November 2020https: //www.instructables.com/Raspberry-Pi-CPU-Tem…2. Framboos Pi
PiHole -advertensieblokkering met 3,5 "-skerm: 8 stappe (met foto's)

PiHole-advertensieblokkering met 'n 3,5 "-skerm: Welkom by my tutoriaal oor hoe om 'n ongelooflike advertensieblokkering vir u hele netwerk te skep! Die Raspberry Pi gebruik sagteware bekend as Pi-Hole en PADD om advertensies te blokkeer en statistiese data soos die Hole se IP -adres en die hoeveelheid advertensies wat
Breadboard Voltage Regulator With Display / Regulador De Voltagem Com Display Para Placa De Ensaio: 8 stappe

Breadboard Voltage Regulator With Display / Regulador De Voltagem Com Display Para Placa De Ensaio: Verkry die nodige komponente wat in die aangehegte lys is (daar is die skakels om te koop of om hul eienskappe te sien). ons kan skakels as 'n kenmerkende kenmerk van
Rugsteun Mac's na 'n SAMBA (SMB) -aandeel: 3 stappe

Maak 'n rugsteun van Mac's na 'n SAMBA (SMB) -aandeel: in hierdie instruksies leer u hoe u 'n Mac na 'n Windows Home Server -boks of enige ander SAMBA -aandeel kan rugsteun. U benodig: Windows Home Server (of 'n SMB -netwerkaandeel) met vrye ruimte so groot soos die hardeskyf van u Mac, gebruik ruimte Apple -rekenaar met 10.4
