
INHOUDSOPGAWE:
- Stap 1: Materiaal wat nodig is om hierdie stelsel te bou
- Stap 2: watter rekenaarprogramme benodig word
- Stap 3: Maak die Raspberry Pi aan die gang
- Stap 4: Hyperion en die konfigurasielêer
- Stap 9: Inbraak in die HDMI -skakelaar (opsioneel)
- Stap 10: Die Arduino- en Arduino -kode
- Stap 11: Bring alles bymekaar en toets
- Stap 12: Beheer u LED -strook vanaf u telefoon
- Outeur John Day [email protected].
- Public 2024-01-30 07:24.
- Laas verander 2025-01-23 12:53.





Ek wou nog altyd ambilight by my TV voeg. Dit lyk so gaaf! Ek het dit uiteindelik gedoen en ek was nie teleurgesteld nie!
Ek het baie video's en baie tutoriale oor die skep van 'n Ambilight -stelsel vir u TV gesien, maar ek het nog nooit 'n volledige handleiding vir my presiese behoeftes gevind nie.
Of die stelsel slegs vir een enkele bron (PS4 of Xbox of TV, ens.) Gemaak is, of nie dieselfde LED's gebruik as wat ek wou gebruik nie, so ek het besluit om 'n instruksie te skep en al die inligting saam te stel en ervaring wat ek op een plek opgedoen het tydens hierdie projek.
Die stelsel wat ek gemaak het, kan aan tot 5 verskillende bronne gekoppel word. Ek het dit hier opgestel om met my PS4-stelsel of my tuisbioskoop/blu-ray-speler of my Foxtel (Australiese kabel-tv-boks) of my rekenaar te werk en 'n ekstra ingang vir iets anders oor te hê. Dit alles eenvoudig met die druk van 'n knoppie.
Ek het 'n LCD -skerm bygevoeg om die huidige bron wat aan die ambilight gekoppel is, te vertoon en 'n AAN/UIT -knoppie vir die stelsel.
As u op soek is na 'ambilight' vir elke ingang wat op u TV gekoppel is, die ledstroke van die WS2812 -tipe wil gebruik, hoef u nie verder te soek nie; hierdie tutoriaal is vir u
Ek het hierdie instruksies deelgeneem aan die Raspberry PI 2016 -wedstryd, so as u daarvan hou, moet u vinnig 'n stem gee! By voorbaat baie waardeer.
Stap 1: Materiaal wat nodig is om hierdie stelsel te bou




Nie alle bronne het 'n HDMI -uitset nie, soos dat my rekenaar nog steeds deur die ou VGA -aansluiting gekoppel is en my Foxtel -eenheid steeds via AV -kabels verbind is. Ek moes 'n hele paar verskillende adapters koop om alles te laat werk, maar uiteindelik is die resultaat fantasties en die moeite werd !!
Dit is nie alles hier nodig nie, afhangende van u eie stelsel en of u 'n LCD wil hê of nie. Ek sal die opsionele items skei.
- 1x 4 meter strook WS2812B 30leds/m. (dit was genoeg vir my 55 -inch TV) Ek het myne by Aliexpress gekoop. LED strook
- 1xArduino UNO -bord.
- 1x Framboos Pi model 2 of 3.
- 1x SD kaart. (8Gb is goed)
- 1x videogreper tipe STK1160. (wees versigtig wanneer u die gryp kies, sommige modelle werk nie !!) Dit is die een wat ek gekry het en dit werk reg. Videogreper
- 1x 5V 10amp kragvoorsiening. Ek het myne weer by Aliexpress gekry en dit werk goed. Kragtoevoer
- 1x HDMI -splitter 1 x 2. splitter
- 1x HDMI -skakelaar 5 in 1. skakelaar
- 1x HDMI na AV converter. omskakelaar
- 1x 10uF elektrolitiese kondensator
kabels en hardeware:
- 4x 25 cm HDMI -kabel. kabel
- 2x HDMI -aansluitings van vroulike tot vroulike omhulsels. aansluiting
- 1x 220V ingangskoppelstuk (versmelt).
- 1x projekomhulsel (kan anders wees, dit is aan u, myne is 424 mm x 203 mm x 86 mm) boks
- Enkerndraad om die 5V aan te sluit op die verskillende omsetters, ens.
- Lintkabels of uitbreidings na draadinsette na die Arduino -voorbeeld
opsionele ekstras:
- 1x AV na HDMI converter. omskakelaar
- 1x VGA na HDMI -omskakelaar. omskakelaar
- 2x 25 cm HDMI -kabel. kabel
- 1x LCD -skerm 16 karakters x 2 reëls. LCD
- 1x I2C -koppelvlak vir die LCD. koppelvlak
- 1x koelwaaier vir die omhulsel.
Stap 2: watter rekenaarprogramme benodig word



Daar sal 'n paar verskillende programme vir hierdie projek benodig word.
U moet dit aflaai en installeer (as u dit nog nie het nie)
- WinSCP kan hier afgelaai word
- Putty kan hier afgelaai word (klik op die putty.exe -skakel in die lys)
- SDFormatter kan hier afgelaai word
- Win32DiskImager kan hier afgelaai word
- Arduino IDE kan hier afgelaai word (ek het destyds weergawe 1.8.10 gebruik)
- HyperCon kan hier afgelaai word
- Notepad ++ (opsioneel) kan hier afgelaai word
U moet ook die Raspberry Pi -skyfbeeld aflaai. Kies die lêer met die naam "OpenELEC 8.0.3 vir RPI2 / RPI3" wat u onderaan die bladsy hier kan aflaai
Stap 3: Maak die Raspberry Pi aan die gang



Ons gaan begin deur die Raspberry Pi aan die gang te kry
1) Ons gaan openELEC op die SD -kaart skryf.
- Pak die Raspberry Pi -skyfbeeld uit.
- Koppel die SD -kaart aan op u rekenaar.
- Begin die SDFormatter -program.
- Kies die letter van die SD -kaart.
- Klik op die opsie en kies "grootte aanpassing" na AAN.
- Klik op OK.
- Klik op Formateer.
- Begin die Win32DiskImager -program.
- Kies die Raspberry Pi -prent en die dryfletter van u SD -kaart.
- Kies Skryf.
2) Gooi die SD -kaart van u rekenaar af en steek dit in u Raspberry Pi.
Verbindings moet op die Pi gemaak word:
- Koppel 'n Ethernet -kabel aan u Pi vanaf u netwerk.
- Koppel die HDMI -poort van u Pi aan u TV of skerm.
- Sluit 'n sleutelbord en 'n muis aan op die USB -poorte. (Ek gebruik 'n kombinasie van 'n draadlose muis en sleutelbord, en ek het die dongle op hierdie manier aan die Pi laat koppel, noudat die Pi ingepak is, hoef ek nie alles oop te maak as ek toegang tot my Pi wil kry nie.)
- Koppel die usb -einde van die videogreper aan op u Pi.
3) Koppel 'n 5V -kragtoevoer aan u Pi en volg die inligting op die skerm totdat dit begin. U moet 'n skerm kry volgens my foto.
Ons moet nou u internetverbinding nagaan. Volg die pad Instellings (tandwiel) - stelselinligting - opsomming en skryf u IP -adres neer, dit sal in die toekoms nodig wees.
Maak seker dat SSH aangeskakel is, volg die pad Instellings (tandwiel) - openELEC - dienste en kyk of "SSH aktiveer" geaktiveer is.
Nou gaan ons HyperCon installeer en kyk na ons video grabber -verbinding met die Pi
Hiervoor gaan ons Putty gebruik. U Pi moet aangeskakel wees en aan u netwerk gekoppel wees om dit te laat werk.
- Tik die IP -adres in wat u net voor u Pi neergeskryf het. volgens die aangehegte prentjie en klik op Open.
- U moet dan 'n venster kry wat u vra om 'n gebruikersnaam volgens die aangehegte prentjie. tik root in en druk enter.
- dan word u gevra om 'n wagwoord. (let op dat die karakters nie verskyn tydens die tik van die wagwoord nie; dit is normaal). Tik openelec in en druk enter.
- Om al die usb -poorte na te gaan, tik lsusb in en druk op enter. U moet u videogreper in die lys vind op die aangehegte foto.
- U kan nou die verbinding sluit.
Dit voltooi die Raspberry PI -opstelling. Ons sal later daarna terugkeer om die konfigurasie lêer van ons LED op te laai.
Stap 4: Hyperion en die konfigurasielêer



Dit is aan u om die projek op te los. Ek het probeer om soveel moontlik kommentaar op die foto's te plaas om u 'n idee te gee van hoe my opset saamgestel is.
Een baie belangrike ding is om seker te maak dat die video -opnemer -ingang van die Pi nie met iets anders verbind is nie; ek het raamgrootte -foute gehad en baie ander vreemde dinge gebeur toe ek iets anders aan die ander USB -poort gekoppel het. Dit moet 'n bandwydte -limiet bereik of iets, maar dit sal nie werk as ek probeer om 'n WiFi -dongle in hierdie USB aan te sluit of selfs die uitvoerkabel wat na die Arduino gaan nie
Ek beveel aan dat u al die omsetters, ens., Plaas en eers begin om almal krag te gee. Die meeste van hierdie omsetters het 'n muurprop. Ek het die kabel afgesny en slegs die aansluiting aan die kant van die omskakelaar gebruik en besluit om 'n bordjie met baie +5V- en GND -verbindings te bou om almal van krag te voorsien. Dit het baie ruimte bespaar.
Ek het die verskillende omsetters met 2 -komponentgom vasgesteek en plastiekstutte gebruik om die Arduino vas te maak. Ek het ook 'n bietjie gom aan die agterkant van die IEC -aansluiting bygevoeg vir 'n bietjie stywerheid. My IEC -aansluiting het 'n ingeboude AAN/UIT -skakelaar wat ek kan gebruik om die hele eenheid uit te skakel. Dit het ook 'n sekeringstekening, waar ek 'n 1.6A /250V -lont gesit het om te beskerm as iets met my goedkoop kragtoevoer sleg moes gaan.
Ek het my dremel -instrument en 'n paar lêers gebruik om die openinge in die omhulsel te maak en dit mooi te laat lyk. Ek het ook 'n opening gemaak vir die IR -sensor aan die voorkant van die omhulsel bo die LCD.
Ek het nie 'n behoorlike skematiese tekening vir die bedrading na die Arduino geteken nie, laat weet my as iemand sou verkies om dit te hê in plaas van die prentjie wat ek gemaak het, te gebruik.
Moet nie huiwer om kommentaar te lewer indien nodig nie, en ek sal graag vrae beantwoord en hierdie instruksies opdateer om dit vollediger of makliker te maak.
Stap 9: Inbraak in die HDMI -skakelaar (opsioneel)



Om ons Arduino te kan vertel watter bron die HDMI -skakelaar eintlik vertoon, moet ons 'n manier hê om hierdie inligting van die skakelaar na die Arduino te stuur. Gelukkig het die skakelaar, die skakelaar, 5 LED's om bron 1 tot 5 te wys wanneer dit gekies is, en ons gaan hierdie seine vir die Arduino gebruik.
Ek het 'n sein van die 5 LED's gekry, maar toe ek die Arduino -kode later skryf, besef ek dat ek nie 'n sein van die LED nommer 1 nodig het nie, as u die lintkabelverbinding met die Arduino noukeurig bekyk, kan u sien dat die bruin draad aan die regterkant is eintlik nie verbind nie. Ons het slegs LED2 gekoppel aan A0, LED3 na A1, LED4 na A2 en LED5 na A3.
Ek het dit sonder enige ander redes aan die analoog -insette gekoppel, omdat die bedrading in my projekkas was.
As u besluit om hierdie projek te bou en nie 'n LCD -skerm op die voorpaneel wil hê nie, is hierdie stap nie nodig nie en kan dit oorgeslaan word. Dit sal moeilik wees om te weet watter bron op die HDMI -skakelaar gekies is as die LED's daarop nie sigbaar is soos in my projekontwerp waar die skakelaar in die omhulsel gehuisves word nie.
Stap 10: Die Arduino- en Arduino -kode



Laai die skets af vanaf die volgende skakel. hier
Om die Arduino -skets behoorlik saam te stel, benodig u 2 biblioteke:
Adafruit_NeoPixel.h wat u hier kan aflaai
LiquidCrystal_I2C.h wat u hier kan aflaai (weergawe 2.0)
Ek het probeer om soveel moontlik opmerkings deur die kode by te voeg. As iets onduidelik is, moet asseblief nie huiwer om 'n opmerking te plaas en vrae te stel nie. Hulle kan baie mense help.
Kyk na die kode wat ek by hierdie stap aangeheg het.
Datapin is die pen wat gekies is waar die Din van ons LED -strook gekoppel sal word
#definieer DATAPIN 5
Led -telling is die werklike aantal LED's in u stelsel
#define LEDCOUNT 113
Die baudrate moet nie verander word nie, of dit moet ook verander word in die Hyperion config -lêer
#definieer BAUDRATE 500000
Dit is die helderheidsvlak waarop u u LED -strook wil werk. Toets benodig in u omgewing. 0 tot 100 keuses
#define BRIGHTNESS 100
U moet reël 24 met u eie voorvoegsel verander.
Gebruik die aangehegte voorvoeglêer en vind u aantal LED's en kopieer die waardes uit die lêer in u voorvoeglyn. U moet die lêer oopmaak met iets soos Notepad ++ om dit korrek te vertoon.
Voorbeeld vir 113 LED's: const char voorvoegsel = {0x41, 0x64, 0x61, 0x00, 0x70, 0x25};
Voorbeeld vir 278 LED's: const char voorvoegsel = {0x41, 0x64, 0x61, 0x01, 0x15, 0x41};
Aan die einde van die kode, in die check_source () -roetine, kan u die inligting wat op die LCD vertoon word vir elke bron verander, soos die TV, PS4 of rekenaar, ens.
U kan ook die LCD -wyser instel om die gedrukte naam in die middel van die LCD te laat druk.
As u tevrede is met u kode, kan u dit na u Arduino oplaai en kyk of dit op die oomblik reg is met ten minste die LCD.
Sodra u Arduino geprogrammeer is, voeg 'n 10uF -kondensator by tussen die penne GND en RESET. (Pin reset is die + van die kapasitor).
Dit sal verhoed dat die Arduino herlaai wanneer die reeksdata van die Pi kom wanneer die stelsel begin.
As u die Arduino moet herprogrammeer, verwyder die kondensator voor die hand en vervang dit sodra dit klaar is.
Stap 11: Bring alles bymekaar en toets
Raspberry Pi en Arduino kan nou met die USB -kabel gekoppel word.
LED -strook is gekoppel aan die omhulsel en die Arduino.
Arduino en Framboos is geprogrammeer.
5V -voeding van die kragtoevoer gaan na al die verskillende omsetters Arduino en Framboos.
As die projekkas toegerus word, brand die LED -skakelaar van die HDMI -skakelaar, kan die bronkanaal verander word deur middel van die afstandsbediening of die knoppie op die skakelaar.
Kies die bron op u TV waar u die hoofkabel uit die projektiekbus se aansluiting gekoppel het, en kyk of u 'n beeld op die skerm kry van watter bron u ook al op u skakelaar gekies het.
Na 'n paar sekondes moet die LED -strook geleidelik brand en die skakelaar afskakel. Dit beteken dat die Arduino begin het en dat die verbinding met die LED -strook goed is.
Kort daarna behoort die LED -strook kleure te vertoon volgens die inligting wat die Framboos deurgegee het.
Sukses !! U het nou u projek voltooi en kan begin met 'n vermaaklike TV -ligprogram
Stap 12: Beheer u LED -strook vanaf u telefoon




Om 'n bietjie pret hierby te voeg, kan u 'n app op Iphone aflaai, ek is seker dat dit ook vir ander toestelle beskikbaar moet wees.
Baie maklik om te gebruik, maak net seker dat u Pi en LED -strook AAN is en druk op die Detect -knoppie links bo. Dit moet die bediener opspoor, wat u kan noem soos u wil.
As u dit kies, is u gereed, u kan kleure uit die kleurwiel kies, en u strook sal dienooreenkomstig brand of kies uit verskillende effekte wat vertoon moet word.


Tweede prys in die Raspberry Pi -wedstryd 2016
Aanbeveel:
O-R-A RGB Led Matrix wandklok en meer ** opgedateer Julie 2019 **: 6 stappe (met foto's)

O-R-A RGB Led Matrix wandklok en meer ** opgedateer Julie 2019 **: Hallo. Hier is ek met 'n nuwe projek genaamd OR-AI. Dit is 'n RGB LED Matrix-muurklok wat wys: uur: minuut temperatuur humiditeit huidige weersomstandighede-ikoon Google Kalender-geleenthede en 1 uur herinneringskennisgewings op 'n spesifieke tyd wat dit wys:
Hoe om 'n skootrekenaar op te los wat nie aan wifi gekoppel kan word nie !!: 8 stappe

Hoe om 'n skootrekenaar op te los wat nie met wifi verbind kan word nie
Gebruik 1 analoog invoer vir 6 knoppies vir Arduino: 6 stappe

Gebruik 1 analoog invoer vir 6 knoppies vir Arduino: ek het gereeld gewonder hoe ek meer digitale insette vir my Arduino kan kry. Dit het onlangs by my opgekom dat ek een van die analoog insette moet kan gebruik om verskeie digitale insette in te voer. Ek het vinnig gesoek en gevind waar mense is
Twee WiiMotes wat aan een Mac gekoppel is: 4 stappe
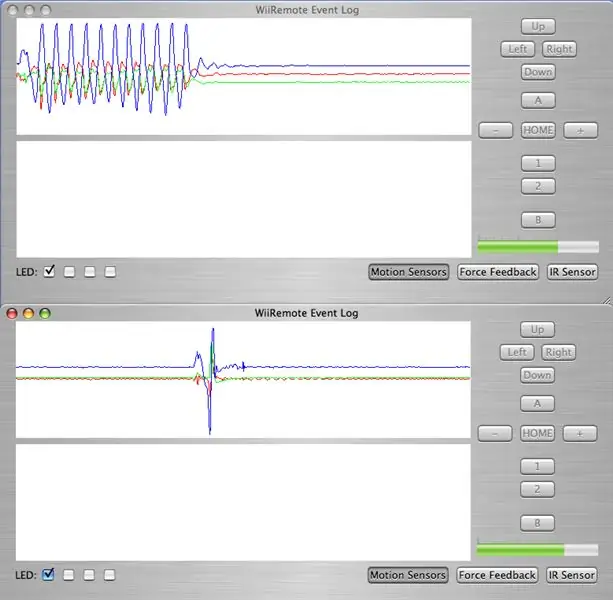
Twee WiiMotes gekoppel aan een Mac: Normaalweg kan u slegs een WiiMote -beheerder aan 'n Mac koppel. Hier beskryf ons hoe u twee (of meer!) WiiMotes aan een Mac kan koppel. Hierdie toepassing is wonderlik as u beeldmateriaal wil maak met behulp van die verwerkingsagtewareprogram en beheer
Invoer' vir MP3 -speler vir motorstereo: 8 stappe

"Invoer" vir MP3-speler vir motorstereo: hierdie instruksie is geïnspireer deur https://www.instructables.com/id/Add-an-auxiliary-MP3Ipod-input-to-your-cars-st/?ALLSTEPS so dankie " aka_bigred " wie was die oorspronklike skrywer. Met hierdie mod kan u 'n MP3 -speler -ingangsaansluiting by u voeg
