
INHOUDSOPGAWE:
- Outeur John Day [email protected].
- Public 2024-01-30 07:26.
- Laas verander 2025-01-23 12:53.


Hierdie instruksies sal u wys hoe u 'n skootrekenaar wat nie met wifi verbind kan word nie, regmaak
Teken asseblief in op my kanaal
Dankie:)
Stap 1: Probleemoplossing: Deel 1



1. Maak seker dat die Wifi op u skootrekenaar aangeskakel is
Die meeste skootrekenaars het 'n Wifi -knoppie of gebruik 'n funksiesleutel om die Wifi aan of uit te skakel
- As u skootrekenaar 'n wifi-knoppie het, moet dit op die sleutelbord of iewers aan die kant van u skootrekenaar geleë wees, deur die knoppie een keer te druk, word die wifi aan of afgeskakel
- As u skootrekenaar 'n funksiesleutel (F3, F12, ens.) Gebruik, sal dit op die sleutelbord geleë wees; u moet op die Fn-sleutel druk en dan op die funksiesleutel (F3, F12, ens.) die Wifi aan of af
Sommige skootrekenaars het 'n aan/uit -skakelaar vir die Wifi
- As u skootrekenaar 'n aan/uit-skakelaar het, draai die skakelaar om
- Vir sommige skootrekenaars wat op die Wifi-knoppie druk, sal die vliegtuigmodus aan of afgeskakel word, as die vliegtuigmodus af is, is die Wifi aan
2. Kyk of u 'n Wifi -ikoon het
Soek 'n Wifi -ikoon in die regter onderste hoek van u rekenaarskerm
- As daar geen internetverbindingsikoon is nie, moet u die ikoon sigbaar maak
3. Maak die internetikoon sigbaar
- Klik op die pyl Wys verborge ikone in die regter onderste hoek
- Gaan na Pasmaak
- Rol af
- Soek u internetverbinding
- Verander die gedrag van ikoon verberg en kennisgewings/wys slegs kennisgewings na ikoon en kennisgewings wys
- Klik op Ok
Stap 2: Probleemoplossing: Deel 2



4. Kyk of u 'n Wifi -ikoon of 'n Ethernet -verbindingsikoon het
Soek die internetverbindingsikoon in die regter onderste hoek
- As u 'n Wifi-ikoon het, is die kans groot dat u probleem met u internet of u internetdiensverskaffer (ISP) is
- As u 'n Ethernet-verbindingsikoon het, is daar moontlik 'n probleem met u netwerkverbindingskaart
5. As u wifi werk en u toegang tot ander wifi -netwerke het, maar u verbinding tuis nie werk nie:
- Ontkoppel elke koord wat aan u internet gekoppel is
- Wag minstens 60 sekondes (1 min)
- Steek elke koord weer in
- Dit sal u wifi herstel en die probleem kan opgelos word
- As dit nie die probleem oplos nie, moet u moontlik u internetdiensverskaffer (ISP) kontak
6. As u glad nie met Wifi kan skakel nie en u 'n Ethernet -verbindingsikoon het:
Kyk of u 'n wifi -verbinding kan opstel
- Klik met die rechtermuisknop op die Ethernet-verbindingsikoon
- Kies Open Network and Sharing Center
- Gaan na Stel 'n nuwe verbinding of netwerk op (eerste opsie)
- Kies Koppel aan die internet (eerste opsie)
- Klik op Volgende
Merk af Wys verbindingsopsies wat hierdie rekenaar nie kan gebruik nie
*** As u 'n opsie vir draadloos het, probeer dan om 'n draadlose verbinding op te stel
*** As die enigste opsies wat u het, breedband (bedrade verbinding) en inbel is, klik op Kanselleer en sluit die venster
Stap 3: Probleemoplossing: Deel 3



7. Kontroleer die vervaardiger van u netwerkverbindingskaart
- Verwyder alles wat op u skootrekenaar gekoppel is (USB -toue, ens.)
- Skakel jou rekenaar af
- As u Windows 8/8.1 het, maak die sidebar oop, kies instellings, klik op krag en kies afskakel
- As u Windows 7 het, maak die Start-menu oop en klik op Shutdown
- Plaas dit op 'n plat oppervlak
- Draai dit onderstebo
- Haal die battery uit
- Gryp 'n skroewedraaier
- U benodig 'n Philips-skroewedraaier
*** Vir die meeste skootrekenaars werk 'n 2,5 mm -kant die beste
*** U kan ook wegkom met 'n 2 mm -einde, as dit al is wat u het
- Verwyder die skroewe wat die agterpaneel vas hou (2 skroewe)
- Verwyder die agterpaneel
- Soek die netwerkverbindingskaart
- Dit is waarmee u met die internet kan skakel
- Soek die vervaardiger
- Skryf die vervaardiger neer sodat u dit nie sal vergeet nie (opsioneel)
- Sit die agterpaneel terug op u skootrekenaar
- Sit die skroewe terug (2 skroewe)
- Plaas die battery weer in
- Draai u skootrekenaar regop
- Skakel u rekenaar aan
8. Koppel jou skootrekenaar aan op die internet
Sluit 'n Ethernet -kabel aan op u skootrekenaar
- As u wifi aan 'n tafelrekenaar gekoppel is, kan u die uiteinde van die Ethernet-kabel wat aan die agterkant van die toring gekoppel is, eenvoudig ontkoppel en aan u skootrekenaar koppel
- As u wifi nie aan 'n tafelrekenaar gekoppel is nie, moet u 'n Ethernet-kabel kry
- 'n Ethernet-kabel lyk soos 'n telefoonkabel, behalwe dat dit groter is
- Vir die meeste nuwer skootrekenaars is die Ethernet-kabelpoort aan die kant van die skootrekenaar geleë
- As u 'n redelik ou skootrekenaar het, is die Ethernet-kabelpoort moontlik aan die agterkant van die skootrekenaar
Stap 4: Probleemoplossing: Deel 4



9. Laai die Wireless LAN -bestuurder (Wifi -bestuurder) af vir u netwerkverbindingskaart
- Maak u webblaaier oop
- Tik die vervaardigerwebwerf vir u skootrekenaar in
- Klik Enter
- Wag totdat die bladsy gelaai is
- Soek die Ondersteuningsafdeling
- Op die meeste vervaardigerwebwerwe is die ondersteuningsafdeling bo of onder aan die tuisblad geleë
- Miskien moet u afrol
Gaan na Bestuurders en handleidings in die afdeling Ondersteuning
- U moet 'n opsie hê om te soek volgens reeksnommer of SNID, produkmodel of om u produk uit 'n lys te kies
*** Die soekopsies kan baie afhang van die vervaardiger, byvoorbeeld dat sommige skootrekenaars nie 'n SNID -nommer het nie
- Die maklikste manier om te soek, is om die modelnommer van u skootrekenaar in te tik
- U moet die modelnommer iewers op 'n plakker op u skootrekenaar kan vind; die plakker is gewoonlik langs (regs van) die trackpad (muis) of onderaan die skootrekenaar
- Vind die modelnommer van u skootrekenaar
- Skryf die modelnommer neer (opsioneel)
- Tik die modelnommer in
- Sodra u die modelnommer ingevoer het, kies u u skootrekenaarmodel uit die lys wat verskyn
- As u nie u skootrekenaar volgens modelnommer kan vind nie, moet u volgens die reeksnommer of SNID soek of u produk uit 'n lys kies
- Beide die reeksnommer en SNID kan op 'n plakker aan die onderkant van u skootrekenaar gevind word
- Wag totdat die bladsy gelaai is
- Kies u bedryfstelsel
- Wag totdat die bladsy gelaai is
- Rol af
- Soek die draadlose LAN -bestuurder vir die vervaardiger van u netwerkverbindingskaart
- Klik op Downolaod
- Wag totdat dit afgelaai word
Stap 5: Probleemoplossing: Deel 5



10. Installeer die Wireless LAN -bestuurder (Wifi -bestuurder) vir u netwerkverbindingskaart
- Klik met die rechtermuisknop op die aflaai
- Kies Open
- Maak die gids oop
- Dubbelklik daarop om die gids oop te maak
- Regs klik
- Kies Alles uitpak
- Kies waarheen u dit wil onttrek
- Die bestemming moet outomaties na dieselfde gids gaan
- U kan 'n ander bestemming kies deur te klik op Blaai
- Merk af Wys onttrek lêers as dit voltooi is
- Klik op Onttrek
- Wag totdat dit uitpak
- Maak die gids oop
- Kies die x64/x86 -lêergids
- As u 'n 32-bis-rekenaar het, kies die x86-lêergids
- As u 'n 64-bis-rekenaar het, kies die x64-lêergids
- Maak die gids oop
- Maak die gids Install_CD oop
- Rol af
- Soek Setup
- As u Setup meer as een keer sien, maak seker dat u die een kies wat 'Application' sê
- Kies Opstel
- Regs klik
- Gaan na Eienskappe
- Maak seker dat u in die Algemene oortjie is (moet tab 4 wees)
Soek die sekuriteitsafdeling
- Die sekuriteitsafdeling sê: Hierdie lêer kom van 'n ander rekenaar af en word moontlik geblokkeer om die rekenaar te beskerm
- Klik op Deblokkeer
- Klik op Apply
- Klik op Ok
- Maak die vensters toe
Stap 6: Probleemoplossing: Deel 6




11. Dateer die draadlose LAN -bestuurder (Wifi -bestuurder) op vir u netwerkverbindingskaart
Maak die Configuratiescherm oop
- As u Windows 8/8.1 het, maak die sidebar oop, kies instellings en klik op die bedieningspaneel
- As u venster 7 het, maak die Start-menu oop en klik op Configuratiescherm
- Gaan na Hardware and Sound
- Gaan na Toestelbestuurder
- Klik op die afrolpyltjie langs Ander toestelle
- Soek die netwerkbeheerder
- As u nie die netwerkbeheerder onder ander toestelle sien nie, moet dit onder netwerkadapters verskyn
- Kies Netwerkbeheerder
- Regs klik
- Kies Update Driver Software opdateer
- Kies Blaai deur my rekenaar vir bestuurdersagteware
- Maak seker dat die soeklokasie ingestel is op die gids waar u die draadlose LAN -bestuurder (Wifi -bestuurder) wat u afgelaai het, onttrek het
- As dit nie outomaties ingestel is op die aflaaigids nie, kan u die soekligging verander deur op Blaai te klik
- Merk af Sluit subgidse in
- Klik op Volgende
- Wag totdat die bestuurder geïnstalleer is
- As die bestuurder suksesvol geïnstalleer is, moet u die ethernetkabel uit die stekker trek, en u wifi moet nou weer werk
- As die bestuurder nie suksesvol geïnstalleer is nie, moet u moontlik 'n nuwe netwerkverbindingskaart kry
- As u 'n nuwe netwerkverbindingskaart moet kry, is Amazon die beste plek om een te kry
- Maak die vensters toe
- Maak die webblad toe (as u dit nog nie gedoen het nie)
Stap 7: Probleemoplossing: Deel 7




12. Gaan die modelnommer van u netwerkverbindingskaart na
- Verwyder alles wat op u skootrekenaar gekoppel is (USB -toue, ens.)
- Skakel jou rekenaar af
- As u Windows 8/8.1 het, maak die sidebar oop, kies instellings, klik op krag en kies afskakel
- As u Windows 7 het, maak die Start-menu oop en klik op Shutdown
- Plaas dit op 'n plat oppervlak
- Draai dit onderstebo
- Haal die battery uit
- Gryp 'n skroewedraaier
-U benodig 'n Philips-skroewedraaier
*** Vir die meeste skootrekenaars werk 'n 2,5 mm -kant die beste
*** U kan ook wegkom met 'n 2 mm -einde, as dit al is wat u het
- Verwyder die skroewe wat die agterpaneel vas hou (2 skroewe)
- Verwyder die agterpaneel
- Soek die netwerkverbindingskaart
- Soek die modelnommer
- Skryf die modelnommer neer sodat u dit nie sal vergeet nie (opsioneel)
- Sit die agterpaneel terug op u skootrekenaar
- Plaas die skroewe terug (2 skroewe)
- Plaas die battery weer in
- Draai u skootrekenaar regop
Stap 8: Probleemoplossing: Deel 8



13. Koop 'n nuwe netwerkverbindingskaart
Die beste plek om een te kry, is op Amazon
- Die beste opsie is om 'n netwerkverbindingskaart te kry wat deur dieselfde vervaardiger vervaardig word as die een wat u gaan vervang
- As u nie een van dieselfde vervaardiger kan vind nie, moet u 'n ander een kan gebruik, solank die netwerkverbindingskaart dieselfde grootte het as die een wat u sal vervang
14. Vervang die netwerkverbindingskaart
- Plaas u skootrekenaar op 'n plat oppervlak
- Draai dit onderstebo
- Haal die battery uit
- Gryp 'n skroewedraaier
- U benodig 'n Philips-skroewedraaier
*** Vir die meeste skootrekenaars werk 'n 2,5 mm -kant die beste
*** U kan ook wegkom met 'n 2 mm -einde, as dit al is wat u het
- Verwyder die skroewe wat die agterpaneel vas hou (2 skroewe)
- Verwyder die agterpaneel
- Haal die netwerkverbindingskaart uit
- Maak die drade (swart en wit) los wat aan die netwerkverbindingskaart gekoppel is
*** hou 'n draad in jou hand en trek dit saggies op totdat jy hoor hoe dit afklap
*** Doen nou dieselfde vir die tweede draad
Verwyder die skroef wat dit vas hou
*** Sodra die skroef verwyder is, verskyn dit
- Trek die netwerkverbindingskaart liggies omhoog totdat dit gratis is
- Sit dit vir eers opsy
- Haal die vervanging op
- Skuif dit liggies op sy plek
- Miskien moet u die drade uit die pad hou
- Druk dit af
- Sit die skroef weer in
- Koppel die drade (swart en wit) aan die vervangende netwerkverbindingskaart
- Hou een draad in u hand en druk dit saggies af totdat u hoor dat dit op sy plek klik
- Doen nou dieselfde vir die tweede draad
- Sit die agterpaneel terug op u skootrekenaar
- Sit die skroewe terug (2 skroewe)
- Plaas die battery weer in
- Draai u skootrekenaar regop
Aanbeveel:
Die herstel van 'n Lenovo IdeaPad -skootrekenaar wat nie laai nie: 3 stappe
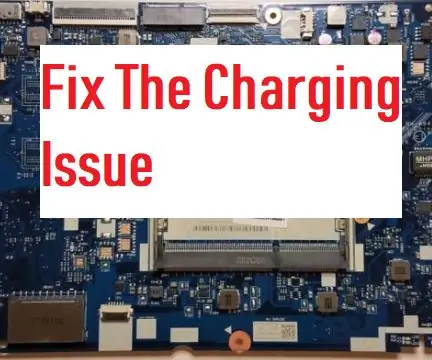
Die herstel van 'n Lenovo IdeaPad -skootrekenaar wat nie laai nie: laaiers is soms suiwer, maar soms is dit nie die laaier nie. Maar nou is dit tyd om te leer hoe u 'n skootrekenaar moet opereer om dit te herstel !!! U HET NODIG: 'n Phillips -skroewedraaier met 'n punt van 5 mm oor 'n kragaansluiting - in Amazon soek na (u model)
Buigsame boekwyser wat verander kan word, kan verander word: 6 stappe
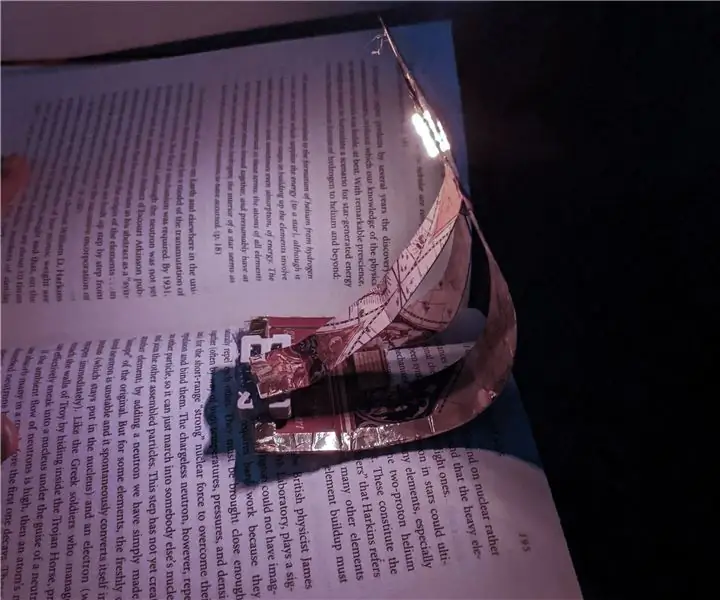
Buigsame boek wat verander kan word: verander u gunsteling papierboekmerk in 'n veranderlike boek met slegs 'n paar maklike stappe. om 'n boek opsy te sit as dinge gaan
Hoed nie hoed nie - 'n hoed vir mense wat nie regtig hoede dra nie, maar 'n hoedervaring wil hê: 8 stappe

Hat Not Hat - 'n hoed vir mense wat nie regtig hoede dra nie, maar graag 'n hoedervaring wil hê: ek het altyd gewens ek kon 'n hoedpersoon wees, maar het nog nooit 'n hoed gevind wat vir my werk nie. Hierdie " Hat Not Hat, " of fascinator soos dit genoem word, is 'n boonste oplossing vir my hoedprobleem waarin ek die Kentucky Derby, vakuum, kan bywoon
Hoe om 'n TV op te los wat nie aanskakel nie: 23 stappe

Hoe om 'n TV op te los wat nie aanskakel nie: Moderne platskerm -TV's het 'n bekende probleem dat kondensators sleg gaan. As u LCD- of LED -TV nie aanskakel nie, of herhaaldelike klikgeluide maak, is die kans groot dat u honderde dollars kan bespaar deur hierdie eenvoudige herstelwerk self te doen
Hoe om musiek te kry van byna enige (Haha) webwerf (solank u dit kan hoor, kan u dit kry Ok, as dit in Flash is ingebed, kan u dit nie redigeer nie) !!!!! Bygevoeg inligting: 4 sta

Hoe om musiek te kry van byna enige (Haha) webwerf (solank u dit kan hoor, kan u dit kry … Ok, as dit in Flash is ingebed, kan u dit nie redigeer nie) !!!!! Bygevoeg inligting: as u ooit na 'n webwerf gaan en 'n liedjie speel waarvan u hou en dit wil hê, is dit die instruksie dat u nie my skuld het as u iets deurmekaar maak nie (die enigste manier waarop dit kan gebeur, is as u sonder rede begin om dinge uit te vee) ) Ek kon musiek kry vir
