
INHOUDSOPGAWE:
- Stap 1: Skryf die kode vir die temperatuursensor neer
- Stap 2: Skryf die kode vir die LED
- Stap 3: Voeg die LED by
- Stap 4: Voeg die weerstande by
- Stap 5: Voeg die temperatuursensor by
- Stap 6: Gee die temperatuur sensor spanning
- Stap 7: Koppel die LED aan Rev 3
- Stap 8: Voorsien die spanning van die temperatuursensor
- Stap 9: Koppel die temperatuursensor aan
- Stap 10: Sluit die USB -kabel aan
- Stap 11: Laai die kode op
- Stap 12: Voeg 'n battery by
- Stap 13: Sit dit in die boks
- Stap 14: (opsioneel)
2025 Outeur: John Day | [email protected]. Laas verander: 2025-01-23 12:53
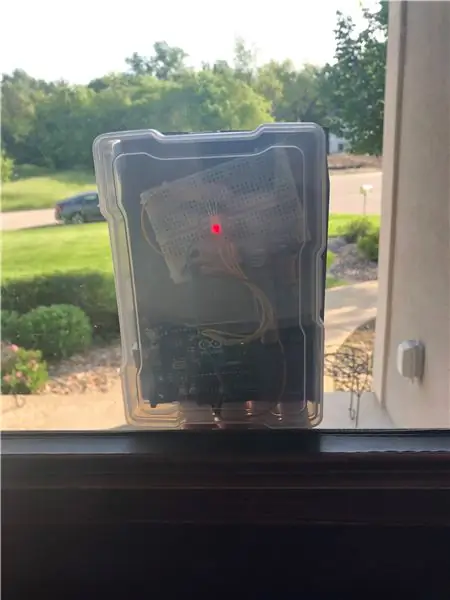
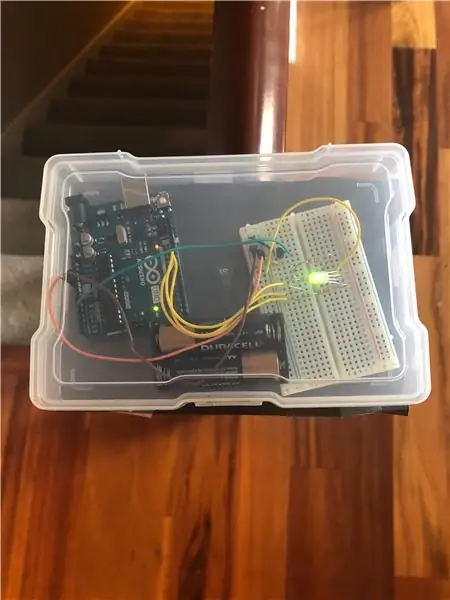
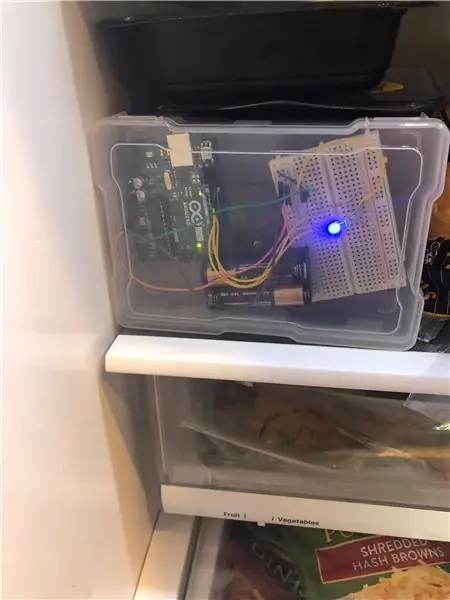
Hierdie instruksies sal 'n termometer skep wat die temperatuur toon deur verskillende kleure aan te steek. The Instructable is gemaak sodat mense net na buite kan kyk en die geskatte temperatuur kan sien. Die Instructable neem slegs 'n paar uur om te voltooi, en baie minimale materiaal buite 'n Arduino Genuino -kit. Eintlik is alles wat u nodig het 'n Arduino Genuino -stel, 2 AA -batterye, 'n rekenaar en 'n deursigtige plastiekboks van ongeveer 6 "by 5" by 3 ".
Stap 1: Skryf die kode vir die temperatuursensor neer
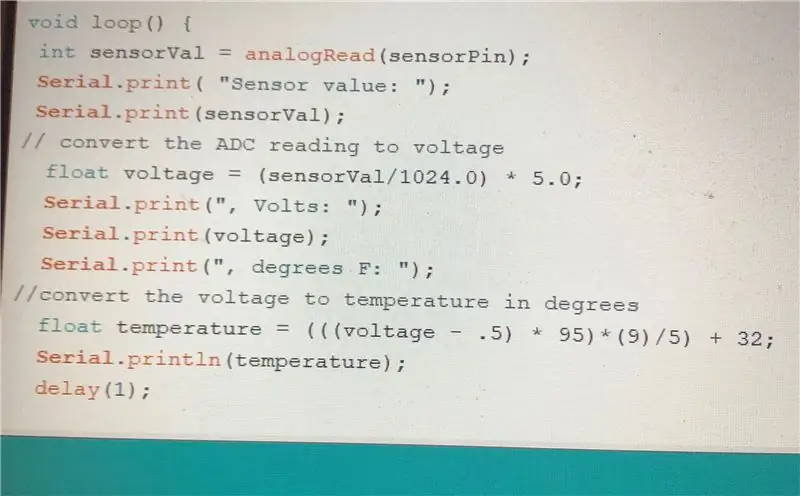
Die eerste stap is om die kode te skryf. Die kode moet die rekenaar toelaat om die temperatuursensor as grade Fahrenheit te lees. Om te begin, moet u 'n rekening op die Arduino -webwerf skep. Sodra u dit gedoen het, moet u 'n nuwe Arduino Create oopmaak. Al wat u hoef te doen is om die kode hierbo in te voer. Dit moet u rekenaar toelaat om die temperatuursensor te lees en die eerste deel van die kode te voltooi.
Stap 2: Skryf die kode vir die LED
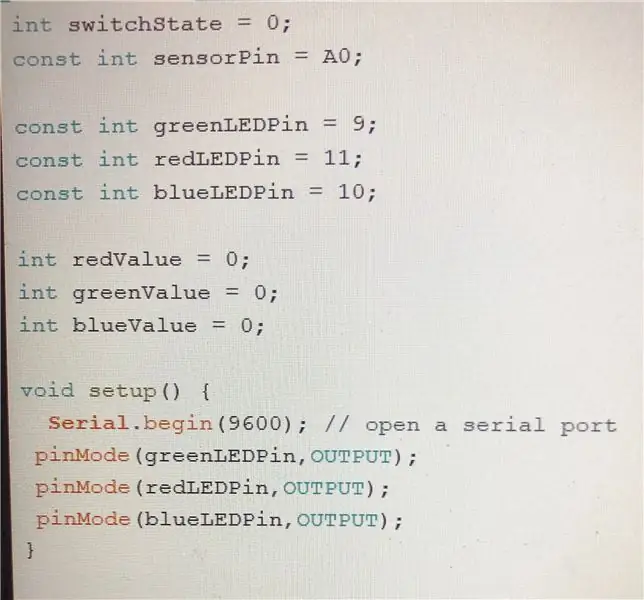
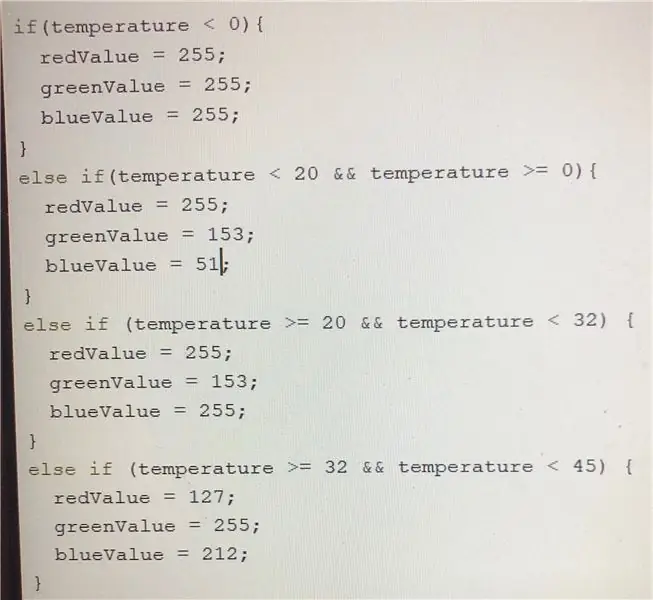
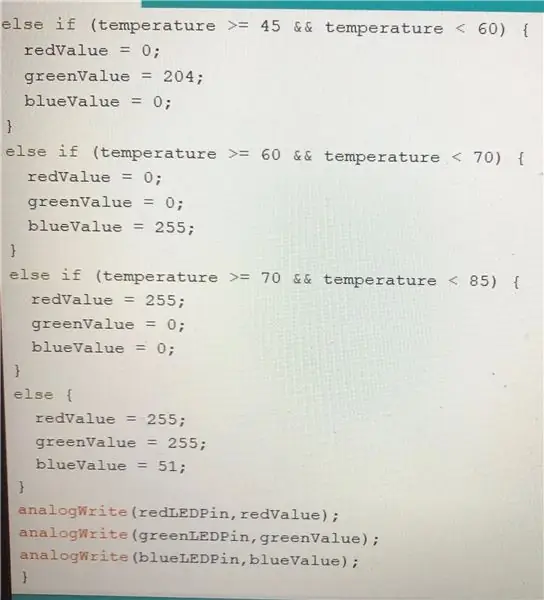
Hierdie stap begin meer ingewikkeld raak. In dieselfde kode as die temperatuursensor, wil u die kode van bo af byvoeg. Die eerste prentjie bepaal watter insette elke kleur van die LED ingeprop is, en die ander twee bepaal die kleurreeks. Die getalle in die reeks kan aangepas word, gebaseer op watter kleure u vir spesifieke temperatuurreekse wil hê. Die rooi, groen en blou waardes kan ook aangepas word. U kan maklik 'n RGB -grafiek aanlyn vind, en u kan die kleur aanpas soos u wil
Stap 3: Voeg die LED by
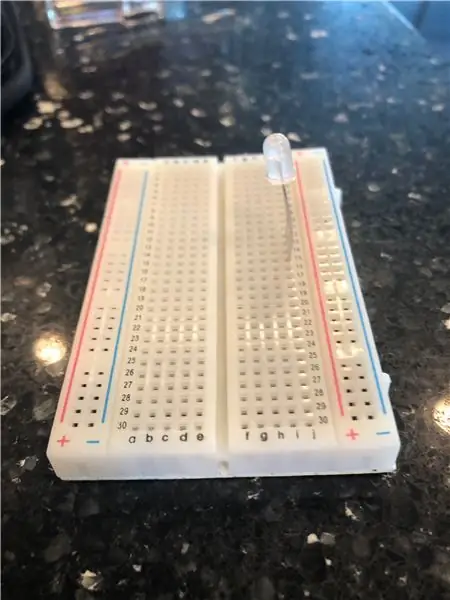
Noudat die kode geskryf is, is dit tyd om die broodbord aan te sluit. Voordat u met die bedrading begin, moet u seker maak dat u 'n Arduino Uno -kit het. Andersins sal hierdie instruksies baie, baie moeiliker wees om te volg. Die eerste stap na bedrading is eenvoudig om die RGB LED in te sit. Soos in die prentjie getoon, moet die RGB LED by rye 12, 13, 14 en 15 in kolom J gevoeg word.
Stap 4: Voeg die weerstande by
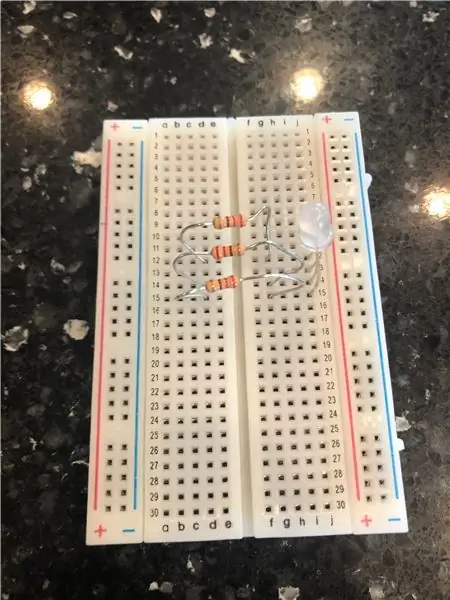
Vervolgens moet u 3 weerstande byvoeg. Soos in die prentjie gesien, moet u een byvoeg wat G12 met D12 verbind, een wat G14 met D14 verbind, en een wat G15 met D15 verbind.
Stap 5: Voeg die temperatuursensor by
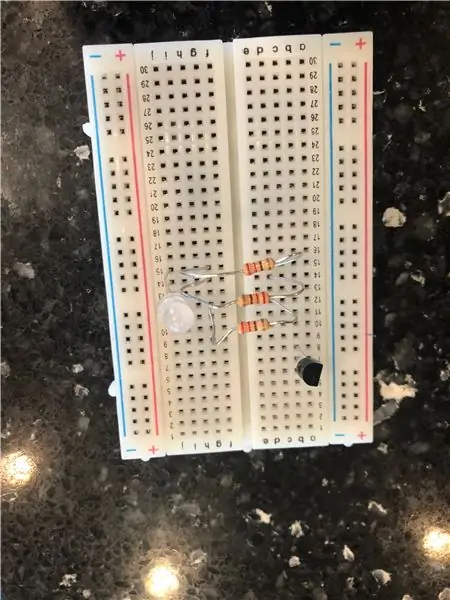
Nadat u die weerstande bygevoeg het, moet u die temperatuursensor byvoeg. Voeg die temperatuursensor by B6, B7 en B8 met die plat kant van die sensor na regs.
Stap 6: Gee die temperatuur sensor spanning
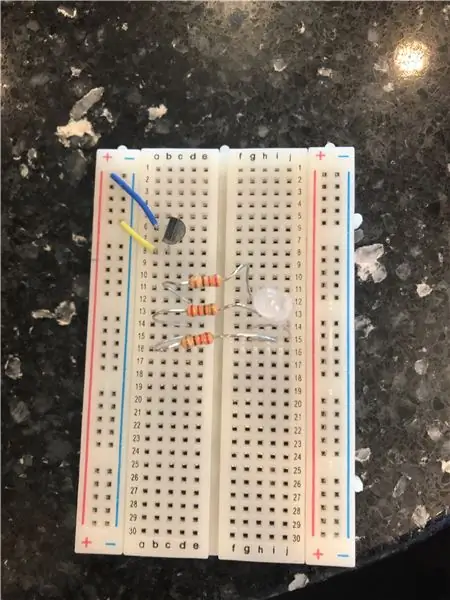
Die temperatuursensor kan die temperatuur aan die hand van die spanning wat dit ontvang, bepaal. Om spanning te ontvang, moet dit aan beide 'n negatiewe en positiewe lading gekoppel wees. Dit is waar die kort drade handig te pas kom. Soos in die prentjie gesien word, moet u een kort draad aan B8 en 'n negatiewe gleuf koppel, en 'n ander kort draad aan B6 en enige positiewe gleuf.
Stap 7: Koppel die LED aan Rev 3
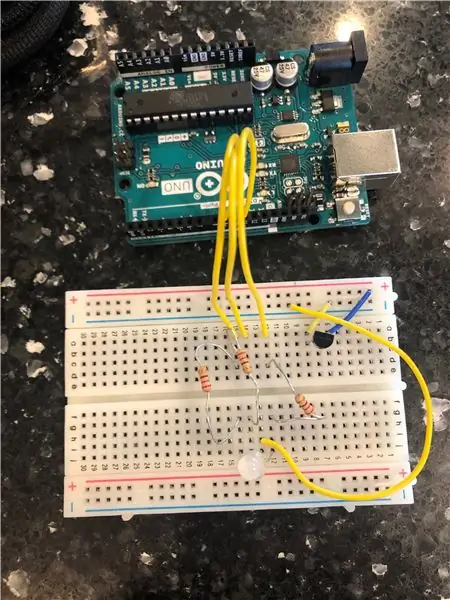
Nadat die temperatuursensor aangebring is, moet u die LED na die Rev 3. Draai. U benodig 4 lang drade vir hierdie onderdeel. Een draad verbind A12 met poort 9, 'n ander verbind A14 met poort 10, en nog een sal A15 met poort 11. Die vierde draad sal die LED aard en H13 aan enige negatiewe poort koppel.
Stap 8: Voorsien die spanning van die temperatuursensor
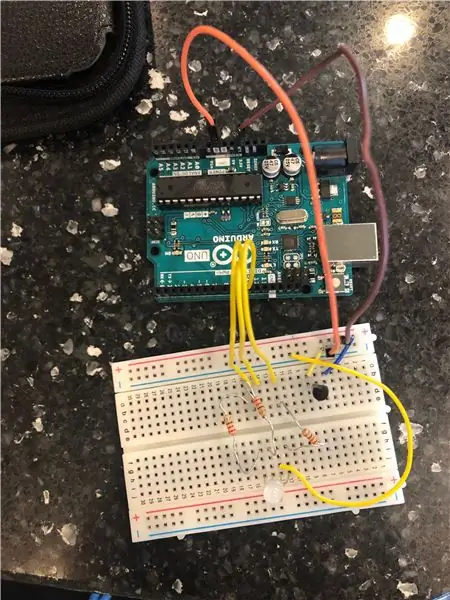
Nadat die LED ingeprop is, moet u die temperatuursensor aan energie koppel en dit ook aard. Om dit te kan doen, moet 'n lang draad van enige positiewe poort na die 3.3 Volt -poort geplaas word. Die ander draad moet enige negatiewe poort aan die linkerkantste geaarde poort koppel.
Stap 9: Koppel die temperatuursensor aan
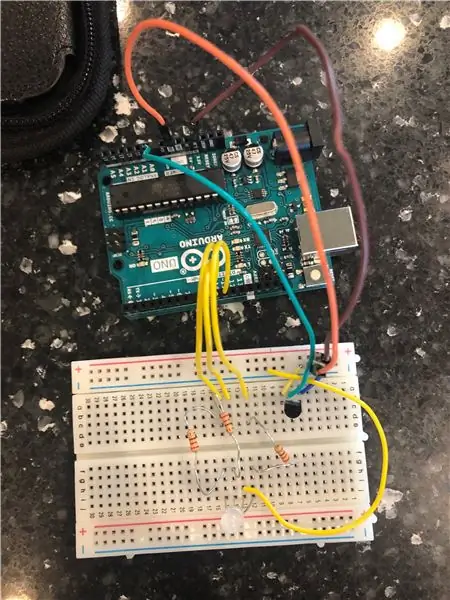
Die laaste deel van die bedrading van die broodmandjie is om A7 via 'n lang draad aan die A0 -poort op die Rev 3 te koppel. Dit sal die rekenaar toelaat om die temperatuursensor as 'n invoer te lees.
Stap 10: Sluit die USB -kabel aan
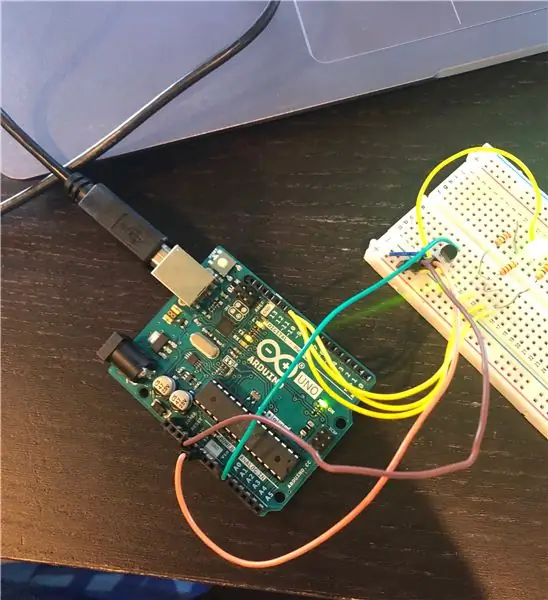
Sodra die bedrading klaar is, moet u die USB -kabel in die rekenaar en die Rev 3 aansluit.
Stap 11: Laai die kode op
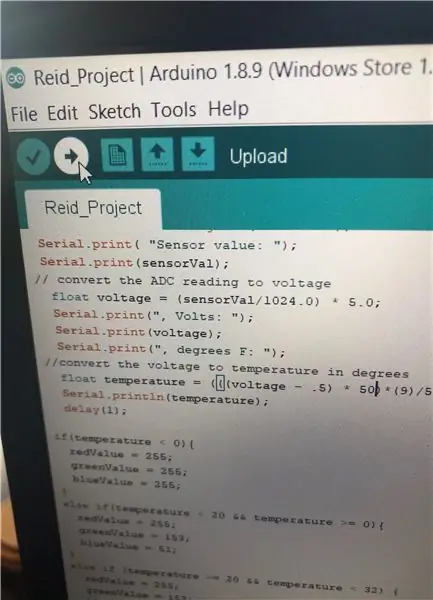
Sodra dit ingeprop is, moet u u kode oopmaak en klik op oplaai in die linkerkantste hoek van die skerm.
Stap 12: Voeg 'n battery by
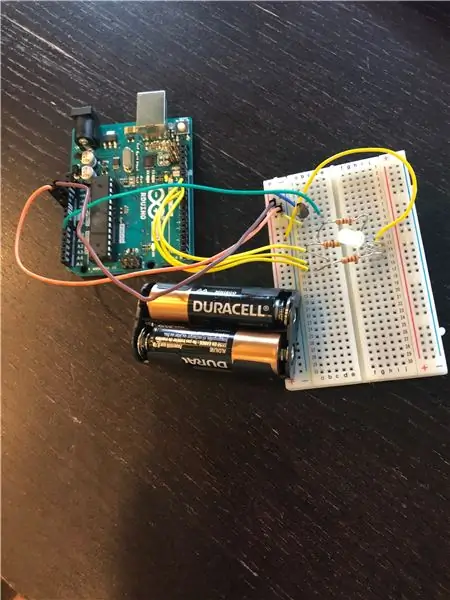
Nadat die kode opgelaai is, trek die kabel versigtig uit en koppel die battery aan op enige beskikbare negatiewe en positiewe gleuwe. Maak seker dat die battery met 'n positiewe kant gekoppel is aan 'n positiewe gleuf en dat die negatiewe battery met 'n negatiewe gleuf gekoppel is.
Stap 13: Sit dit in die boks
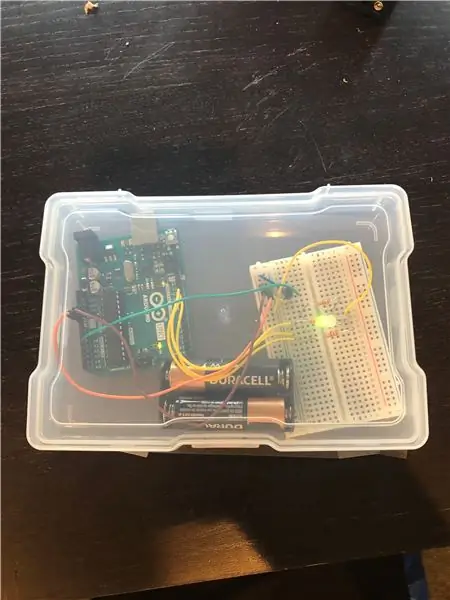
Sodra die battery gepak is, maak die oop boks oop, plaas die projek en maak die boks toe.
Stap 14: (opsioneel)
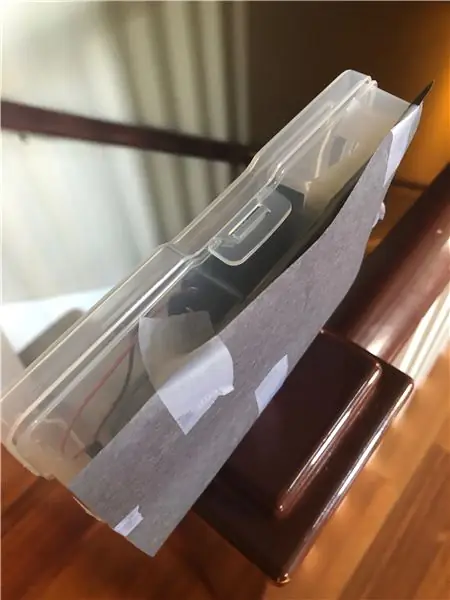
As u dit moeilik vind om die kleur van u boks te sien, kan u swart konstruksiepapier agterop die boks voeg. Dit laat die kleur kontrasteer teen 'n donker oppervlak.
Aanbeveel:
LoRa-gebaseerde visuele moniteringstelsel vir landbou Iot - Die ontwerp van 'n front -toepassing met behulp van Firebase & Angular: 10 stappe

LoRa-gebaseerde visuele moniteringstelsel vir landbou Iot | Die ontwerp van 'n front -toepassing met Firebase & Angular: In die vorige hoofstuk praat ons oor hoe die sensors met die loRa -module werk om die Firebase Realtime -databasis te vul, en ons het die diagram op 'n baie hoë vlak gesien hoe ons hele projek werk. In hierdie hoofstuk sal ons praat oor hoe ons kan
Ek wil omring word deur iTunes se visuele effek !: 5 stappe

Ek wil omring word deur iTunes Visual Effect !: iTunes Visual Effect is baie fantasties. Ek hou daarvan om my iTunes Visual Effect na musiek te luister. Intussen hou ek van HOMESTAR wat deur SEGATOYS ontwikkel is. HOMESTAR is 'n binnelandse planetarium. Dit kan die sterrehemel van 3 meter in deursnee na die
N Poging tot lewendige visuele musiek: 4 stappe
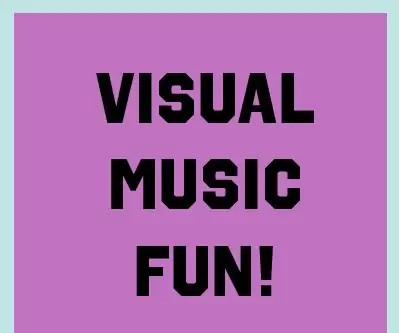
N Poging tot lewendige visuele musiek: Hallo en welkom by my eerste poging om lewendige visuele musiek te maak! My naam is Wesley Pena, en ek is 'n interaktiewe multimedia -hoofvak aan die College of New Jersey. Hierdie instruksie is deel van 'n finale vir my interaktiewe musiekprogrammeringsklas, waar
Arduino -gebaseerde nie -kontak infrarooi termometer - IR -gebaseerde termometer met behulp van Arduino: 4 stappe

Arduino -gebaseerde nie -kontak infrarooi termometer | IR -gebaseerde termometer met behulp van Arduino: Hallo ouens in hierdie instruksies, ons maak 'n nie -kontaktermometer met behulp van arduino. temperatuur dan in daardie omgewing
Maak elektronika en programmeerbaar maklik met visuele DIY -werkbank: 3 stappe

Maak elektronika en programmeerbaar maklik met visuele DIY -werkbank: wou u al ooit kinders inspireer om te leer oor elektronika en mikrobeheerders? Maar die algemene probleem waarmee ons gereeld te kampe het, is dat die basiese kennis van die vakgebied moeilik is om te begryp. Daar is 'n paar stroombane op
