
INHOUDSOPGAWE:
- Outeur John Day [email protected].
- Public 2024-01-30 07:25.
- Laas verander 2025-01-23 12:53.

Beelde is oral. Dit domineer sosiale media, webblaaie, gedrukte werke, advertensies, ens. Miskien moes u 'n PowerPoint of 'n flyer of iets heeltemal anders maak, en u wou dit opbou met ondersteunende beelde. U het waarskynlik besef dat beelde in alle vorme en groottes beskikbaar is, en dat die prentjie wat u wil hê, in die meeste gevalle nie die vorm of die grootte is waarin u dit wil hê nie. wil hê in die vorm en grootte wat u wil hê, is baie eenvoudig.
Stap 1: vind die regte prentjie




As u al ooit op die internet na spesifieke beelde gesoek het, het u waarskynlik Google Images gebruik. Die wêreldwyd oorheersende soekenjin het ook die beeld verkryging vir die meeste mense op die internet oorheers vir baie jare. Aangesien dit die geval is, is dit die beste om te weet hoe u beelde behoorlik kan gebruik om dit te vermy dat u probleme ondervind met kopieregwetgewing.
1) Behoorlike gebruik van Google Images
Om te begin, maak 'n webblaaier van u keuse oop en gaan na images.google.com. Dit sal u na die tuisblad van die soekenjin bring en u versoek om teks in te voer. Voer 'n of twee sleutelwoorde in wat verband hou met die ding waarna u 'n prentjie wil vind en druk op enter.
** Belangrik ** Google Images sorteer standaard nie volgens lisensie nie. Dit beteken dat dit 'n ou beeld wat met u soekterme verband hou, sal ophaal, ongeag of die beeld aan iemand anders behoort. Net omdat 'n prentjie in die soekresultate verskyn, gee u nie die reg om dit te gebruik nie
Klik op die oortjie "Instellings" onder die soekbalk om prente te vind wat u gratis mag gebruik, en klik dan op "Gevorderde soektog". As u op die bladsy met die gevorderde prent soek, blaai af, en onderaan sien u 'n keuselys met die naam "gebruiksregte". Klik op die spyskaart en kies die opsie wat die beste by u doel pas. In die meeste gevalle sal dit goed wees om 'gratis om te gebruik of te deel' te kies. Tik laastens onder op die blou knoppie "Gevorderde soektog" en kies dan uit die resultate. Al die getoonde foto's sal die foto's wees wat die skrywer as 'gratis om te gebruik' geëtiketteer het
Dit is belangrik om daarop te let dat dit nie 'n absolute gewaarborgde beskerming teen onbehoorlike gebruik is nie, maar dat dit 'n enorme stap is om willekeurig te soek. As u absoluut seker wil wees dat u die beeld kan gebruik wat u wil gebruik, kontak die houer van die intellektuele eiendom en verwyder dit saam met hulle
2) Gebruik betaalde dienste
Daar is baie webwerwe wat groot databasisse vol beelde stoor, waarmee hulle u die regte kan verkoop, afhangende van waarvoor u dit gebruik. Sommige van hierdie besienswaardighede sluit in: gettyimages.com, pexels.com en Adobe se eie databasis Adobe Stock (wat verkrygbaar is vanuit Photoshop). Hierdie dienste bied tipies baie hoë kwaliteit, royalty-vrye (wat beteken dat u nie 'n herhalende fooi sal betaal om aan te hou om die media te gebruik nie) foto's, video's en klankbyte. Of u besluit om 'n lisensieonderneming soos een hiervan te kies, gaan grootliks neerkom op die prys. Vir die doeleindes van 'n PowerPoint of 'n flyer, is die prys waarskynlik 'n verbode en onnodige faktor. Maar vir professionele of kommersiële doeleindes is dit waarskynlik die moeite werd om te volg as u glad nie self die media kan maak nie.
Stap 2: Stoor u beeld



Dit is 'n eenvoudige, maar dikwels oor die hoof gesien stap, wat u maklik hoofpyn kan veroorsaak as u daar verby jaag. Hierdie instruksies is vir Windows 10 -gebruikers, hoewel die proses baie ooreenstem vir Mac -gebruikers sowel as vorige weergawes van Windows. Sodra u die prentjie gevind het wat u in Google Images wil gebruik, klik op die 'Besoek' -knoppie met 'n bol daarop. Dit sal u na die webbladsy van die prent neem. Soek die prentjie op die webblad en klik met die rechtermuisknop daarop. Kies "Stoor as …" in die keuselys, klik daarop en Windows File Explorer verskyn. Navigeer in die File Explorer -venster na die gids waarin u die prent wil stoor.
Let daarop dat dit belangrik is dat u dit op 'n onvergeetlike plek stoor, sodat u die beeld nie verloor as u dit gaan gebruik nie en gedwing word om die proses weer te begin.
Sodra u na die gids waarin u die prentjie wil stoor, navigeer (ek beveel die lessenaar aan in die meeste gevalle, aangesien dit maklik is om op te haal, selfs al vergeet u waar u dit gestoor het), gee die lêer 'n onvergeetlike naam en klik op "Stoor". Die prent word nou plaaslik op u rekenaar gestoor, gereed om in Photoshop ingevoer te word.
1) Identifiseer sleutelkenmerke
Afhangende van die uiteindelike gebruik van die prentjie wat u gekies het, kan dit die moeite werd wees om 'n paar belangrike dinge oor die beeld te weet voordat u dit begin manipuleer. Om meer te wete te kom oor die lêerformaat, grootte, resolusie en afmetings van die prent. Om hierdie inligting vir u lêer te vind, soek dit weer in die Windows File Explorer en klik met die rechtermuisknop op die lêer en kies "Eienskappe" onderaan die keuselys. Kies die oortjie "Details" in die pop-up-venster. Onder hierdie oortjie is al die inligting hierbo gelys. U kan dit nuttig vind om hierdie dinge reg te stel, of u kan weer na hierdie venster gaan wanneer die inligting belangrik word.
Stap 3: Invoer van u prent in Photoshop


Hier is ons die kern van die tutoriaal: om u prent eintlik met Adobe Photoshop te redigeer. Sodra u die vorige stappe voltooi het, vind en maak Adobe Photoshop oop op u rekenaar. Sodra Photoshop oop is, moet u 'n skerm kry wat so lyk:
Onderaan die skerm is 'n knoppie "Open …". As u daarop klik, word 'n Windows File Explorer -venster oopgemaak. Navigeer in hierdie venster na u gestoorde prentlêer en maak dit oop. Photoshop maak nou die hoofvenster oop met u prent in die middelste venster.
Stap 4: Sny die prentjie af



Voordat u die grootte van die beeld verander of ander aanpassings aanbring, is dit gewoonlik die beste om die prentjie in die vorm te kry wat u wil hê en/of ongewenste dele van die beeld te verwyder. Die meeste van die tyd is die gewenste vorm 'n reghoek of 'n vierkant, so hierdie handleiding fokus op die sny na die vormfaktor.
1) Soek die gewasinstrument
Om te begin sny, soek die snyhulpmiddel in die werkbalk aan die linkerkant van die venster. Die ikoon van die instrument lyk soos 'n vierkant met oorvleuelende hoeke en lyk so:
Klik op die instrument en 'n blokkie moet die hele of 'n deel van u prentjie oorlê. Hierdie boks is die aktiewe area van die gewasinstrument. Alles buite die stippelrande word gesny as alles klaar gesê is.
2) Sny "vrye hand"
In die meeste gevalle wil u waarskynlik snoei om iets wat irrelevant of vreemd uit die beeld is, te verwyder. In daardie geval is dit die beste om die gewaskas handmatig te manipuleer-op/af sowel as links/regs. Om dit te doen, gaan na die werkbalk van die gewasgereedskap bo -aan die venster en soek die knoppie met die naam "Vee uit". Deur hierop te klik, word alle beperkings op die grootte van die gewasboks verwyder.
Sodra dit voltooi is, kan u eenvoudig op die rande of hoek van die gewasboks klik en sleep om dit die reghoekige afmetings te gee wat u benodig.
3) Sny volgens aspekrantsoen
Die ander belangrikste metode om te sny, is die gebruik van die snygereedskap om die beeld in 'n sekere aspekverhouding te vorm. Die drie mees algemene aspekverhoudings is 16: 9, 4: 3 en 1: 1 (in die geval van 'n vierkant). Vir diegene wat nie weet wat hierdie getalle eintlik beteken nie, is dit redelik eenvoudig. Deur 16: 9 as voorbeeld te gebruik, beteken dit dat daar vir elke 16 meeteenhede (gewoonlik pixels) op die linker-/regteras 9 meeteenhede op die op/af-as is-vandaar die term "verhouding"
Om die gewasverhouding in Photoshop te snoei, moet u die snyhulpmiddel gebruik volgens die instruksies hierbo. Sodra die gewasboks bo-op die prent verskyn het, vind u die keuselys aan die linkerkant in die snywerktuigbalk bo-aan die skerm. Kies in die keuselys die aspekverhouding waarna u die prent wil sny. Sodra dit gekies is, word die gewasboks gesluit in die aspekverhouding. Dit beteken dat wanneer u op die hoeke van die boks klik en sleep, die boks dieselfde vorm sal behou en die verhouding behoue bly
As u die boks volgens die gewasmetode volgens die gewenste grootte gekry het, kan u deur die boks klik en sleep om die hele prentjie daaronder te beweeg. As u buite die gewasboks klik, kan u die hoofbeeld draai as u wil. Sodra u die boks in 'n lyn gestel het soos u wil, klik op die vinkje in die snywerktuigbalk bo -aan die venster. Sodra u op die knoppie geklik het, sal enige deel van die oorspronklike prent buite die gewasboks verwyder word
Stap 5: Die grootte van u beeld verander



Noudat u die presiese prentjie gekry het wat u wil hê, is dit tyd om die regte grootte te maak. Dit is nie so eenvoudig soos om 'n prent in te zoem en dit so te probeer stoor nie. Dit gaan spesifiek oor die grootte van die beeld op die fundamentele lêervlak. Gelukkig bied Adobe Photoshop 'n manier om dit baie vinnig en maklik te doen. Om te begin, klik op die oortjie "Beeld" heel bo in die venster om 'n keuselys te open. Kies die opsie "Beeldgrootte" in die spyskaart, wat 'n venster in die middel van die skerm oopmaak. In hierdie venster is al die inligting wat ons nodig het om die grootte van die prentjie te verander.
In die meeste gevalle wil u eenvoudig die grootte verander met behulp van die standaard pixelmetings. Ander opsies sluit in duim, sentimeter, millimeter, ens. Dit sal tipies slegs in gedrukte mediums gebruik word, aangesien 'n duim min betekenis het in digitale formate wat konstant inzoom en verklein. As sodanig fokus ons op pixels, hoewel die proses dieselfde is vir alle eenhede.
Dit is belangrik om eers een ding te doen: klik op die klein kettingikoon langs die spyskaarte "Breedte" en "Hoogte". Dit hou die aspekverhouding gesluit, wat beteken dat dit teen die tyd dat u klaar is, nie rek of krom word nie. Dit is hier waar dit nuttig kan wees om die oorspronklike resolusie van die prent neer te skryf, sodat u 'n idee kan kry van hoeveel u dit wil verander.
Sodra u 'n goeie nommer gekry het, lig die huidige pixeltelling in die boks 'Breedte' uit en skryf dit oor na die nuwe breedte wat u wil hê. As u die twee as met die klein kettingikoon gesluit het, moet die "Hoogte" -waarde outomaties verander om die oorspronklike beeldverhouding van die beeld te behou.
Die verandering in grootte moet nou weerspieël word in die hoofvenster van Photoshop.
Stap 6: Die prentjie finaliseer en stoor


Dit is belangrik om daarop te let dat die grootte van die prent in Photoshop verander kan word, maar hierdie veranderinge is nog nie op die werklike lêer van die prent op u rekenaar weerspieël nie. Om die proses te voltooi, moet u die veranderinge stoor deur op die oortjie "File" bo -aan die venster te klik en "Save" te kies. Aangesien u die grootte van die prentjie verander het, moet die rekenaar 'n paar laaste dinge doen om u 'n voltooide beeld te gee. Vir die meeste lêertipes, insluitend die hoogs alomteenwoordige-j.webp
U kan so daaraan dink: as u 'n ry van 20 emmers gehad het, elk met verskillende kleure, en u moes die aantal emmers tot 10 verminder, terwyl u dieselfde spektrum behou, sou u 'n paar moes maak aannames. Byvoorbeeld, as u oorspronklik 3 skakerings groen gehad het, kan u waarskynlik een of twee van die skakerings in die laaste 10 kies om groen algeheel voor te stel.
'N Baie soortgelyke proses is besig met beeldkompressie in die meeste lêerformate. Elke keer as die grootte van 'n beeld verander word, moet dit deur die proses gegaan word. Nadat u op "Stoor" geklik het, verskyn 'n venster waarmee u kan aanpas hoe die beeldkompressie werk. In hierdie stadium is die belangrikste faktor hoe groot u die lêergrootte wil hê. Dit verskil baie van die beeldgrootte, wat slegs gedeeltelik verbind is. Die lêergrootte word bepaal deur hoeveel inligting die lêer nodig het om die beeld te vertoon-in die geval van ons vorige voorbeeld, hoeveel verskillende emmers verf dit besluit het om vir die spektrum van kleure te gebruik.
Met die venster wat verskyn, kan u die keuse maak. In die boonste boks kan u 'n nommer tussen 1 en 12 kies, 1 is 'n baie aggressiewe kompressie wat u 'n baie klein lêergrootte gee en baie van die detail in die prentjie verloor. 12 is die mildste kompressie (behou die grootste aantal "emmers") wat u die mees gedetailleerde beeld gee, maar ook die grootste lêergrootte beslaan.
Dit is 'n keuse wat geheel en al aan u individuele voorkeure en beperkings voldoen, dus kies wat die beste vir u situasie pas. Sodra u besluit het oor 'n lêergrootte en die gepaardgaande detailvlak, klik op 'OK' en al u veranderinge aan die prent word gestoor waar u ook al die lêer gestoor het.
Aanbeveel:
Rugsteunvoeding vir behoorlike afskakeling: 5 stappe

Rugsteunvoeding vir behoorlike afskakeling: 'n Ondersteunende kragtoevoer is 'n stroombaan wat toestelle van krag voorsien as hul hoofvoeding ondergaan. In hierdie geval is hierdie ondersteunende kragtoevoer slegs bedoel om 'n paar sekondes krag te voorsien, sodat die toestel die afskakelprosedure kan uitvoer
Sny 'n heatpipe heatsink !: 4 stappe
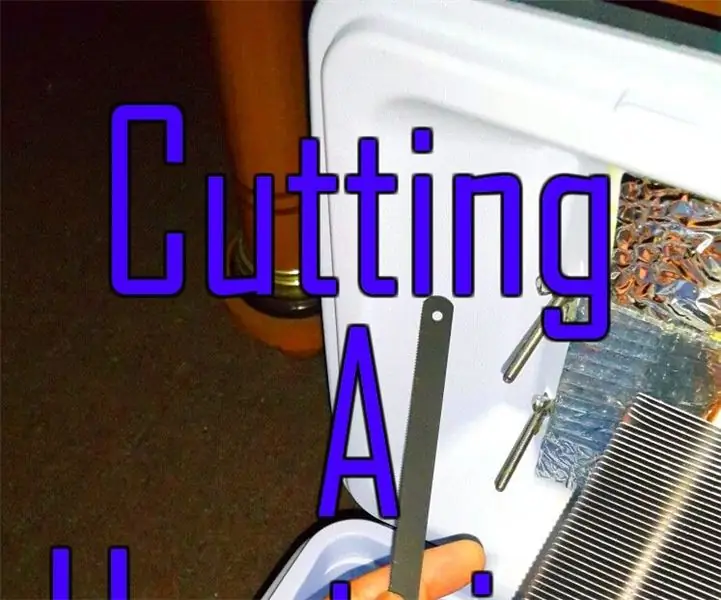
Sny 'n heatpipe heatsink !: Ek het 'n Peltier-gebaseerde koeler gemaak om kos in my motor te gebruik. koeler is te groot. Ek wil my kos stoor. Hier is hoe ek dit gedoen het
DIY LED Strip: hoe om LED Strip te sny, aan te sluit, te soldeer en te voed: 3 stappe (met foto's)

DIY LED Strip: Hoe om LED Strip te sny, aan te sluit, te soldeer en aan te dryf: Beginnersgids vir die maak van u eie ligprojekte met LED strip. die basiese beginsels vir die installering van 'n eenvoudige binne 60 LED's/m LED -strook, maar die in
Vibrasie sny-liedjies plakkaat: 6 stappe

Vibrasie sny-liedjies plakkaat: wat kan ons met 'n plakkaat doen, kan u u voorstel dat 'n prentjie of plakkaat sing of praat? As tegniese personeel leer ek u vandag hoe u 'n plakkaat lewendig en interessant kan maak. U kan selfs interaktief wees met u foto's. Kom ons kyk. Die komm
Maak 'n behoorlike blootstellingseenheid van die PCB uit 'n goedkoop UV -spyker -uithardingslamp: 12 stappe (met foto's)

Maak 'n behoorlike PCB -blootstellingseenheid uit 'n goedkoop UV -spyker -uithardingslamp: wat het die produksie van PCB en valse naels in gemeen? Hulle gebruik albei UV -ligbronne met 'n hoë intensiteit en, soos die geluk dit sou hê, het hierdie ligbronne presies dieselfde golflengte. Slegs dié vir die vervaardiging van PCB's is gewoonlik redelik duur
