
INHOUDSOPGAWE:
- Outeur John Day [email protected].
- Public 2024-01-30 07:25.
- Laas verander 2025-01-23 12:53.

Nadat 'n paar mense my gevra het hoe ek die retro -speletjies op my TV kry, het ek besluit om hierdie instruksies te skryf sodat hulle weet hoe om hul eie te maak. Sal probeer om dit so maklik as moontlik te hou.
Dus sonder om die tegniese dinge uit te brei, duik ons in die maak van 'n retro -konsole.
Voorrade
1. Raspberry Pi Zero of Raspberry Pi 1 of Raspberry Pi 2 of Raspberry Pi 3 (Enige een). Aankoopskakel: Framboos Pi
2. 16 GB SD -kaart
3. Kaartleser
4. USB OTG -kabel (benodig as u Raspberry Pi Zero gebruik)
5. USB -HUB (benodig as u Raspberry Pi met minder as 4 USB -poorte gebruik)
6. HDMI -kabel
7. HDMI Mini na standaard HDMI -adapter (benodig as u Raspberry Pi Zero gebruik)
8. USB -gamepad
9. USB Pen Drive
10. 5V DC, 2 A DC adapter vir Framboos Pi. Aankoopskakel: Raspberry Pi -adapter
Stap 1: Laai RetroPi af
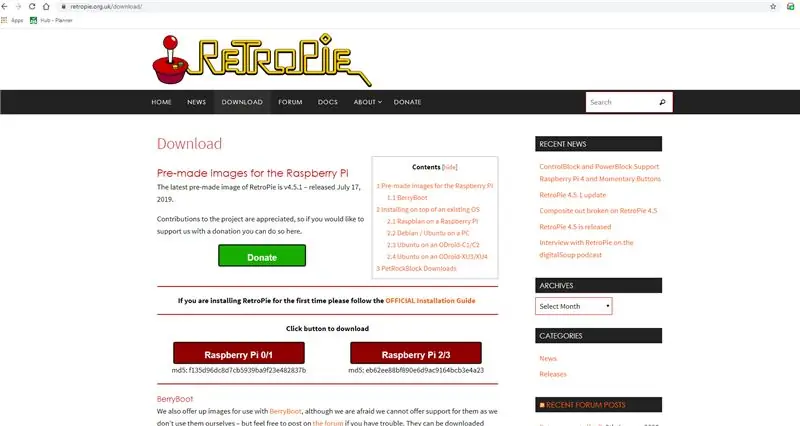
Gaan na https://retropie.org.uk/download/ en laai die vooraf gemaakte prent vir u Raspberry Pi af.
In my geval het ek 'n Raspberry Pi 3 gehad, en ek het die Raspberry Pi 2/3 -prent afgelaai.
Sodra die aflaai voltooi is, kry u 'n lêer met die uitbreiding.img.gz
Pak hierdie lêer uit en u kry 'n lêer met die uitbreiding.img
Stap 2: Laai Win32Disk Imager af (vir Windows)
As u die Windows -bedryfstelsel gebruik, moet u Win32DiskImager aflaai
sourceforge.net/projects/win32diskimager/
Begin die installeerder en installeer die program.
Vir Linux -gebaseerde bedryfstelsels hoef u geen gereedskap af te laai nie. Vir Mac benodig jy Etcher of Apple Pi Baker.
Stap 3: Installeer op die SD -kaart
- Plaas die SD -kaart in u SD -kaartleser. U kan die SD -kaartgleuf gebruik as u een het, of 'n SD -adapter in 'n USB -poort. Let op die dryfletter wat aan die SD -kaart toegeken is. U kan die aanduidingsletter in die linkerkolom van Windows Explorer sien
- Begin die Win32DiskImager -nut vanaf u tafelblad of spyskaart.
- Kies die prentlêer wat u vroeër uitgepak het.
- Kies die dryfletter van die SD -kaart in die apparaatkas. Wees versigtig om die regte skyf te kies: as u die verkeerde skyf kies, kan u die data op u rekenaar se hardeskyf vernietig! As u 'n SD -kaartgleuf op u rekenaar gebruik en nie die stasie in die Win32DiskImager -venster kan sien nie, probeer 'n eksterne SD -adapter.
- Klik op 'Skryf' en wag totdat die skryfwerk voltooi is.
- Verlaat die kamera en gooi die SD -kaart uit.
(Bron:
Stap 4: Sluit aan en begin
Sodra die kaartskryfproses voltooi is, verwyder die kaart en plaas dit in die Raspberry Pi.
Koppel die HDMI -kabel aan 'n monitor, TV of enige ander skerm met HDMI -ingang. Koppel 'n sleutelbord, muis en gamepad aan die USB -poorte van die Raspberry Pi. As u RPi nie verskeie USB -poorte het nie, gebruik dan 'n USB -hub.
Sodra al die randapparatuur aan die Raspberry Pi gekoppel is, koppel die kragadapter aan en skakel die framboos Pi aan.
Die eerste begin neem 'n bietjie langer as gewoonlik, en sodra dit begin is, word u begroet met 'n RetroPi -skerm en dan 'n welkomskerm. By die opsporing van die gamepad sal daar staan '1 gamepad opgespoor'
Stap 5: Konfigurasie van Gamepad
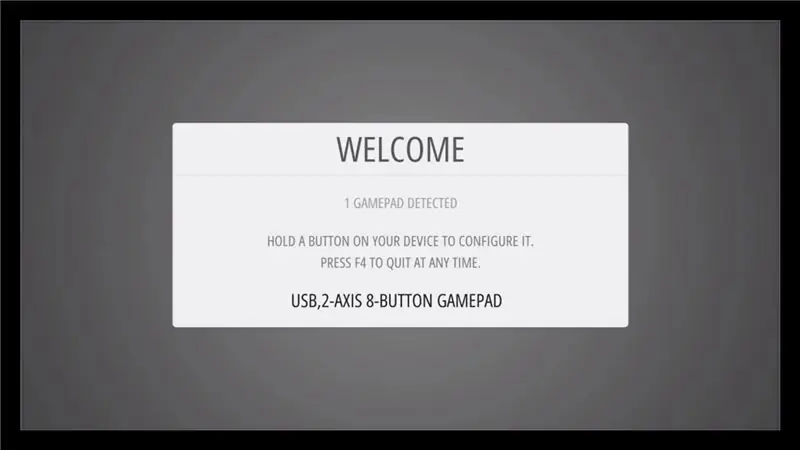
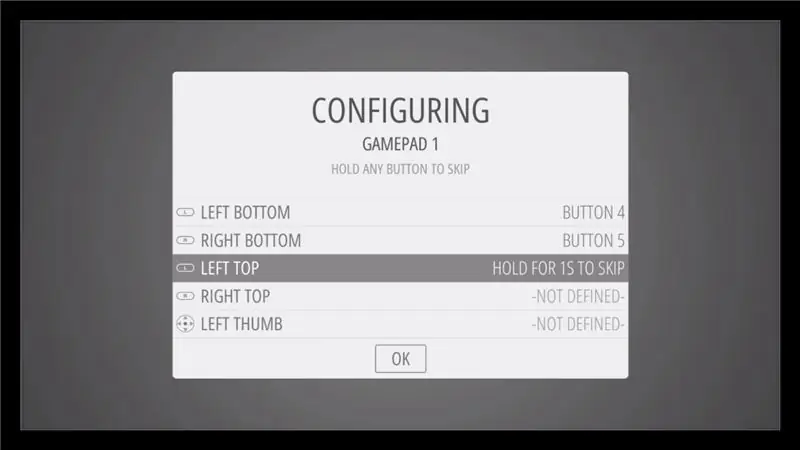
Druk op enige sleutel op die gamepad om dit op te stel.
Druk dan op die konfigurasieskerm op die onderskeie knoppies op u gamepad.
As u nie 'n knoppie het nie, druk dan lank op enige knoppie op die gamepad om oor te slaan.
Laaste sleutel om te konfigureer, is sneltoets, druk hier op die keuzetoets.
Druk laas op die knoppie wat u as 'A' gekonfigureer het om OK op die skerm te kies.
Die konfigurasie is nou voltooi en u word na die tuisskerm gestuur.
Die volgende stap is om die ROM's te kry
Stap 6: Kry die ROM's
Aanvanklik sal u geen konsoles op die tuisskerm sien nie. Om dit te kry, benodig u ROM's
ROM's is die digitale weergawe van die speelpatrone.
Vanweë die aard/kompleksiteit van die kopiereg-/intellektuele eiendomsreg, wat aansienlik van land tot land verskil, kan ROM's nie van RetroPie voorsien word nie en moet dit deur die gebruiker verskaf word. U moet slegs die beskikbare ROM's hê.
Die stappe om ROM's vanaf 'n USB Pen Drive te gebruik, is soos volg
- (maak seker dat u USB geformateer is na FAT32 of NTFS). Uit die boks is USB -skyfies gewoonlik FAT32, so dit is al wat u nodig het.
- skep eers 'n gids genaamd retropie op u USB -stick
- koppel dit aan die pi en wag totdat dit klaar is met knip. As u nie 'n LED op die stok het nie, wag net 'n minuut.
- trek die USB uit en steek dit in 'n rekenaar
- voeg die roms by hul onderskeie vouers (in die retropie/roms -lêergids)
- koppel dit weer aan op die Raspberry Pi
- verfris emulasie -stasie deur herlaai -emulasie -stasie in die begin -kieslys te kies
Aanbeveel:
Maak u eie Retro Nixie -klok met 'n RTC !: 7 stappe (met foto's)

Maak u eie Retro Nixie -klok met 'n RTC !: In hierdie projek sal ek u wys hoe u 'n retro nixie -klok kan maak. Dit beteken dat ek jou sal wys hoe jy nixie -buise met 'n hoogspanning -GS -kragtoevoer kan beheer, en dan kombineer ek 4 nixie -buise met 'n Arduino, 'n Real Time Clock (RTC) en 'n koppie
Retro klankskyf met 'n Arduino - die SAA1099: 16 stappe (met foto's)

Retro Sound Chip With an Arduino - die SAA1099: In hierdie instruksie sal ek jou wys hoe om 'n Arduino Uno met 'n vintage klanksintese -chip te gebruik, om midi -lêers in vierkantige golwende goed te speel! As jy net 'n vinnige oorsig van kyk na die bogenoemde video wat hierdie projek doen. Andersins, gaan voort
RetroPi/kodi NES -patroon: 3 stappe

RetroPi/kodi NES Cartridge: Ek het uitgevind dat 'n NES -waentjie en NES -skroefgate perfek in lyn was met my tweede poging (Eerste poging misluk. Die PVC -sement het nie gehou nie). Lyk indrukwekkend, maar ek het nie geweet of ek al die elektronika daarin kon pas nie
Retro-speelmasjien met framboos PI, RetroPie en tuisgemaakte tas: 17 stappe (met foto's)

Retro-speelmasjien met Raspberry PI, RetroPie en tuisgemaakte koffer: 'n Ruk gelede het ek 'n Linux-verspreiding vir Raspberry Pi met die naam RetroPie gevind. Ek het dadelik uitgevind dat dit 'n goeie idee is met 'n uitstekende implementering. Een-doel retro-spelstelsel sonder onnodige funksies. Kort daarna het ek besluit om
LED Pixel Art Frame met Retro Arcade Art, App Controlled: 7 stappe (met foto's)

LED Pixel Art Frame Met Retro Arcade Art, App Controlled: MAAK 'N APP CONTROLLED LED ART FRAME MET 1024 LEDs THAT DISPLAYS RETRO 80s ARCADE GAME ART PartsPIXEL Makers Kit - $ 59Adafruit 32x32 P4 LED Matrix - $ 49.9512x20 Inch Acrylic Sheet, 1/8 " duim dik - Deursigtige ligte rook van kraanplastiek
