
INHOUDSOPGAWE:
- Outeur John Day [email protected].
- Public 2024-01-30 07:25.
- Laas verander 2025-01-23 12:53.

Wil u ooit 'n 2D -beeld neem en dit in 'n 3D -model verander? Hierdie instruksies sal u wys hoe met 'n gratis script en Fusion 360.
Wat jy nodig het
Fusion 360 (Mac / Windows)
Wat jy sal doen
- Laai Fusion 360 af en installeer dit. Klik hier om u gratis aan te meld as 'n stokperdjie / entoesias / begin of as 'n student of opvoeder.
- Kry 'n vinnige oriëntasie van die gebruikerskoppelvlak.
- Laai 'n script af en installeer dit waarmee u 'n 2D -beeld in 'n 3D -oppervlak kan verander.
- Gebruik die skrif om 'n 3D -oppervlak vir CNC -frees te skep.
Stap 1: Waarom Fusion 360?
Fusion 360 is amper alles wat ek deesdae gebruik in terme van 3D -sagteware. VOLLEDIGE OPENBARING: Fusion 360 is 'n Autodesk -produk, en Instructables is 'n Autodesk -onderneming, so dit lyk miskien na 'n bevooroordeelde keuse. Dit is nie presies die geval nie, en hier is die rede:
- Dit is maklik om te leer. Die UI is van die grond af sorgvuldig ontwerp om skoon, minimaal en eenvoudig te wees. U kan van nul kennis oor 3D -modellering gaan na eenvoudige voorwerpe in 'n middag.
- Dit is kragtig. As u eers deur die basiese beginsels kom, is daar werklik geen beperking op die kompleksiteit van die dinge wat u daarmee kan ontwerp nie. Dit is maklik om eenvoudige modelle daarmee saam te stel, maar daar is niks wat u weerhou om 'n volledig geartikuleerde gasmotor te modelleer as u wil nie.
- Dit is kruis-platform. Dit is beskikbaar op Mac en PC, en dit is bewys dat dit op beide platforms baie stabiel is.
- Dit is wonderlik vir CNC. Fusion het 'n super gesofistikeerde CAM -omgewing waarmee u allerhande gereedskappaaie kan skep, waarop ons later sal ingaan. Dit is regtig wonderlik om die CAD en CAM saam in dieselfde program te hê, want as u u model verander, word die gereedskapspad outomaties bygewerk.
- Dit is gratis. As u minder as $ 100 000 per jaar verdien, hernu u dit elke jaar met 'n opstartlisensie en gebruik dit gratis.
- Dit is nie 'n webprogram nie. Alhoewel al u lêers op die wolk gerugsteun is en daar vir vertoning gesorg word, hoef u nie op 'n hoëspoed-internetverbinding staat te maak om die program te gebruik nie.
Ek het al meer as 13 jaar 3D -modellering gedoen, en ek kan u eerlik vertel dat hierdie program perfek is vir die soort werk wat ek doen: meubels, speelgoed, masjiene, huishoudelike produkte, ens. Dit maak digitale vervaardiging 'n briesie, veral laser sny.
Daar is 'n aantal ander programme wat gebruik kan word om dieselfde resultate te lewer, en as u gemaklik is met iets anders (veral as u al daarvoor betaal het), is daar geen rede waarom u nie moet bybly nie Dit. Maar as u nie geld spandeer of tyd in 'n ander program spandeer het nie, glo my as ek sê dat u nie spyt sal wees dat u met Fusion 360 gegaan het nie.
Stap 2: Kry gratis Fusion

As u dit nog nie gedoen het nie, gaan na die gereedskap- en materiaalles in die CNC -klas en volg die instruksies daar om Fusion gratis af te laai en te installeer as stokperdjie / student / opvoeder.
Stap 3: Die Fusion -koppelvlak
Fusion 360 het 'n wonderlike Youtube -kanaal met baie nuttige video's. As u die tipe persoon is wat daarvan hou om sagteware te leer deur elke funksie wat dit kan verrig, deur te gaan, is hierdie kanaal 'n goeie plek om te begin. Die oorsig hier moet u redelik goed oriënteer oor die koppelvlak en u 'n idee gee van hoe die program werk.
Maar voordat ons in 'n volwaardige 3D-model duik, hardloop ek vinnig deur die koppelvlak.
PRO WENK: Gebruik 'n muis met drie knoppies! Dit is soveel makliker as om 'n trackpad te gebruik.

- Toepassingsbalk: Kry toegang tot die gegewenspaneel, lêerbewerkings, stoor, ontdoen en herhaal.
- Profiel en hulp: In Profiel kan u u profiel en rekeninginstellings beheer, of die hulpkieslys gebruik om voort te gaan met u leer of om hulp te kry met die oplos van probleme.
- Werkbalk: Gebruik die werkbalk om die werkruimte te kies waarin u wil werk en die instrument wat u in die werkruimte wil gebruik.
- ViewCube: Gebruik die ViewCube om 'n wentelbaan van u ontwerp te maak of om die ontwerp vanuit standaard aansigposisies te sien.
- Blaaier: Die blaaier bevat voorwerpe in u ontwerp. Gebruik die blaaier om voorwerpe aan te bring en die sigbaarheid van voorwerpe te beheer.
- Doek- en merklys: Klik met die linkermuisknop om voorwerpe op die doek te kies (die ruimte waar u u modelle maak). Klik met die rechtermuisknop om toegang tot die merklys te kry. Die merklys bevat opdragte wat gereeld in die wiel gebruik word en alle opdragte in die spoelmenu.
- Tydlyn: die tydlyn bevat 'n lys van bewerkings wat met u ontwerp uitgevoer is. Klik met die rechtermuisknop op die tydlyn om veranderinge aan te bring. Sleep bewerkings om die volgorde waarin dit bereken word, te verander.
- Navigasiebalk en vertooninstellings: Die navigasiebalk bevat opdragte wat gebruik word om u ontwerp in te zoem, te paneer en om 'n wentelbaan te draai. Die skerminstellings beheer die voorkoms van die koppelvlak en hoe ontwerpe op doek vertoon word.
Stap 4: Doeknavigasie
Daar is drie maniere waarop u die ontwerp van u ontwerp kan manipuleer:
- Navigasiebalk
- ViewCube
- Wielknoppie op 'n muis
Navigasiebalk

Die navigasiebalk is onderaan die doek geplaas. Dit bied toegang tot navigasieopdragte. Die spyskaarte aan die regterkant beheer die skerminstellings en die uitlegrooster -opsies.
Om 'n navigasieopdrag te begin, klik op 'n knoppie op die navigasiebalk.
Navigasie bevele
- Wentelbaan: 'n stel opdragte wat die huidige aansig draai.
- Kyk na: Bekyk gesigte van 'n model uit 'n geselekteerde vliegtuig.
- Pan: Beweeg die aansig parallel met die skerm.
- Zoom: Verhoog of verminder die vergroting van die huidige aansig.
- Pasvorm: plaas die hele model op die skerm.
Vertoon opsies
Stel opdragte waarmee u byvoorbeeld die gewenste visuele styl, sigbaarheid van voorwerpe of kamera -instellings kan spesifiseer.
Rooster en snaps
Opdragte waarmee u inkremente, roosterinstellings kan spesifiseer en die uitlegrooster kan wys / verberg.
Uitsigte
Uitsigte is vensters wat u ontwerp vertoon. U kan gelyktydig tot vier kyke in die doek wys. Deur meer as 'n aansig te wys, kan u in een aansig werk en die veranderinge van ander kameraposisies sien.
ViewCube

Gebruik die ViewCube om die kamera te draai. Sleep die ViewCube om 'n gratis baan te verrig. Klik op die vlakke en hoeke van die kubus om toegang te verkry tot standaard ortografiese en isometriese aansigte.
Muis: Gebruik muiskortpaaie om in/uit te zoem, om die aansig te draai en om die aansig te wentel.
- Blaai in die middelste muisknop om in of uit te zoem.
- Klik en hou die middelste muisknop ingedruk om die aansig te verander.
- Shift -sleutel + middelste muisknop om die uitsig te wentel.
Trackpad: As u 'n Mac met 'n touchpad of 'n Apple Magic Mouse het, kan u multi-touch gebare gebruik om deur die aansig te navigeer.
Stap 5: Image-2-Surface Script
'Script' is 'n afkorting vir 'n bietjie kode wat u by die program kan aansluit om dit 'n nuwe hulpmiddel te gee wat nie deur die sagteware -ontwikkelaar ingesluit is nie. Daar is tientalle skrifte waarmee u baie wonderlike dinge kan doen.
Om 'n 2D-bitmapbeeld na 'n 3D-oppervlak vir CNC-frees te vertaal, gebruik ons die Script-Image-2-Surface (opgedateer 03 /2018) geskryf deur Hans Kellner.


Die draaiboek is baie eenvoudig. Al wat dit doen, is om die waarde (ligtheid of duisternis) van 'n bitmap -beeld te vertaal na die hoogte van 'n punt op 'n maasoppervlak. Die wit dele van 'n beeld sal die hoogste punte wees, en die swart dele die laagste punte. Hierdie skrif werk met enige foto, maar ek vind dit die beste om beelde van grysskaal te gebruik, want dit is makliker om te voorspel hoe dit in 3D sal lyk.
INSTALLEER DIE SKRIF
Laai eers die aangehegte Zip -lêer af en pak dit uit op 'n plek van u keuse. Ek raai u aan om dit op 'n ander plek te hou as die gids Downloads, of enige ander gids wat gereeld skoongemaak word.
Volg die volgende stappe om die script in Fusion te laai:
- Begin Fusion 360 en kies dan die menu-item ADD-INS> Scripts and Add-Ins …
- Die dialoog Skripte en byvoegings sal verskyn en die voue My skripte en steekproefskrifte vertoon.
- Kies een van die My Scripts -vouers en klik dan op die + -ikoon bo -aan die dialoog.
- Soek die Image2Surface.js -lêer in die gids wat u gekopieer het, kies dit en klik op Open. Die skrip moet nou geïnstalleer en gereed wees om uit te voer.

Skripte en byvoegingsmenu
Stap 6: Gebruik die Image 2 Surface Script
LYF DIE SKRIF
Nadat ek Fusion oopgemaak het, stoor ek die lêer sonder titel met 'n nuwe naam.
Met my lêer gestoor en die werkruimte op MODEL, gaan ek na ADD-INS> Scripts and Add-Ins … Ek kies Image2Surface uit die lys en klik op Run.

As

Santa Cruz Canyons lêer: 288 X 288 PX
INSTELLINGS
As u u prent gekies het, klik op OK en u kry die dialoogvenster Image2Surface. Hier is 'n uiteensetting van die instellings en wat dit beteken. Daar is baie tegniese jargon wat ons nie hier sal bespreek nie, maar ek vind dat 'n goeie plek om oor hierdie soort dinge te leer, is om net met die instellings te speel en te kyk wat gebeur. Die instellings wat op die onderstaande skermkiekie verskyn, lewer die beste resultate.

Miskien wil u u beeld omkeer, afhangende van wat dit is. As u instellings ingeskakel is, klik op OK, en die skrif sal die oppervlak bereik. BELANGRIK: Uitvoerformaat moet op OBJ gestel word sodat die oppervlak later vir CNC -werk bruikbaar kan wees.

Mesh gemaak deur die Image-2-Surface-skrif deur Hans Kellner
PROBLEEMOPLOSSING
Is Fusion vries of val dit neer as u die script probeer uitvoer? Die kans is groot dat u beeld te groot is. Hou dit onder 300 X 300 pixels, en dit behoort nie 'n probleem te wees nie. Hoe kleiner die beeld, hoe vinniger word die verwerking.
NIE-WERKENDE SKRIF
As die draaiboek nie gedra het soos beskryf nie, alhoewel u die instruksies gevolg het, sou ek voorstel om na hierdie draad op die Autodesk Knowledge Base te kyk:
Gewoonlik, as 'n skrip nie werk nie, is dit omdat dit nie behoorlik geïnstalleer is nie.
Stap 7: Skakel oppervlak na T-Spline meetkunde
Die oppervlak wat die skrif skep, is 'n Polygon Mesh -oppervlak. Hierdie tipe oppervlak bestaan uit fasette met rande en punte. As u inzoom, sal u sien dat daar geen geboë oppervlaktes is nie.
Hierdie tipe meetkunde kan nie gebruik word om g-kode gereedskappaadjies te maak nie, daarom moet ons dit omskakel in T-Spline meetkunde. 'N T-spline is 'n tipe NURBS-meetkunde wat werk met kontrolepunte wat 'n buigsame oppervlak beïnvloed.
U benodig 'n T-Spline-meetkunde om u CNC-gereedskapspad te skep, klik op die CREATE> Create Form-instrument in die spyskaart. Hierdie instrument neem u na die SCULPT -werkruimte.
Klik vervolgens op UTILITES> Convert en kies Mesh Body in die seleksiefilter. Klik nou op die gaasoppervlak wat die skrif geskep het en klik op OK. Nou is dit tyd om geduldig te wees en die program te laat werk om die oppervlak na 'n T-Spline-liggaam te omskep- dit kan 'n paar minute neem.

Klik op VOLTOOI VORM en Fusion gaan terug na die MODEL -werkruimte.

Plaas die oppervlak binne 'n blok
Om beter te kan visualiseer wat u op die CNC gaan sny, is dit 'n goeie idee om 'n soliede vorm te skep. Kies eers die oppervlak in die map Bodies in die BROWSER aan die linkerkant van die skerm. Klik dan met die rechtermuisknop op enige plek op die skerm en kies Beweeg in die spyskaart.
As u die oppervlak van die kant af kyk, draai dit 90º sodat die bokant van die oppervlak na bo wys.
Die grootte van die oppervlak is heeltemal gebaseer op die oorspronklike bitmap -beeld, dus u moet dit nou skaal om die werklike grootte van die stuk wat u wil uitsny, te pas. Om dit te doen, maak seker dat die liggaam in die BLADSYER gekies is en gaan na WYSIG> Skaal in die spyskaart. Klik op Punt en kies die modeloorsprong.
OPMERKING: Miskien moet u Origin in die blaaier aanskakel om dit te kan sien.
As u na die oppervlak van bo kyk, verander die skaalfaktor sodat die oppervlak pas by die grootte van die stuk wat u wil uitsny. Ek gaan 'n 3 "X 3" stuk hout gebruik, so ek is op soek na 'n skaalfaktor wat my 'n oppervlakte gee wat net 'n bietjie GROTER is as 3 "X 3". Ek kan sien hoe groot dit op die uitlegrooster is.

Noudat die oppervlak op sy plek is, maak 'n boks om die materiaal wat u wil sny, voor te stel. Ek gebruik 'n vierkant van 3 "X 3" X.76 ", so ek gaan na SKEP> boks en klik op die oorsprong van die model as my beginpunt. Die vakopdrag vra vir 'n breedte, diepte en hoogte wat u kan ingaan deur 'n nommer in te tik en op Tab te druk.

Ek kan sien dat die oppervlak wat gesny moet word eintlik groter is as die materiaal wat gesny moet word, so ek hoef nie die oppervlak in die Y -dimensie af te skaal nie. Ek gebruik die skaalhulpmiddel weer en verander skaaltipe na nie -eenvormig. Met hierdie opsie kan u onafhanklik in enige dimensie skaal. Kies vir Y -afstand 'n nommer wat 'n bietjie asemhaling bied sodat die oppervlak in die blok kan pas.
Om die oppervlak nader aan die bokant van die blok te skuif, regskliek> Beweeg die oppervlak in die Y -rigting sodat dit net onder die bokant van die blok is.

SKEP 'N Vaste oppervlak
Met beide die blok en die oppervlak in plek, gaan na WYSIG> Verander gesig. Net soos elke ander instrument in Fusion, vertel dit u wat dit nodig het om te werk. Kies eers die Bronvlak, wat in hierdie geval die boonste oppervlak van die blok is. Klik dan op Kies onder Doelgesigte en kies die oppervlak wat u pas van die oorspronklike gaas omskep het. Klik op OK, en skakel dan die oorspronklike bak in die BROWSER uit, en u sien die voltooide oppervlak wat u op die CNC gaan maak.

WYS ONS WAT JY HET
As u dit probeer het, plaas u resultate hier!
Aanbeveel:
Buigsame boekwyser wat verander kan word, kan verander word: 6 stappe
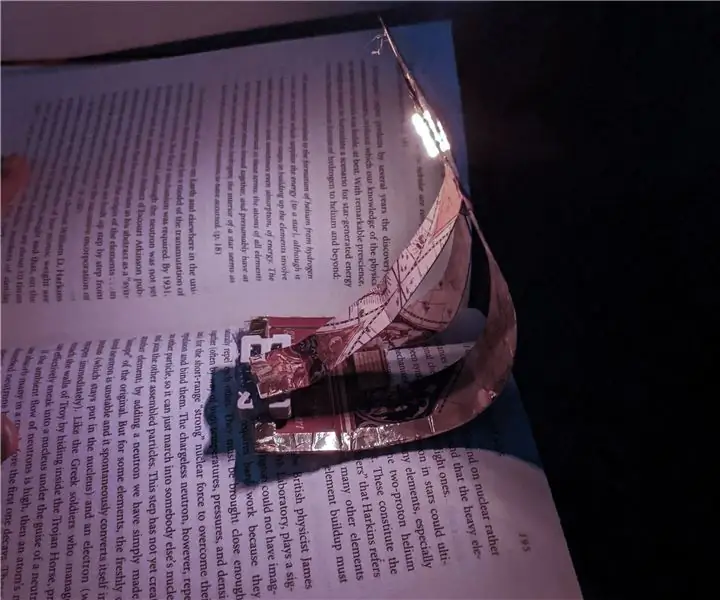
Buigsame boek wat verander kan word: verander u gunsteling papierboekmerk in 'n veranderlike boek met slegs 'n paar maklike stappe. om 'n boek opsy te sit as dinge gaan
Giet gedetailleerde dele: prostetiese vingers (wat gloei, kleur verander met hitte en meer ): 10 stappe (met foto's)

Giet gedetailleerde dele: prostetiese vingers (wat gloei, kleur verander met hitte en meer …): Dit is 'n gids vir die giet van klein, komplekse onderdele - goedkoop. Daar moet gesê word dat ek geen rolverdiener is nie, maar omdat noodsaaklikheid dikwels die uitvinding is - sommige van die prosesse hier het goed gewerk. Ek het Nigel Ackland ontmoet op Future Fest in Londen, en
Maak PCB's vir hobbyiste met professionele CAD -gereedskap deur 'ontwerpreëls' te verander: 15 stappe (met foto's)

Maak PCB's vir hobbyiste met professionele CAD -gereedskap deur die "ontwerpreëls" aan te pas: dit is aangenaam dat daar 'n paar professionele hulpmiddels vir die bordjies beskikbaar is. Hier is 'n paar wenke om dit te gebruik vir ITO -ontwerpborde wat nie 'n professionele vervaardiger benodig om dit werklik te maak nie
Hoe u die teks wat verskyn wanneer u u muis oor die beginknoppie verander, verander: 4 stappe

Hoe u die teks wat verskyn as u met die muis oor die beginknoppie verander, verander: die titel sê alles
Verander u 5G -video -iPod met interne Bluetooth: 8 stappe (met foto's)
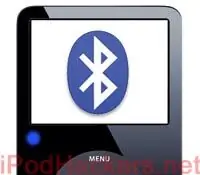
Mod jou 5G -video -iPod met interne Bluetooth: Hier is die langverwagte 5G -video -weergawe van my iPod BT Mod! As u moeg is vir die koptelefoonkoord? Ons het almal gesien hoe iPods 'n vroeë dood sterf omdat iemand hul tou verstrengel het terwyl hy op die loopband was of iets en die iPod vlieg
