
INHOUDSOPGAWE:
- Outeur John Day [email protected].
- Public 2024-01-30 07:25.
- Laas verander 2025-01-23 12:53.

Versagting van skok deur Superflux: ons webwerf
Hierdie instruksies is die kontinuïteit van die Fogponic System. Hier sal u meer opsies hê om die data van u kweekhuisrekenaar te meet en verskeie bewerkings soos die waterpompvloei, die tydsberekening van die ligte, die waaierintensiteit, die foggers en al die ander beheerders wat u wil byvoeg by u Fogponic te beheer. projek.
Stap 1: Installeer ESP 8266-01 Wifi Shield op die Arduino

Minimum materiaalvereistes:
- Arduino MEGA 2560
- ESP 8266-01 Skild
- Slimfoon
- Wi-fi-verbinding
Verbinding:
- ARDUINO --- ESP 8266
- 3V --- VCC
- 3V --- CH_PD
- GND --- GND
- RX0 --- TX
- TX0 --- RX
Stap 2: Stel die ESP8266-12-skerm op
Paar stappe om te volg:
- Nadat u die ESP866-91-skild aan die Arduino gekoppel het, moet u die Bareminimum-voorbeeld oplaai om die vorige kode in u bord te verwyder.
- Laai die kode op na die Arduino, maak die seriële monitor oop, stel die Baudrate op 115200 en stel beide NL en CR in.
- Tik die volgende opdrag op die Serial Monitor: AT. Normaalweg moet u die boodskap "OK" ontvang. Indien nie, wissel dan die volgende drade: RX en TX van die Arduino. Afhangende van die skild, kan die posisie van die ontvanger anders wees.
- U moet die MODE van u skild instel. Dit bestaan uit 3 verskillende: Stasie (1) AP -modus (2) en AP+-stasie (3). Vir MOS hoef ons net die eerste modus te kry, tik die volgende opdrag: AT+CWMODE = 1. As die skerm goed opgestel is, ontvang u die boodskap «OK». U kan weet in watter MODUS u is deur te tik: AR+CWMODE?
- Om u ESP8266-01 aan u Wi-Fi-verbindingstipe te koppel: AT+CWJAP = "Wi-Fi-netwerk", "Wagwoord"
- Wel gedaan! Die MOS -prototipe is aan die internet gekoppel. Nou moet ons die ESP8266 aan 'n app koppel.
Stap 3: Stel die Wifi -verbinding op
#include #define BLYNK_PRINT Serial2 #include #include #define EspSerial Serial2 ESP8266 wifi (EspSerial); char auth = «b02cfbbfd2b34fd1826ec0718613306c»; #include #include
ongeldige opstelling () {
Reeks2. begin (9600); vertraging (10); EspSerial.begin (115200); vertraging (10); Blynk.begin (auth, wifi, «GEBRUIKERSNAAM», »PASSEWORD»); timer.setInterval (3000L, sendUp-tyd); }
void sendUptime () {
Blynk.virtualWrite (V1, DHT.temperatuur); Blynk.virtualWrite (V2, DHT.vochtigheid); Blynk.virtualWrite (23, m); }
leemte lus ()
{rtc.begin (); timer.run (); Blynk.run ();
}
- Laai die laaste Blynk -biblioteek af en installeer dit in die biblioteekmap van u Arduino -program.
- Laai die laaste Blynk ESP8266 -biblioteek af en installeer dit in die biblioteekmap. Dit is moontlik dat u die esp8226.cp met 'n ander weergawe moet verander.
- Installeer die BLYNK -app in die Appstore of Google Play -winkel en skep 'n nuwe projek.
- Kopieer/plak die kode hierbo op 'n nuwe Arduino -skets. U moet die kenmerk met die sleutelverifikasie van u BLYNK -projek verander. Die huidige MOS -app -sleutel is «b02cfbbfd2b34fd1826ec0718613306c».
- Skryf u wi -board en u wagwoord op die volgende reël: Blynk.begin (auth, wifi, «???», «???»);.
- Begin die Arduino -skets en maak die Serial Monitor oop. Moenie vergeet om die Baudrate te verander na 115200 en die reëlkodeering na «Beide NL en CR».
- Na 'n paar sekondes is die MOS Arduino normaalweg aan die internet gekoppel. Dit is nou tyd om ons MOS Blynk -app te skep!
Stap 4: Leer en pas BLYNK -taal toe
Blynk is goed aangepas by die Arduino -taal. Een van die besonderhede van Blynk is die gebruik van digitale, analoog, maar ook virtuele penne. Afhangende van die beheerder, sensor of fader, moet u virtuele lyne op u Arduino -appskets skryf.
- Voorbeeld van virtuele skryfwerk op die Arduino -skets: Blynk.virtualWrite (pen, aksie);
- U kan al die widgets wat u wil by die app voeg, deur die bogenoemde stappe te volg.
- Maar wees bewus daarvan dat sommige van die sensors die oorspronklike kode moet wysig om te korreleer met die BLYNK -app.
Voorbeeld, DHT-11 + BLYNK:
- Moenie die opstelkode van die leemte vertraag nie na die laaste vertraging (10); Die timer.setInterval (1000, Senduptime) word as vertraging gebruik vir die ESP8266-01-skild en nie vir die seriële monitor nie. U moet 'n minimum van 1000 millisekondes op hierdie vertraging plaas, anders kan die ESP -skild sukkel om inligting te stuur en te ontvang.
- U moet die DHT -biblioteek vir die Blynk -app opdateer. Hiervoor kan u die nuwe DHT -biblioteek aflaai deur DHT.h en DHT11.h op Google te tik. Daar is 'n goeie Github -repertorium met die DHT -biblioteek binne.
- Die groot verandering is die leemte sendUptime () met die nuwe DHT -biblioteek, u hoef net die virtuele pen wat u wil hê in te stel met die toestand wat u wil hê: temperatuur of humiditeit. Kom ons kyk na 'n voorbeeld van die lyn wat u kan skryf om die humiditeits- of temperatuurdata na die Blynk -app te stuur: Blynk.virtualWrite (V1, DHT.temperatuur);. Blynk.virtualWrite (virtuele pen, sensor).
- Die leemte -lus () kry twee nuwe toestande: Blynk.run (); en timer.run ();. Maar selfs al het u die DHT gebel in die leemte hieronder, wat as 'n leemte -lus () funksioneer, moet u ook die sensor in die laaste leemte bel.
#sluit dht11 DHT in; #definieer DHT11_PIN A0 #sluit SimpleTimer -timer in; #include #define BLYNK_PRINT Serial #include #include #de ne EspSerial Serial ESP8266 wi (EspSerial); char auth = «b02cfbbfd2b34fd1826ec0718613306c»; #include #include
ongeldige opstelling () {
Reeks2. begin (9600); vertraging (10); EspSerial.begin (115200); vertraging (10); timer.setInterval (1000, sendUptime); }
nietige sendUptime ()
{Blynk.virtualWrite (V1, DHT.temperatuur); Blynk.virtualWrite (V2, DHT.vochtigheid); }
leemte -lus () {
int chk = DHT.read (DHT11_PIN); timer.run (); Blynk.run ();
}
Aanbeveel:
Smart B.A.L (gekoppelde posbus): 4 stappe

Smart B.A.L (gekoppelde posbus): u is moeg daarvoor om elke keer na u posbus te kyk terwyl daar niks binne is nie. U wil weet of u u pos of 'n pakkie tydens 'n reis ontvang, dus die gekoppelde posbus is vir u. Dit sal u in kennis stel as die posman 'n pos of 'n par
Grondvogterugvoerbeheerde internet -gekoppelde drupbesproeiingstelsel (ESP32 en Blynk): 5 stappe

Grondvogterugvoer Beheerde internet -gekoppelde drupbesproeiingstelsel (ESP32 en Blynk): Maak u bekommerd oor u tuin of plante as u op vakansie gaan, of vergeet om u plant daagliks nat te maak. Hier is die oplossing: dit is 'n grondvogbeheerde en wêreldwyd gekoppelde drupbesproeiingstelsel wat deur ESP32 op sagteware -voorkant beheer word
Koppel en koppel u gekoppelde oplossings aan met Hologram Nova en Ubidots: 9 stappe

Koppel en koppel u gekoppelde oplossings aan met Hologram Nova en Ubidots: Gebruik u Hologram Nova om infrastruktuur op te stel. Stel die Hologram Nova op met 'n Raspberry Pi om (temperatuur) data na Ubidots te stuur. In die volgende gids sal Ubidots demonstreer hoe u 'n Hologram Nova met 'n Raspberry Pi kan opstel en 'n
Maak u eie gekoppelde verwarmingstermostaat en bespaar met verwarming: 53 stappe (met foto's)

Maak u eie gekoppelde verwarmingstermostaat en spaar met verwarming: wat is die doel? Verhoog die gemak deur u huis te verhit presies soos u wil. Bespaar en verminder die uitstoot van kweekhuisgasse deur u huis net te verhit as u dit nodig het. Beheer u verwarming waar u ook al is. Wees trots dat u dit gedoen het
Gekoppelde oriëntasie armband: 6 stappe
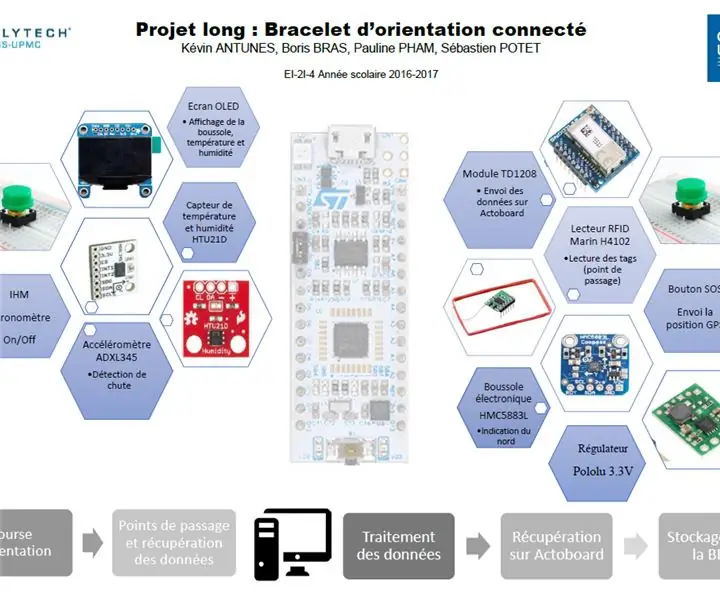
Gekoppelde oriëntasie-armband: Hierdie akademiese projek, die gekoppelde oriëntasie-armband, is deur vier studente van die ingenieursskool Polytech Paris-UPMC gerealiseer: S é bastien Potet, Pauline Pham, Kevin Antunes en Boris Bras. Wat is ons projek? Gedurende een semester
