
INHOUDSOPGAWE:
- Outeur John Day [email protected].
- Public 2024-01-30 07:25.
- Laas verander 2025-01-23 12:53.
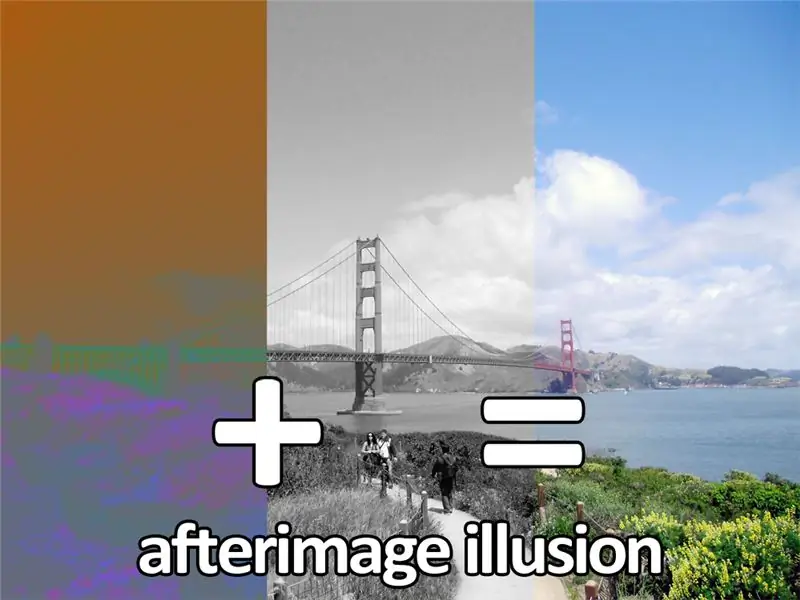
'N Nabeeld is die volharding van 'n prent of vorm nadat blootstelling aan die oorspronklike prent of vorm verwyder is. U het hulle waarskynlik al voorheen gesien nadat u weggekyk het van 'n helder lig en steeds 'n stralekrans of gloed in u visie kon sien. Hierdie verskynsel gebeur ook met kleure. Wikipedia definieer nabeeld as "langdurige kyk na 'n kleur veroorsaak 'n nabeeld van die komplementêre kleur (byvoorbeeld, geel kleur veroorsaak 'n blouerige nabeeld)."
Hier is 'n voorbeeld van 'n na -beeld wat ek gemaak het:

Plaas die muis oor die prentjie en kyk 30 sekondes lank na die wit kolletjie. Skuif die muis van die prent af en kyk na die B+W -prent om die kleur te sien.
Waarom gebeur dit?
Nabeelde kom voor wanneer die fotoreseptore in ons oë oorstimuleer en moeg word. In die alledaagse lewe beweeg u oë en fokus u elke minuut op duisende dinge, sodat die staaf- en keëlselle (fotoreceptore) gestimuleer kan bly deur 'n steeds veranderende verskeidenheid inligting. As u egter op 'n prent fokus, word die keëlselle (wat vir kleur gebruik word) in ons oë oorstimuleer. Na 'n kort tydjie (ongeveer 5 sekondes) stuur hierdie keëlselle slegs 'n swak sein na u brein wat u vertel na watter kleur u kyk, sodat die kleure gedemp lyk. As u u oë na 'n leë ruimte soos 'n muur beweeg, vergoed die fotoreceptore vir hierdie verandering in inligting en die brein interpreteer hierdie nuwe seine as kleure wat komplementeer tot wat u pas gekyk het ('n teenoorgestelde of negatief).
Die lees oor negatiewe na -beeld is fassinerende dinge. Hier is 'n paar verdere broninligting om u brein te vergroot.
Om jou eie negatiewe na -beeld te maak, is 'n goeie manier om aan te toon hoe ons oogballe werk, of om net pret te hê met jou nuutste vakansiefoto's.
Stap 1: Eenvoudige negatiewe na -beeld
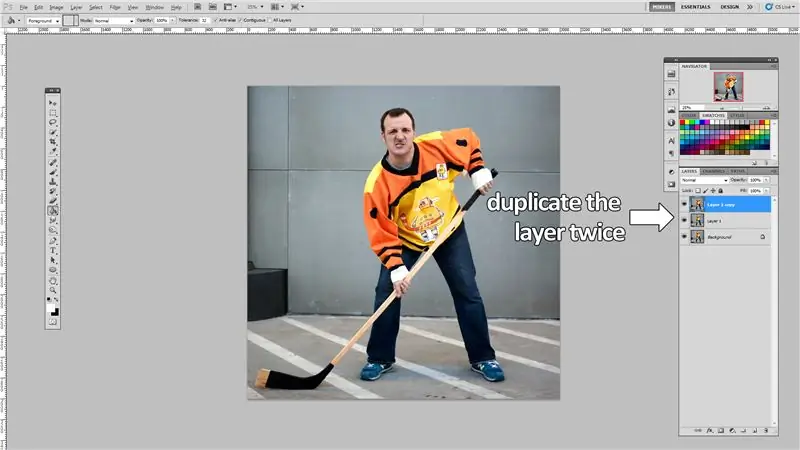
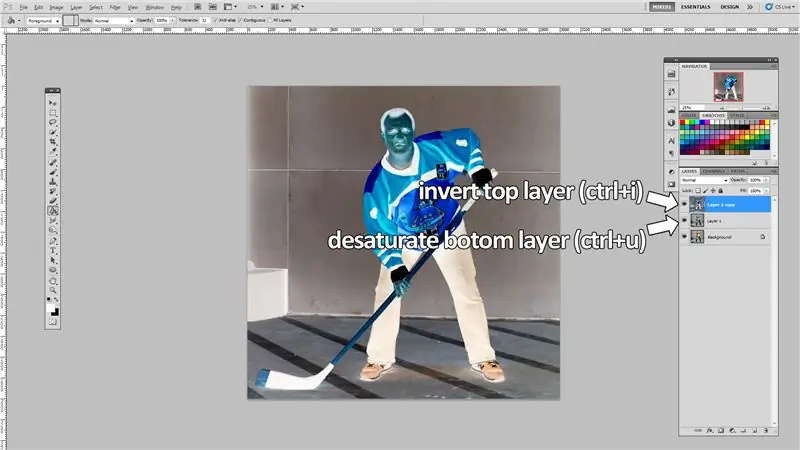
Maak 'n prent in enige fotoredigeerder oop en dupliseer die laag twee keer, maak een van die nuwe lae onversadig en keer die kleur van die tweede om. Ek het dit in Photoshop gedoen, maar ek het skakels na gratis alternatiewe gegee.
Dupliseer laag (maak 2 ekstra lae):
- Photoshop: ctrl + j
- PIXLR: ctrl + j
- GIMP: ctrl + shift + d
- Paint. NET: ctrl + shift + d
Onversadigde eerste laag:
- Photoshop: ctrl + u
- PIXLR: ctrl + u (versadiging tot -100)
- GIMP: ctrl + shift + u
- Paint. NET: ctrl + shift + u (versadiging tot -100)
Draai tweede laag om:
- Photoshop: ctrl + i
- PIXLR: ctrl + i
- GIMP: ctrl + shift + i
- Paint. NET: ctrl + shift + i
Stap 2: Voeg die fokuspunt op die omgekeerde laag by
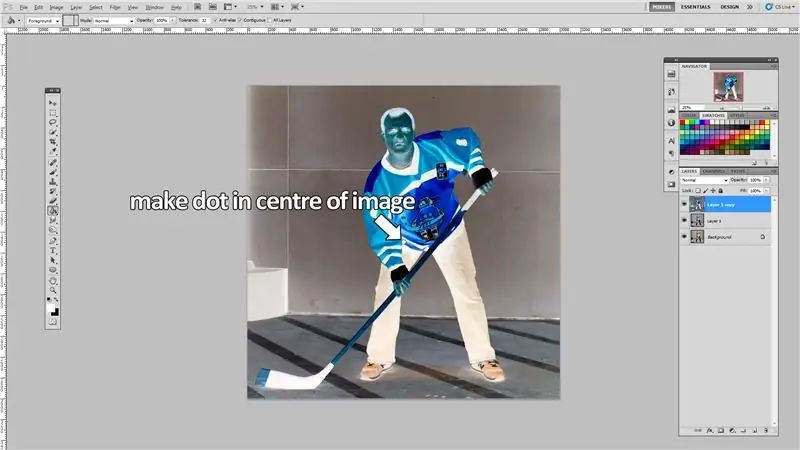
Voeg 'n sigbare kolletjie in die middel van die omgekeerde laag. Maak seker dat die punt identifiseerbaar is en 'n neutrale kleur het. Ek het met 'n wit kolletjie met 'n swart omtrek gegaan om dit regtig te laat opval.
Stap 3: Stoor lae as nuwe beelde

Stoor die onversadigde en omgekeerde weergawes van u foto as aparte beelde.
Stap 4: Maak 'n omrolprent

Om 'n omrolprent te maak, soos ek in die inleiding gedoen het, moet u 'n bietjie HTML gebruik. Die HTML -opdrag "mouseover" bepaal watter prent vertoon word as u met die muis oor die prent beweeg, en watter beeld om te vertoon wanneer die muis van die prent af beweeg word.
Ek het die kode wat ek hieronder gebruik het geplak, u moet die hoofletters en onderstreepte letters verander na waar u ook al u lêer bevind.
Ek stel voor dat u u lêers aanlyn aanbied, en dan die lêerplekke na hierdie kode kopieer.
'N Voorbeeld hiervan is:
Aanbeveel:
HClock (Holographic Illusion Clock): 7 stappe

HClock (Holographic Illusion Clock): Dit is my holoclock -idee. Hierdie instruksie sal u wys hoe u 'n standaardhorlosie (met 3 variasies) laat lyk asof dit in die lug sweef
Infinity Mirror Illusion Magic: 3 stappe

Infinity Mirror Illusion Magic: Hallo vriende, laat ons 'n Infinity -spieël maak, wat 'n illusie magie is
Wallplate's Eye Illusion Robot: 12 stappe (met foto's)

Wallplate's Eye Illusion Robot: Hierdie projek is ontwerp om my familie en vriende te vermaak wanneer hulle besoek. Dit is 'n baie eenvoudige 'robot'. Die interaksie tussen 'n persoon en die heer Wallplate is opgestel. Hier is geen kunsmatige intelligensie of diep leer betrokke nie. Toe hy reageer
Hoe om 'n rekenaar met maklike stappe en foto's uitmekaar te haal: 13 stappe (met foto's)

Hoe om 'n rekenaar uitmekaar te haal met eenvoudige stappe en foto's: dit is 'n instruksie oor hoe om 'n rekenaar uitmekaar te haal. Die meeste basiese komponente is modulêr en kan maklik verwyder word. Dit is egter belangrik dat u daaroor georganiseerd is. Dit sal u verhinder om onderdele te verloor, en ook om die montering weer
Maak LED Illusion Mirror: 3 stappe

Maak LED Illusion Mirror: Hallo vriende in hierdie instruksies, ek het 'n ongelooflike illusiespieël gemaak met eenvoudige materiale wat ideaal is vir versieringsdoeleindes
