
INHOUDSOPGAWE:
- Stap 1: Wat is 'n Arduino?
- Stap 2: Wat is 'n Arduino -aansluitdraad?
- Stap 3: Wat is 'n termometer?
- Stap 4: Wat is 'n 16 X 2 LCD?
- Stap 5: Wat is 'n springdraad?
- Stap 6: Wat is 'n potensiometer?
- Stap 7: Wat is die Arduino -app?
- Stap 8: Hoe om die LCD te programmeer
- Stap 9: Hoe om die termometer met die LCD te gebruik
- Stap 10: Einde
- Outeur John Day [email protected].
- Public 2024-01-30 07:25.
- Laas verander 2025-01-23 12:53.
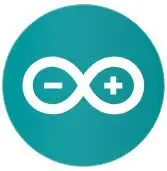
Die doel van hierdie handleiding is om u te wys hoe u 'n DHT11 -termometer kan gebruik wat die temperatuur en humiditeit op 'n 16 x 2 LCD -skerm kan vertoon.
Stap 1: Wat is 'n Arduino?

Arduino is 'n open-source hardeware- en sagtewarebedryf, projek en gebruikersgemeenskap wat enkelbord-mikrobeheerders en mikrobeheerstelle ontwerp en vervaardig vir die bou van digitale toestelle en interaktiewe voorwerpe wat voorwerpe in die fisiese en digitale wêreld kan waarneem en beheer.
Stap 2: Wat is 'n Arduino -aansluitdraad?

Die arduino -aansluitdraad is 'n kabel waarmee ons programme vanaf 'n rekenaar na 'n arduino -mikrobeheerder kan stuur; die draad word ook gebruik as 'n kragtoevoer vir die mikrobeheerder.
Stap 3: Wat is 'n termometer?

Die DHT11 is 'n basiese, ultra goedkoop digitale temperatuur- en humiditeitsensor. Dit gebruik 'n vochtigheidsensor met kapasiteit en 'n termistor om die omliggende lug te meet, en spoeg 'n digitale sein op die datapen uit (geen analoog invoerpenne is nodig nie). Dit is redelik eenvoudig om te gebruik, maar vereis noukeurige tydsberekening om data te gryp. Die enigste nadeel van hierdie sensor is dat u slegs elke 2 sekondes nuwe data kan kry, dus as u ons biblioteek gebruik, kan sensorlesings tot 2 sekondes oud wees.
Stap 4: Wat is 'n 16 X 2 LCD?
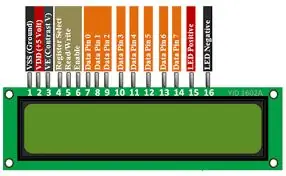
'N LCD is 'n elektroniese skermmodule wat vloeibare kristal gebruik om 'n sigbare beeld te produseer. Die 16 × 2 LCD -skerm is 'n baie basiese module wat algemeen in DIY's en stroombane gebruik word. Die 16 × 2 vertaal na 16 karakters per reël in 2 sulke reëls
Stap 5: Wat is 'n springdraad?

'N Springdraad (ook bekend as jumperdraad of jumper) is 'n elektriese draad, of 'n groep daarvan in 'n kabel, met 'n connector of pen aan elke kant (of soms sonder hulle - eenvoudig "geblik"), wat normaalweg gebruik word om die komponente van 'n broodbord of ander prototipe met mekaar te verbind of om 'n stroombaan te toets.
Stap 6: Wat is 'n potensiometer?

'n instrument om 'n elektromotoriese krag te meet deur dit te balanseer met die potensiaalverskil wat geproduseer word deur 'n bekende stroom deur 'n bekende veranderlike weerstand te voer.
Stap 7: Wat is die Arduino -app?
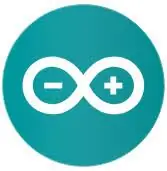
Die arduino -app is 'n toepassing wat gebruik word om kode van 'n rekenaar na enige van die arduino mini -beheerders te stuur; dit kan afgelaai word by
Stap 8: Hoe om die LCD te programmeer
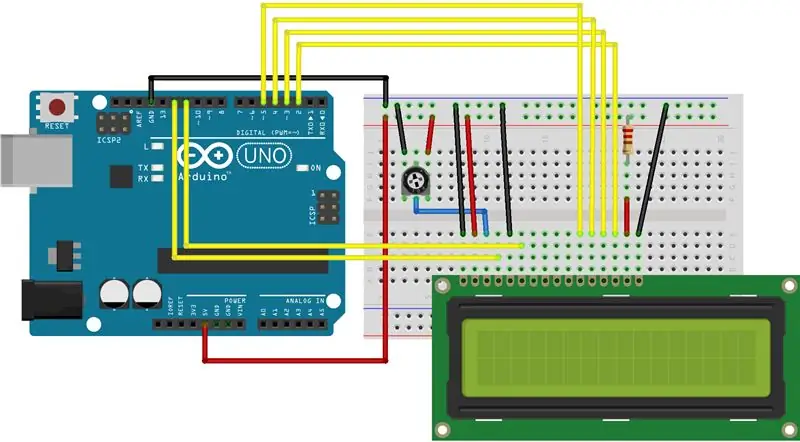
'N LCD-skerm het baie verskillende soorte poorte, soos hierbo gesien, daar is baie verskillende tipes penne, maar dit is die soorte wat ons sal gebruik-
R-pen- hierdie pen word hoofsaaklik gebruik om die geheue van die LCD te beheer, wat basies beteken dat dit beheer wat op die skerm gaan en wanneer dit op die skerm gaan
R/W-pen- Dit bepaal of die LCD vir lees of skryf gebruik word
E-pen- hierdie pen stem direk ooreen met die R-pen, aangesien dit gebruik word om in die gids te skryf
Die 8 data-penne (0-7)- Hierdie datapennetjies word gebruik om dinge wat in die register voorkom, te lees of te skryf
Daar is ook baie verskillende tipes penne oor wat die LCD kan aandryf, byvoorbeeld die 5v en die Gnd -penne, soos voorheen gebruik om die LCD aan te dryf
Hier is die soorte penne en waarby die minute aansluit, en daar is die diagram hierbo as u die bord visueel moet sien.
LCD RS -pen tot digitale pen 12
LCD Aktiveer pen tot digitale pen 11
LCD D4 -pen na digitale pen 5
LCD D5 -pen na digitale pen 4
LCD D6 -pen na digitale pen 3
LCD D7 -pen na digitale pen 2"
Om die skerm te laat werk, moet u vloeibare kristal insluit
Ek het die onderstaande kode gepos sodat u dit kan kopieer en plak, maar maak seker dat die const int rs en die res van die penne korrek is
#insluit
const int rs = 12, en = 11, d4 = 5, d5 = 4, d6 = 3, d7 = 2;
LiquidCrystal lcdrs, en, d4, d5, d6, d7);
ongeldige opstelling () {
lcd.begin (16, 2);
lcd.print ("hallo, wêreld!");
}
leemte -lus () {
lcd.setCursor (0, 1);
lcd.print (millis () / 1000);
}
Stap 9: Hoe om die termometer met die LCD te gebruik
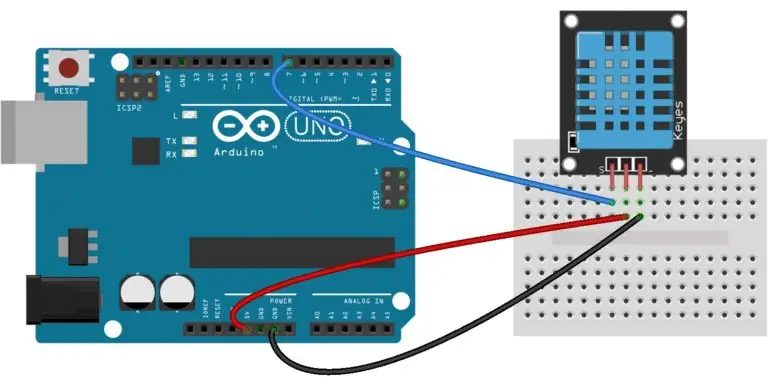
Die termometer wat ons gaan gebruik, is 'n termometer wat humiditeit sowel as temperatuur meet; dit is baie handig vir ons, aangesien dit 'n 2 in 1 pakket is; die dht11 termometer is ook 'n baie eenvoudige en maklike termometer om te gebruik.
Om die termometer te gebruik, moet u u arduino -app oopmaak en die biblioteke DHT.h, DHT eenvoudig en vloeibaar.kristal aflaai, nadat u hierdie biblioteke geïnstalleer het, moet u die bogenoemde kring maak, terwyl u ook die LCD -stroombaan het wat ons gedoen het in die vorige stap ook op die broodbord.
Nadat die termometer en die LCD aan die kring gekoppel is, moet u die arduino-app oopmaak en die volgende kode invoer:
// Ons begin deur ons biblioteke by te voeg #include
#insluit
// Verklaar digitale pen nr 6 as die dht11 -dataspeld
int pinDHT11 = 6;
SimpleDHT11 dht11;
// Verklaar die lcd -penne
const int rs = 12, en = 11, d4 = 5, d5 = 4, d6 = 3, d7 = 2;
LiquidCrystal lcd (rs, en, d4, d5, d6, d7);
ongeldige opstelling () {
// Moenie vergeet om 9600 op die poortskerm Serial.begin (9600) te kies nie; // Vertel ons lcd om lcd.begin (16, 2) te begin; }
leemte -lus () {
// Hierdie reekskodes is bedoel om lesings op die poortskerm sowel as op die LCD -skerm te kry, aangesien dit ons 'n meer gedetailleerde koppelvlak bied
Serial.println ("==================================="); Serial.println ("DHT11 -lesings …"); byte temperatuur = 0; byte humiditeit = 0; int err = SimpleDHTErrSuccess;
// Hierdie bietjie sal ons Arduino vertel wat om te doen as daar 'n fout is om lesings van ons sensor af te haal
if ((err = dht11.read (pinDHT11, & temperatuur, & humiditeit, NULL))! = SimpleDHTErrSuccess) {Serial.print ("Geen lesing, err ="); Serial.println (err); vertraging (1000); terugkeer; } Serial.print ("Lesings:"); Serial.print ((int) temperatuur); Serial.print ("Celcius"); Reeks.afdruk ((int) humiditeit); Serial.println (" %"); // Vertel ons lcd om homself elke 0.75 sekondes te verfris lcd.clear (); // Kies die eerste reël en ry lcd.setCursor (0, 0); // Tik Temp: na die eerste reël vanaf die eerste ry lcd.print ("Temp:"); // Tik die temperatuurlesings na "Temp:" lcd.print ((int) temperatuur); // Kies die tweede reël en eerste ry lcd.setCursor (0, 1); // Tik humiditeit (%): na die tweede reël vanaf die eerste ry lcd.print ("Humidity (%):"); // Tik die humiditeitsmetings na "Humidity (%):" lcd.print ((int) humiditeit); vertraging (750); }
Stap 10: Einde
Dankie almal vir die lees van hierdie tutoriaal
As u nog vrae het wat u wil beantwoord, moet asseblief nie huiwer om 'n e -pos te stuur na [email protected]
Dankie
Aanbeveel:
Hoe om te werk Mense wat op Instagram werk: 3 stappe

Como Tener Múltiples Cuentas En Instagram: En este instructable aprender á s como tener m ú ltiples cuentas en instagram para evitar salir de nuestra cuenta y tener que entrar en la otra
Hoe om 'n digitale kaliber af te breek en hoe werk 'n digitale remklauw: 4 stappe

Hoe om 'n digitale remkloof af te breek en hoe werk 'n digitale remklauw: baie mense weet hoe om kalibers te gebruik om te meet. Hierdie tutoriaal sal u leer hoe om 'n digitale remklauw af te breek en 'n verduideliking van hoe die digitale remklauw werk
Wifi Smart Switch ESP8266 Werk saam met Alexa en Google Home Automation: 7 stappe

Wifi Smart Switch ESP8266 Werk saam met Alexa en Google Home Automation: In die wêreld van globalisering is almal drang na die nuutste en slim tegnologie.WiFi Smart Switch, wat u lewe intelligenter en geriefliker maak
Herinnering vir gebruik van skermtyd (werk slegs op Windows, Ios werk nie): 5 stappe

Herinnering vir gebruik van skermtyd (werk slegs op Windows, Ios sal nie werk nie): Inleiding Dit is 'n nuttige masjien gemaak van Arduino, dit herinner u aan rus deur 'n " biiii! &Quot; klank en laat u rekenaar weer na die sluitskerm gaan nadat u 30 minute skermtyd gebruik het. Na 10 minute se rus sal dit " b
5V Relay Module Mod om saam met Framboos Pi te werk: 4 stappe

5V Relay Module Mod om saam met Framboos Pi te werk: Dit is deesdae baie maklik om 'n aflosbord in die hande te kry, maar u sal vinnig agterkom dat die meeste van hulle ontwerp is vir 5V, wat 'n probleem kan wees vir 'n swak framboospi of enige ander mikrokontroleerder wat op 3.3V werk, hulle het net nie die volta nie
