
INHOUDSOPGAWE:
- Outeur John Day [email protected].
- Public 2024-01-30 07:25.
- Laas verander 2025-01-23 12:53.



Hallo ouens, in hierdie instruksies leer u hoe u tafeltennis kan simuleer op die Autodesk Tikercad -webwerf met behulp van die Arduino UNO -ontwikkelingsbord. Klik op hierdie YouTube -skakel om die simulasievideo te sien.
Stap 1: Vereistes:
- 'N Rekenaar of 'n skootrekenaar met 'n goeie internetverbinding.
- Internetblaaier (ek het Google Chrome gebruik).
- Autodesk Tinkercad -rekening.
Stap 2: Plasing van komponente:


- Maak u blaaier oop.
- Voer die Autodesk Tinkercad -webwerf in.
- Meld aan by u Autodesk Tinkercad -rekening.
- Links van die webwerf kan u 'n kringknoppie vind, daarop klik en dan op 'n nuwe stroombaan klik om 'n nuwe stroombaan te skep.
- U word na die volgende bladsy geneem waar u die kringverbindings moet maak en die spel moet programmeer.
- Aan die linkerkant bo naby die Autodesk Tinkercad -logo, kan u 'n nuwe naam vir die projek invoer.
-
Sleep aan die regterkant van die webblad onder die oortjie komponente die volgende komponente.
- 1 x Arduino UNO -bord.
- 2 x NeoPixel LED's.
- 1 x piëzo -elektriese kristal.
- 6 x weerstande.
- 5 x drukknoppies.
- 1 x potensiometer.
- 1 x LCD -skerm 16x2.
- 1 x broodbord.
- Maak die stroombaanverbinding volgens die volgende stroomdiagram.
Stap 3: Kringdiagramme en verbindings:


Arduino UNO -verbindings:
- Arduino UNO 0 -> NeoPixel LED1 in
- Arduino UNO 1 -> NeoPixel LED2 in
- Arduino UNO 2 -> LCD DB 7
- Arduino UNO 3 -> LCD DB 6
- Arduino UNO 4 -> LCD DB 5
- Arduino UNO 5 -> LCD DB 4
- Arduino UNO 6 -> Paddle1 Up drukknop terminale 2 en 10KΩ pulldown weerstand
- Arduino UNO 7 -> Paddle1 Drukknop terminale 2 en 10KΩ afslagweerstand
- Arduino UNO 8 -> Paddle2 Up drukknop terminale 2 en 10KΩ pulldown weerstand
- Arduino UNO 9 -> Paddle2 Down drukknop terminale 2 en 10KΩ pulldown weerstand
- Arduino UNO 10 -> piëzo -elektriese kristal positief.
- Arduino UNO 11 -> LCD aktiveer
- Arduino UNO 12 -> LCD Register kies
- Arduino UNO 13 -> Begin drukknop -aansluiting 2 en 10KΩ -aftrekweerstand
- Arduino UNO 5v -> LCD VCC, potensiometer terminale 2, NeoPixel LED1 + en NeoPixel LED2 +
- Arduino UNO GND -> LCD GND, potensiometer terminale 1, NeoPixel LED1 G en NeoPixel LED2 G
LCD -verbindings:
- Kontras -> potensiometerveër
- LCD LED katode -> 220Ω pullup weerstand
- LCD LED -anode -> Arduino UNO GND
Drukknoppies:
Sluit alle drukknop se terminale 1 aan op Arduino UNO 5v
Stap 4: Kodering:


- Nou moet u die Arduino UNO -bord kodeer.
- Regs bo op die webwerf kan ons 'n kode -knoppie sien, klik daarop.
- Kies teks onder die keuselys.
- Kopieer en plak die kode in die tekskassie vanaf een van die volgende skakels.
- Autodesk Tinkercad
- GitHub
Op die oomblik het ons die verbindings en die kode -deel voltooi en is die projek gereed om te simuleer
Stap 5: Simulasie:

- Om die simulasie te begin, klik op die simulasie -knoppie regs bo op die webwerf.
- Pas die potensiometer aan totdat u 'n duidelike beeld van die spel op die LCD -skerm kry.
- Gebruik die startknoppie om die spel te begin en paddle1 UP, paddle 2 Down, paddle2 Up en paddle2 Down drukknoppies om die paddle1 en paddle2 te beheer.
- Simulasie video skakel.
Aanbeveel:
Simulasie van 'n KiCad -stroombaan: 7 stappe

N KiCad -stroombaan simuleer: stroombane teken en ontwerp is 'n ou proses, net so oud soos die eerste elektroniese komponente. Dit was toe maklik. Daar was 'n beperkte aantal komponente en dus 'n beperkte aantal konfigurasies, met ander woorde: stroombane was eenvoudiger. Nou, in
Desinfeksie masjien simulasie met behulp van TINKERCAD: 6 stappe

DESINFEKSIEMASJINSIMULASIE MET TINKERCAD: In hierdie ondeurgrondelike gaan ons kyk hoe u 'n simulasie van 'n ontsmettingsmasjien kan maak; kontak minder outomatiese ontsmettingsmiddel is 'n ontsmettingsmasjien, omdat ons nie ons hande gebruik om die masjien te gebruik nie, in plaas van die nabyheid infrarooi sensor
Simulasie van temperatuurverandering (Labview + Raspberry Pi 3): 8 stappe

Simulasie Transmisor Die Temperatuur Modbus (Labview + Raspberry Pi 3): POST ESCRITO EN ESPAÑOLSe simuló un circuito transmisor of temperature, el elemento primario (Sensor) fue implementado mediante and potenciometro el cual varia el voltaje de entrada. Para enviar la información del sensor (Elemento Secundario)
(LED met skakelaar) Arduino -simulasie met behulp van Tinkercad Circuit: 5 stappe

(LED met skakelaar) Arduino -simulasie met behulp van Tinkercad Circuit: Ons is 'n groep UQD0801 (Robocon 1) -studente van Universiti Tun Hussein Onn Malaysia (UTHM) wat sal demonstreer hoe u die LED kan simuleer met skakelaar met behulp van Arduino en 'n paar komponente as deel van ons opdrag. Daarom stel ons die b
Om ingeënt te word of nie? 'n Projek oor die waarneming van kudde -immuniteit deur simulasie van siektes: 15 stappe
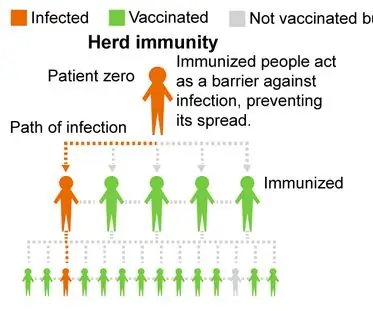
Om ingeënt te word of nie? 'n Projek oor die waarneming van kudde -immuniteit deur simulasie van siektes: Oorsig van die projek: Ons projek ondersoek kudde -immuniteit en hoop om mense aan te moedig om inentings te kry om infeksiesyfers in ons gemeenskappe te verlaag. Ons program simuleer hoe 'n siekte 'n bevolking met verskillende persentasies inenting besmet
