
2025 Outeur: John Day | [email protected]. Laas verander: 2025-01-23 12:53
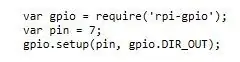

Wat jy nodig het:
Zagros Artificial Intelligence Raspberry Pi -kit
Stap 1:
U moet al die nodus op u Pi geïnstalleer hê. U vind moontlik die NPM se rpio-gpio-webwerf nuttig vir sintaksis.
Stap 2:
Voer die opdrag npm install rpi-gpio in terminale uit.
Stap 3:

Ons het begin met die conversation.js -lêer uit Watson se TJBot -voorbeeld en die volgende reëls bygevoeg voordat ons ons bot geïnstalleer het.
var gpio = vereis ('rpi-gpio');
var pin = 7;
gpio.setup (pen, gpio. DIR_OUT);
Die eerste parameter vir setup () is die kanaal. Verwys na die RPi -speldnommer en nie na die GPIO nie. Die tweede parameter is die rigting, skryf DIR_OUT na pen 7. U kan ook die naam van u bot verander na iets anders. Ons het 'Bob' gekies, aangesien dit minder waarskynlik met ander woorde verwar sou word.
// instansieer ons TJBot!
var tj = nuwe TJBot (hardeware, tjConfig, geloofsbriewe);
tj.configuration.robot.name = "Bob";
Stap 4:
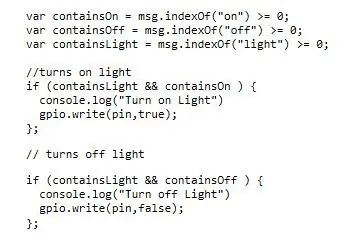
Na die uitsprake, voeg 'n deel van die kode die volgende kode by vir spraakherkenning.
var containOn = msg.indexOf ("aan")> = 0;
var containOff = msg.indexOf ("af")> = 0;
var containLight = msg.indexOf ("light")> = 0;
// skakel lig aan
if (containLight && containsOn) {
console.log ("Skakel lig aan")
gpio.write (pen, waar);
};
// skakel lig af
if (containLight && containsOff) {
console.log ("Skakel lig af")
gpio.write (pen, vals);
};
Stap 5:
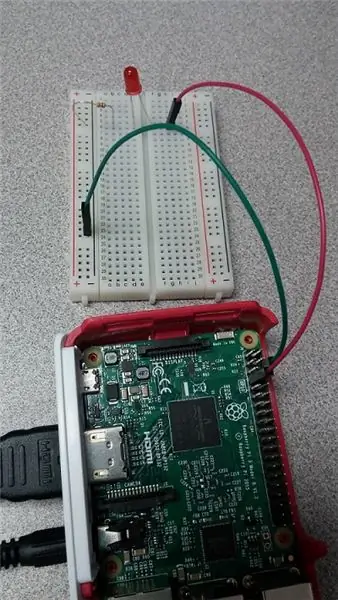
Opstelling vir die penne.
Stap 6:
Die volledige node js -kode.
Aanbeveel:
Hoe om 'n aan/uit -skakelaar vir huishoudelike toestelle aan te skakel: 4 stappe

Hoe om 'n aan-/afskakelaar vir huishoudelike toestelle aan te skakel: dit is 'n aan/uit -skakelaar sonder enige mikrobeheerder. Kan u aan u vinger raak? Die eerste keer op 'n metaalplaat, dan 'n gloeilamp? AAN en nadat die vinger gloeilamp verwyder is? Bly aan. Kan u aan u vinger raak? Tweede keer op metaalplaat, dan gloeilamp?
Atollic TrueStudio-skakel die LED aan deur op die drukknop te druk met behulp van STM32L100: 4 stappe

Atollic TrueStudio-skakelaar op die LED deur op die drukknop te druk met behulp van STM32L100: In hierdie handleiding van STM32 gaan ek jou vertel hoe om 'n GPIO-pen STM32L100 te lees, so hier maak ek een aan boord van Led gloei deur net druk op die drukknop
Raspberry Pi Skakel aan/uit met enige afstandsbediening: 3 stappe (met foto's)

Raspberry Pi Skakel aan/uit met enige afstandsbediening: beheer die krag van die Raspberry Pi met 'n IR -afstandsbediening
Skakel u rekenaar aan en af met Google Home en Blynk: 6 stappe

Skakel u rekenaar aan en af met Google Home & Blynk: Hallo ouens en welkom by hierdie tutoriaal! Hierdie keer sal ek u wys hoe u u rekenaar met u Google Home kan aanskakel BEWARE !! LEES DIT !!: 1. Maak seker dat u die verbindings! Ek het gekies om 'n saak 3d te druk om hierdie probleem op te los 2. As u 'n stroomkabel aansluit
Hoe om 'n toestel op afstand aan te skakel, bv. 'n Rekenaar (met 'n selfoon): 5 stappe

Hoe om 'n toestel op afstand aan te skakel, bv. 'n Rekenaar (met 'n selfoon): In hierdie instruksies sal ek u wys hoe u 'n ou selfoon in 'n afstandskakelaar vir u rekenaar kan omskakel. Sien die laaste stap vir ander toestelle. Dit is byna gratis as u 'n ou selfoon en 'n SIM-kaart het. Wat u benodig: - Ou selfoon (met
