
INHOUDSOPGAWE:
- Stap 1: Berei die nodige hardeware voor
- Stap 2: Toegangshardware #1
- Stap 3: Toegangshardware #2
- Stap 4: Toegangshardware #3
- Stap 5: Toegangshardware #4
- Stap 6: Toegangshardware #5
- Stap 7: Hardeware vir die woonkamer #1
- Stap 8: Hardeware in die woonkamer #2
- Stap 9: Hardeware vir die woonkamer #3
- Stap 10: Hardeware vir die woonkamer #4
- Stap 11: Hardeware vir die woonkamer #5
- Stap 12: Slaapkamerhardeware #1
- Stap 13: Slaapkamerhardeware #2
- Stap 14: Hardeware vir die slaapkamer #3
- Stap 15: Slaapkamerhardeware #4
- Stap 16: Installeer IBM Watson Node-RED Nodes op RPi
- Stap 17: Dateer Node-RED op op RPi
- Stap 18: Installeer addisionele Node-RED-modules op RPi
- Stap 19: Begin met Node-Red en Mosquitto
- Stap 20: Voer vloeie in vir ingangs -RPi
- Stap 21: Voer vloeie in vir RPi in die woonkamer
- Stap 22: Voer vloeie in vir slaapkamer RPi
- Stap 23: Voer vloeie in vir Bluemix
- Stap 24: Gebruik die app
- Stap 25: Bekyk die paneelbord
- Stap 26: Bekyk die paneelbord #2
- Stap 27: Gebruik die Chatbot
- Outeur John Day [email protected].
- Public 2024-01-30 07:25.
- Laas verander 2025-01-23 12:53.


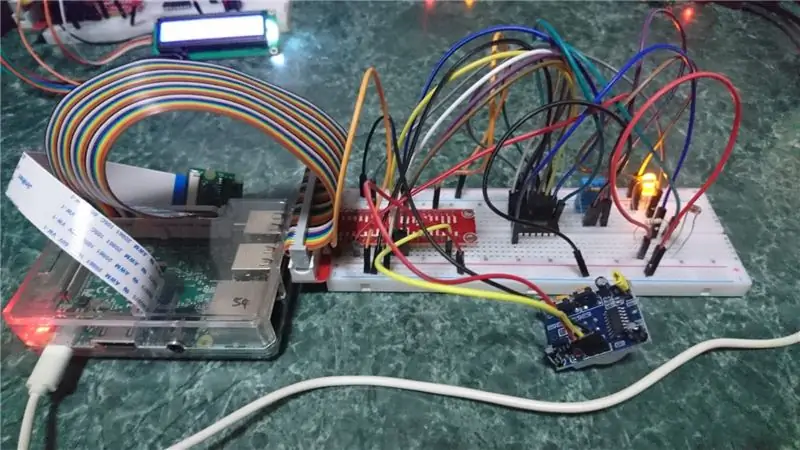

Welkom! Hierdie Raspberry Pi -projek is 'n "slim huis" -bestuurstelsel wat verskillende data soos temperatuur, humiditeit en ligwaardes in verskillende dele van die huis kan meet. Hierdie instruksie dek die opstelling van die ingang en die sitkamer sowel as 1 slaapkamer.
Die data word deur IBM Bluemix gestuur en verwerk voordat dit na Node-Red teruggestuur word, waarna die nodige aksies uitgevoer word, soos om die ligte aan te skakel as dit donker is en beweging opgespoor word.
Gebruikers kan die data wat ingesamel is, besigtig via 'n Dashboard in Node-Red wat die huidige meetwaardes toon, benewens 'n grafiese voorstelling van 'n meter en 'n historiese grafiek. Die dashboard bevat ook bykomende funksies, soos 'n horlosie wat die huidige data en tyd wys en skakel om verskillende elektriese toestelle op afstand te beheer, wat verteenwoordig word as LED's en 'n zoemer.
Laastens is daar 'n huisalarmstelsel wat bestaan uit 'n MFRC 522 RFID -kaartleser, 'n zoemer, 'n bewegingsensor en 'n 16x2 LCD -skerm. Die status van die RFID -huisalarmstelsel word ook op die paneelbord vertoon. Wat hierdie huisalarmstelsel besonders maak, is dat dit boodskappe soos 'Welkom tuis' kan lees om aan te toon dat toegang verleen word of 'Toegang geweier' om aan te toon dat toegang geweier word. As daar beweging opgespoor word terwyl die ligte afgeskakel is, sal die gonser lui en 'n e -pos sal aan die gebruiker gestuur word. As die alarm afgegee word, sal 'n ander e -pos gestuur word.
Stap 1: Berei die nodige hardeware voor



Maak seker dat u al die volgende het voordat u verder gaan. Die hoeveelheid van elke vereiste item word tussen hakies geplaas.
- Framboos Pi 3 Model B (3 eenhede)
- Broodbord (3 eenhede)
- Halfbroodbord (1 eenheid)
- T-Skoenmaker-stel (3 eenhede)
- DHT11 Temperatuur- en humiditeitsensor (3 eenhede)
- LED (5 eenhede)
- 220 ohm weerstand (5 eenhede)
- Weerstand van 10K ohm (7 eenhede)
- HC-SR501 PIR Bewegingsensor (2 eenhede)
- Gonser (1 eenheid)
- I2C LCD -skerm (1 eenheid)
- RFID / NFC MFRC522 kaartlesermodule (1 eenheid)
- RFID -kaart (2 eenhede)
- Ligafhanklike weerstand (LDR) (2 eenhede)
- Analoog-na-digitale omskakelaar (3 eenhede)
- Manlike tot manlike springkabels (ten minste 80 eenhede)
- Manlike tot vroulike springkabels (ten minste 10 eenhede)
- Stroomadapter / USB na mikro -USB -kabel (3 eenhede)
- RJ45 LAN -kabel (3 eenhede)
Stap 2: Toegangshardware #1
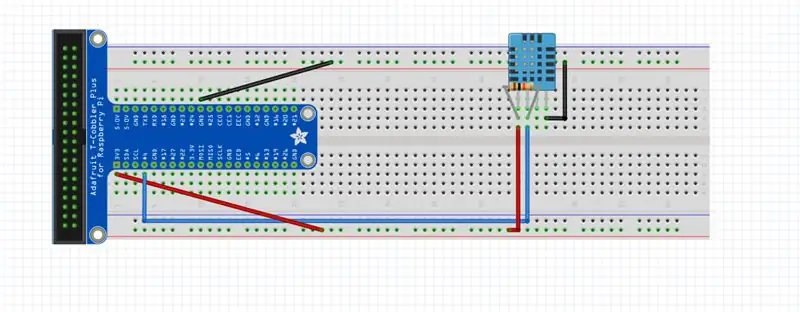
Noudat ons die belangrikste items versamel het, is dit tyd om die hardeware vir die eerste deel van ons projek - die ingang - op te stel. Koppel die DHT11 -sensor, 10k ohm -weerstand en springkabels soos aangedui.
Stap 3: Toegangshardware #2
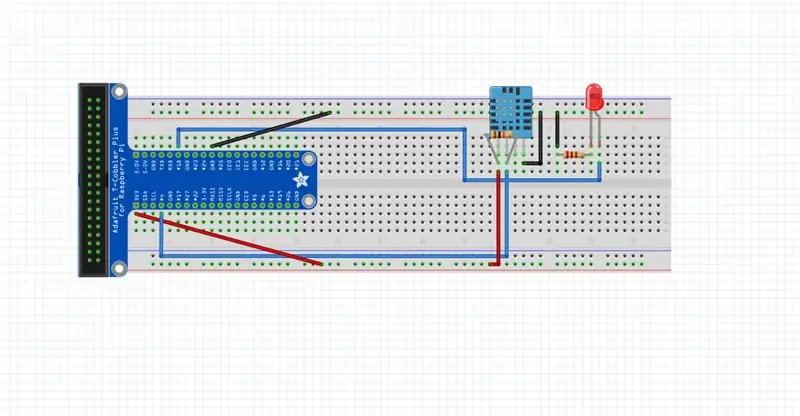
Installeer dan die LED -gloeilamp, nog twee springkabels en 'n weerstand van 220 ohm.
Stap 4: Toegangshardware #3
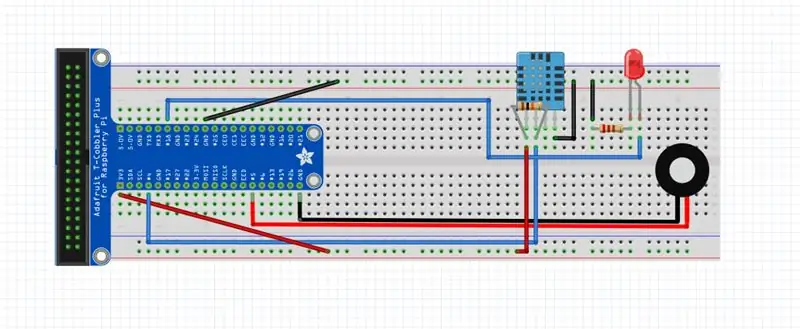
Koppel die gonser en sy 2 springkabels soos aangedui.
Stap 5: Toegangshardware #4
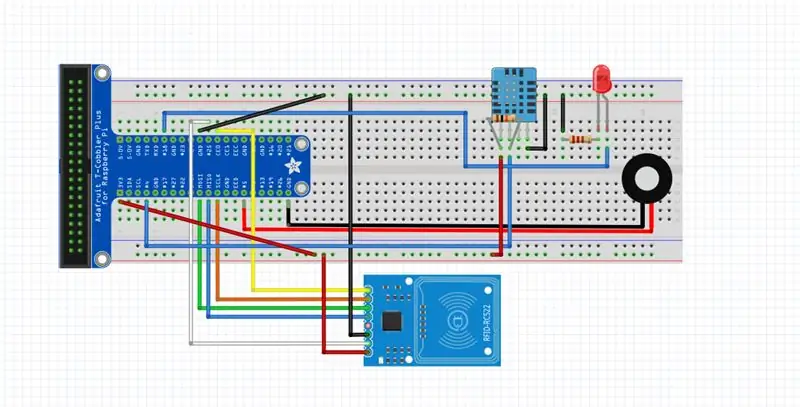
Installeer die RFID / NFC MFRC522 kaartlesermodule met 7 man-tot-vroulike springkabels.
Stap 6: Toegangshardware #5
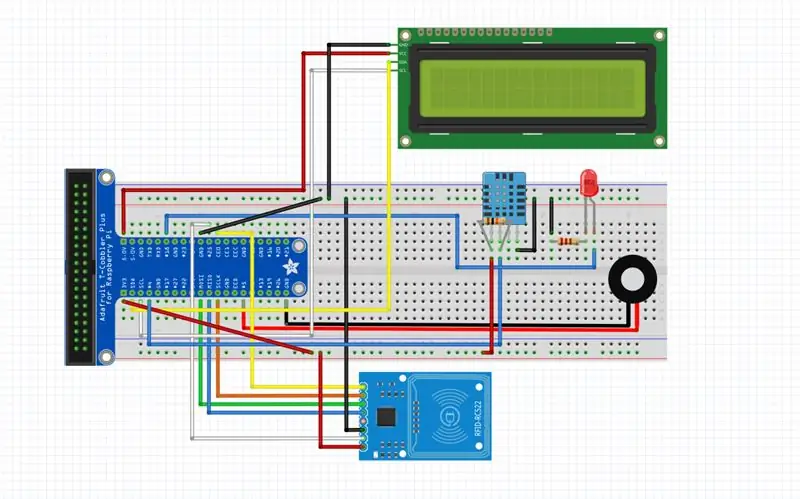
Voeg die I2C LCD-skerm en sy vier man-tot-vroulike springkabels by. Dit sluit die opstel van die hardeware vir die ingang af.
Stap 7: Hardeware vir die woonkamer #1
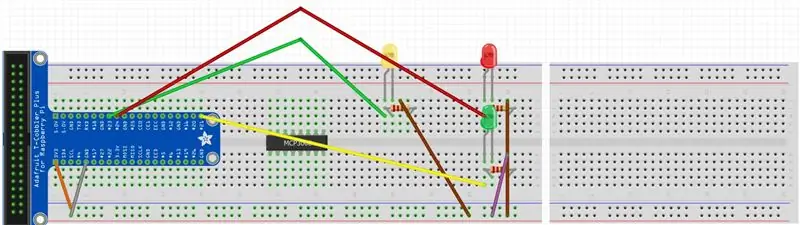
Begin met 'n ander Raspberry Pi, broodbord en T-Cobbler-stel vir hierdie stap. Die oranje draad is vir 3v3 -toevoer, terwyl die grys draad vir GND -toevoer is. Gebruik die 330Ω -weerstand vir die LED's, verbind die groen drade van geel LED met GPIO23 en rooi LED met GPIO24. Koppel die bruin drade van albei LED's aan dieselfde ry as die grys draad (GND).
Stap 8: Hardeware in die woonkamer #2
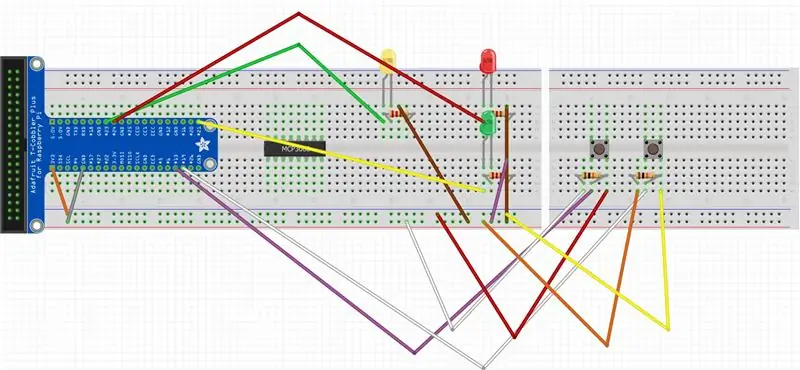
Koppel die DHT11 -sensor aan soos op die foto hierbo getoon. Gebruik hierdie keer 'n 10k Ω -weerstand vir die DHT11 -sensor, verbind die blou draad met GPIO4. Koppel die rooi draad aan dieselfde ry as die oranje draad (3v3) en die swart draad aan dieselfde ry as die grys draad (GND).
Stap 9: Hardeware vir die woonkamer #3
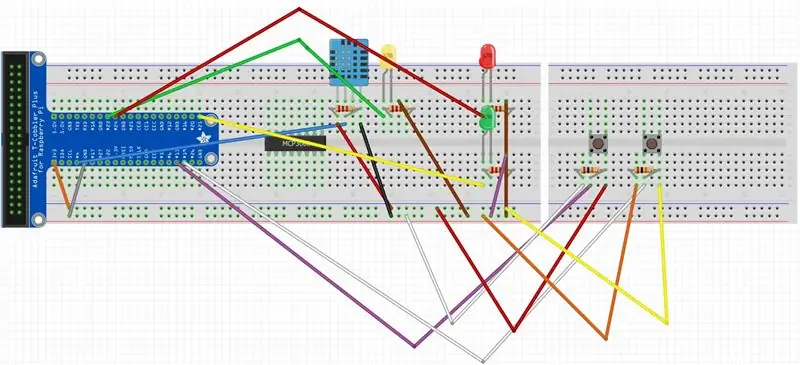
Koppel die DHT11 -sensor aan. Gebruik hierdie keer 'n 10k Ω -weerstand vir die DHT11 -sensor, verbind die blou draad met GPIO4. Koppel die rooi draad aan dieselfde ry as die oranje draad (3v3) en die swart draad aan dieselfde ry as die grys draad (GND).
Stap 10: Hardeware vir die woonkamer #4
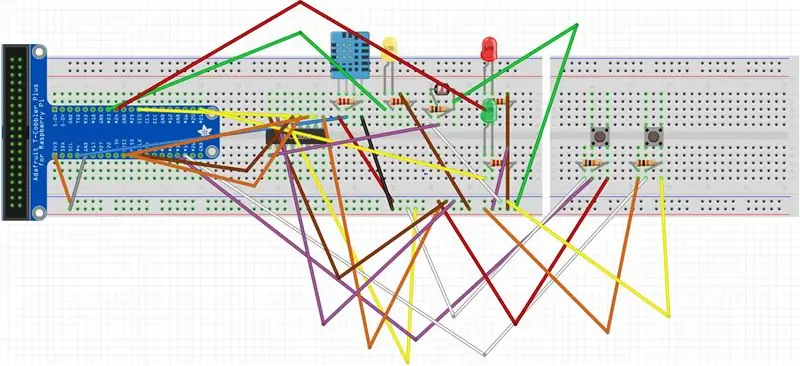
Installeer nou die Light Dependent Resistor, sy 10k ohm weerstand saam met die nodige springkabels.
Stap 11: Hardeware vir die woonkamer #5
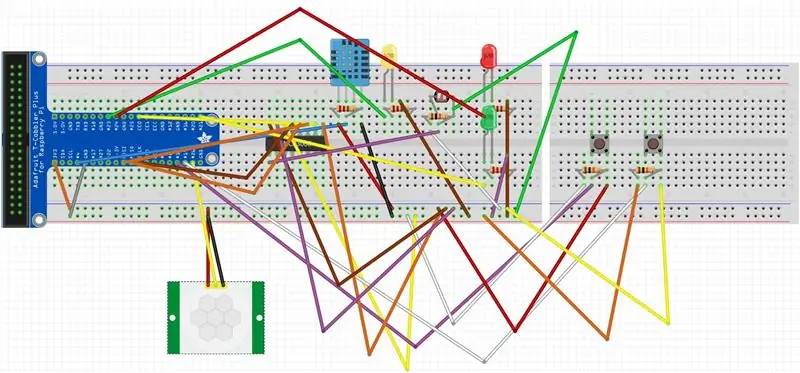
Koppel die PIR -bewegingsensor soos op die foto hierbo getoon. Koppel die geel draad aan GPIO26. Koppel die rooi draad aan dieselfde ry as die oranje draad (3v3) en die swart draad aan dieselfde ry as die grys draad (GND). U is nou klaar met die opstel van die hardeware in die sitkamer. Nog een om te gaan!
Stap 12: Slaapkamerhardeware #1
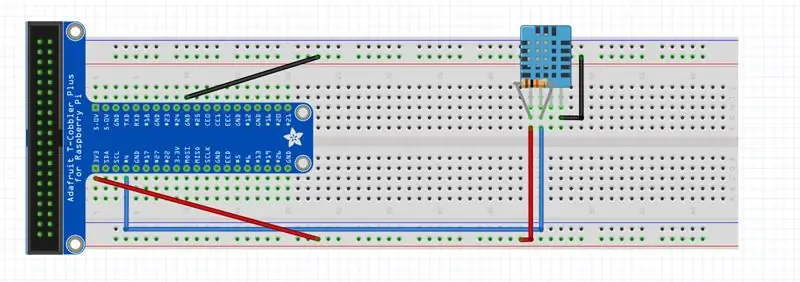
Begin weer met 'n ander Pi-, broodbord- en T-Cobbler-stel. Gaan na die slaapkamer: begin met die byvoeging van die man-tot-manlike jumper kabels, 10k ohm weerstand en DHT11 sensor volgens die diagram hierbo.
Stap 13: Slaapkamerhardeware #2
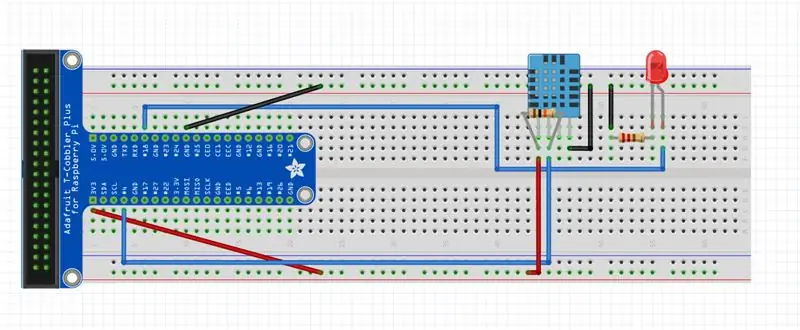
Voeg nou die LED -gloeilamp, nog 2 springkabels en 'n weerstand van 220 ohm by.
Stap 14: Hardeware vir die slaapkamer #3
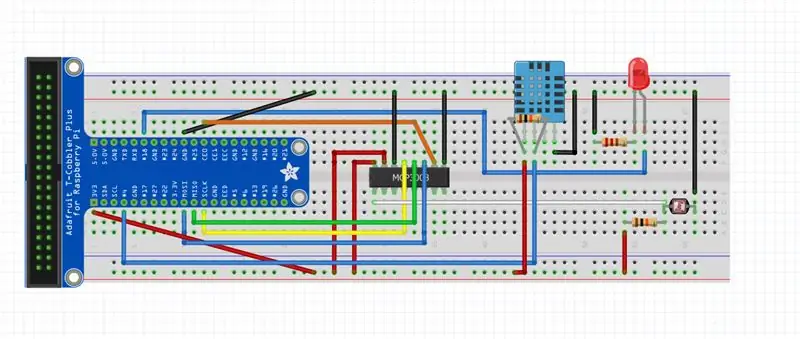
Koppel die MCP3008 analoog-na-digitale omskakelaar en die onderskeie jumperkabels daarvan. Voeg ook die ligafhanklike weerstand en die weerstand van 10k ohm by.
Stap 15: Slaapkamerhardeware #4
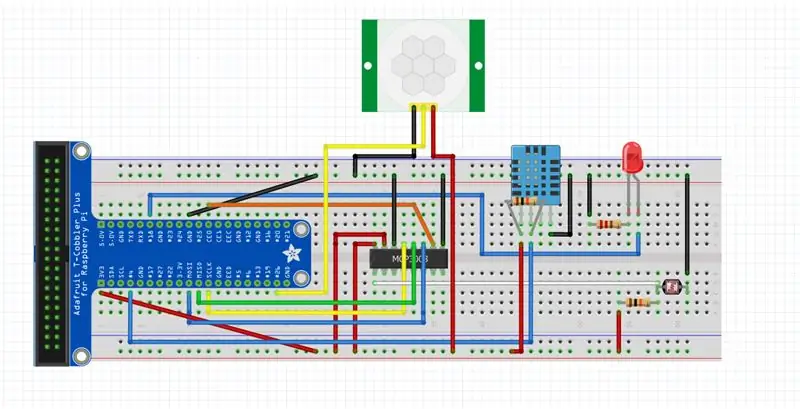
Koppel die bewegingsensor met behulp van 3 manlike na vroulike springkabels, en u is klaar met die hardeware -opstelling vir die slaapkamer!
Stap 16: Installeer IBM Watson Node-RED Nodes op RPi
Maak 'n Terminal -venster oop en
installeer die volgende Node-RED-nodusse op u RPi:
sudo npm i -g node-red-contrib-ibm-watson-iot
As die installasie suksesvol is, herlaai u RPi
sudo herlaai nou
Stap 17: Dateer Node-RED op op RPi
Maak 'n Terminal-venster oop en werk Node-RED op u RPi op
sudo npm installeer -g --onsafe-perm node-rooi
Stap 18: Installeer addisionele Node-RED-modules op RPi
Om die vloei wat in die volgende stap ingevoer is, te laat werk, moet die volgende modules ook geïnstalleer word.
node-rooi-bydra-oomblik (om tyd te formateer)
node-red-dashboard (vir dashboard)
node-red-contrib-telegrambot (vir telegram bot)
node-red-node-daemon (vir RFID, volg die onderstaande skakel vir instruksies)
developer.ibm.com/recipes/tutorials/reading-rfid-mifare-cards-into-watson-iot-platform-using-your-raspberry-pi-3/
node-red-contrib-i2clcd (vir LCD, volg die onderstaande skakel vir instruksies)
github.com/johnty/node-red-contrib-i2clcd
Stap 19: Begin met Node-Red en Mosquitto
Maak 'n Terminal-venster oop en begin Node-RED op u RPi
muskiet
Maak 'n ander Terminal-venster oop en begin Node-RED op u RPi
knooppunt-rooi begin
Stap 20: Voer vloeie in vir ingangs -RPi
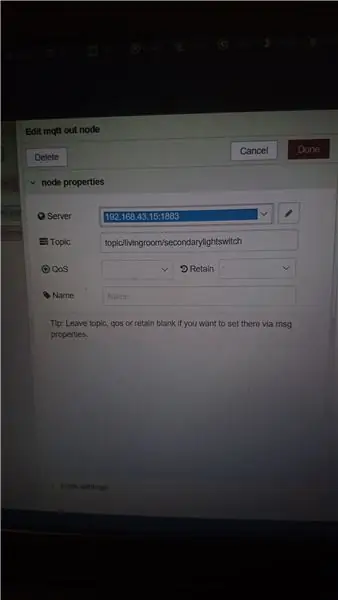
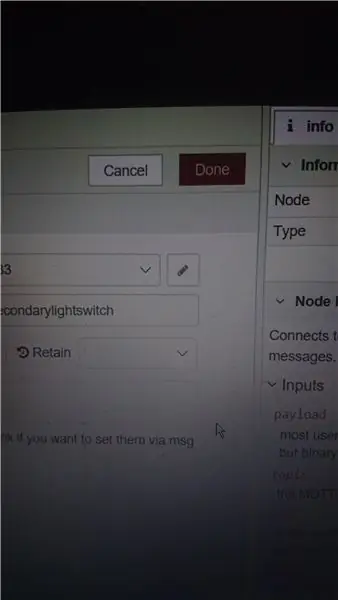
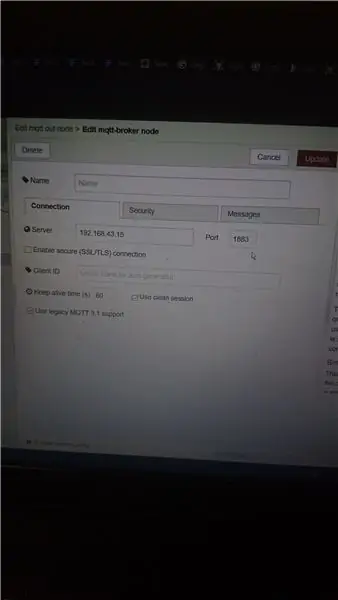
Klik op die hamburger -spyskaart en gaan na Invoer> knipbord
Plak die kode in die onderstaande skakel in en klik op Invoer
pastebin.com/raw/a7UWaLBt
Klik op 'n MQTT out -knoop
Klik op die pen -ikoon
Voer die IP -adres van die Entrance RPi in die veld Server in
Klik op Update. Alle ander MQTT -nodusse op dieselfde vloei sal opgedateer word.
Stap 21: Voer vloeie in vir RPi in die woonkamer
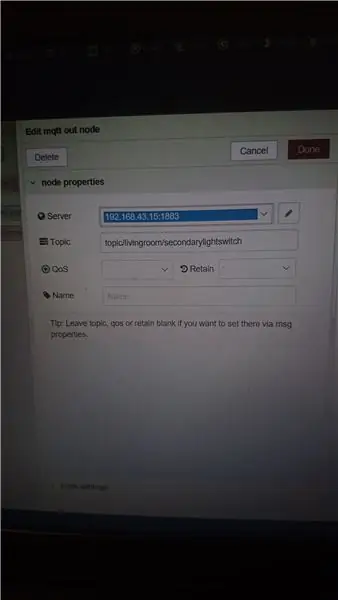
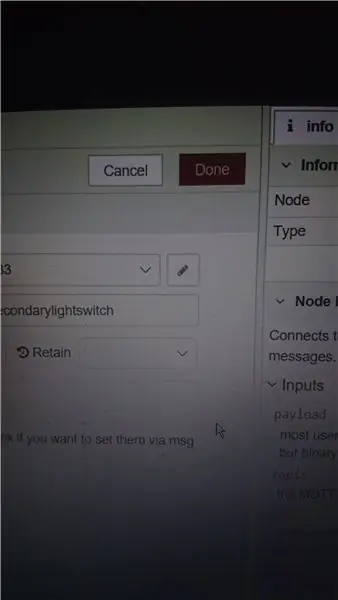
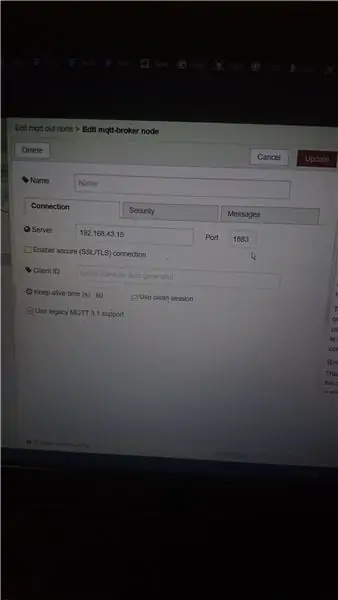
Klik op die hamburger -spyskaart en gaan na Invoer> knipbord Plak die kode in die onderstaande skakel en klik op Invoer
pastebin.com/raw/vdRQP6aa
Klik op 'n MQTT out -knoop
Klik op die pen -ikoon
Voer die IP -adres van die Living Room RPi in die veld Server in
Klik op Update. Alle ander MQTT -nodusse op dieselfde vloei sal opgedateer word.
Stap 22: Voer vloeie in vir slaapkamer RPi
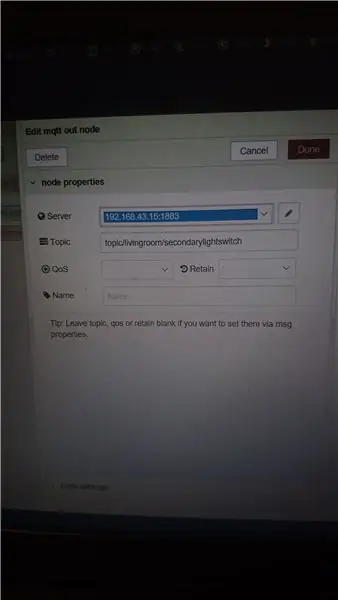
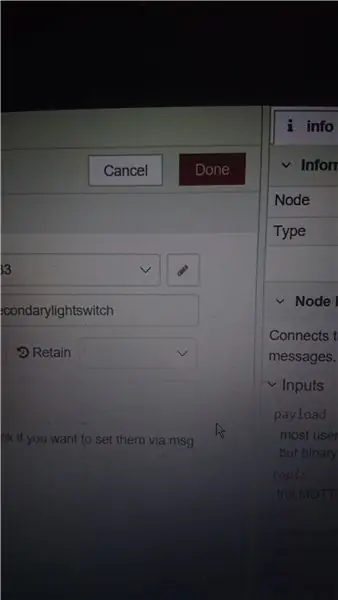
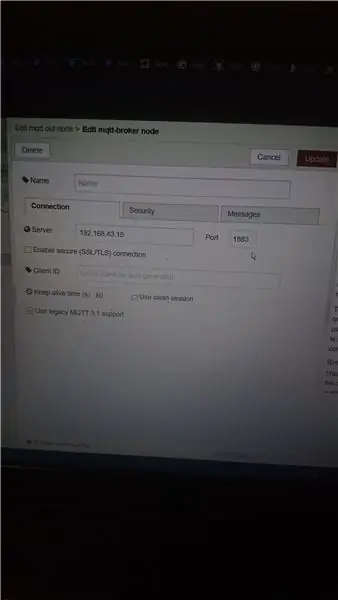
Klik op die hamburger -spyskaart en gaan na Invoer> knipbord
Plak die kode in die onderstaande skakel in en klik op Invoer
pastebin.com/raw/x4wZJvFk
Klik op 'n MQTT out -knoop
Klik op die pen -ikoon
Voer die IP -adres van die Bedroom RPi in die veld Server in
Klik op Update. Alle ander MQTT -nodusse op dieselfde vloei sal opgedateer word.
Stap 23: Voer vloeie in vir Bluemix
Klik op die hamburger -spyskaart en gaan na Invoer> knipbord
Plak die kode in die onderstaande skakel in en klik op Invoer
pastebin.com/raw/CR3Fsbn2
Stap 24: Gebruik die app
Klik op die knoppie Implementeer om die program te implementeer.
As MQTT nie konnekteer na die implementering nie, voer die volgende 2 opdragte in (een vir een) om te stop en herlaai Mosquitto en probeer weer.
sudo /etc/init.d/mosquitto om te stop
muskiet
Stap 25: Bekyk die paneelbord
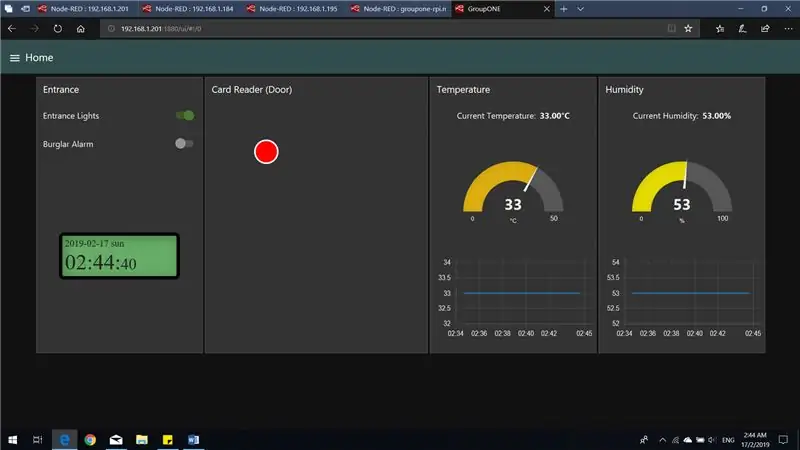
Gaan na: 1880/ui (bv 169.254.43.161:1880/ui)
U moet die skerm hierbo sien.
Stap 26: Bekyk die paneelbord #2
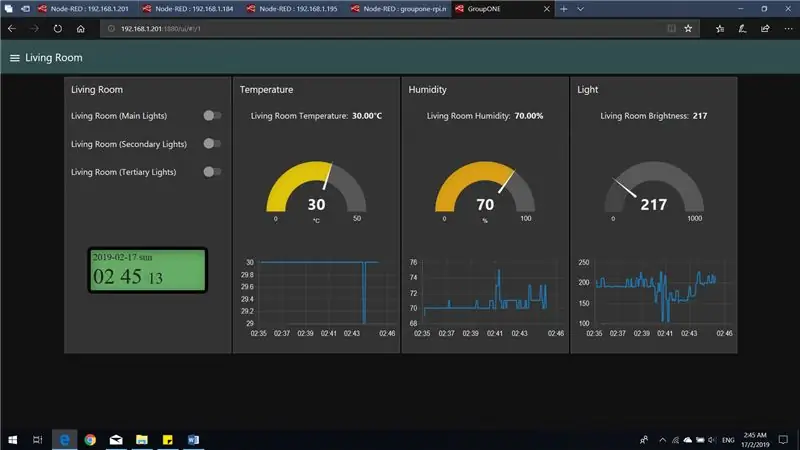
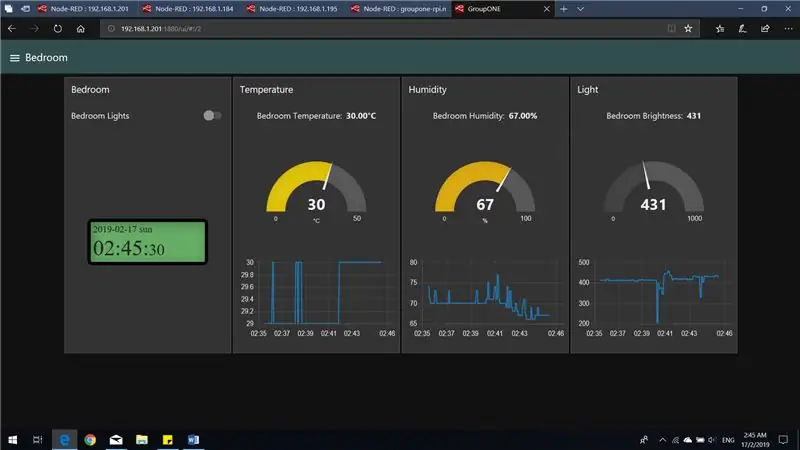
U het toegang tot die paneelbord vir die ander 2 RP's (hierbo getoon) deur op die hamburger -spyskaartpictogram te klik en die RPi te kies waarvoor u die paneelbord wil sien.
Stap 27: Gebruik die Chatbot
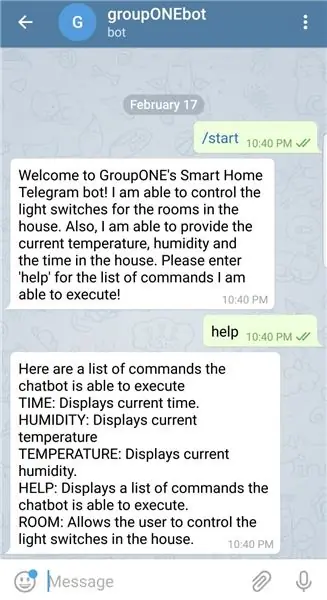
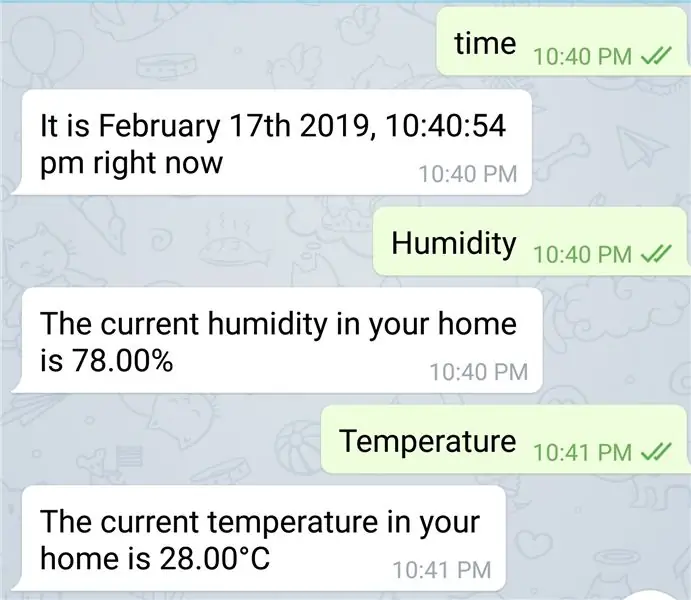
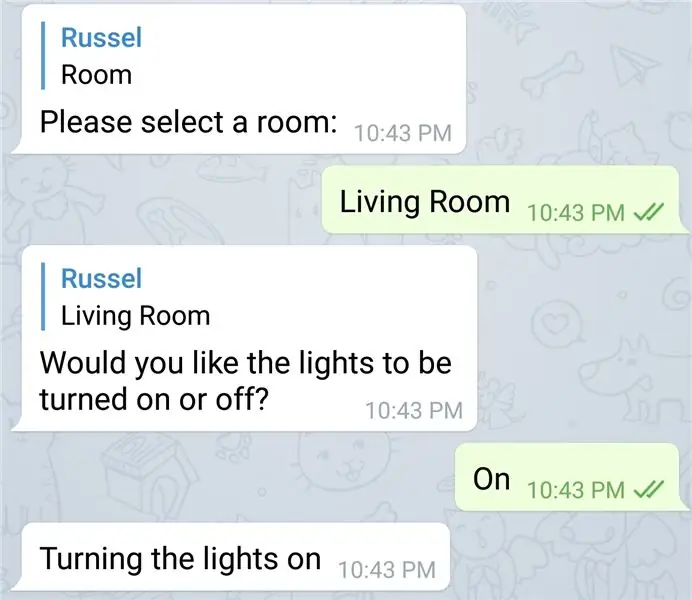
Die toepassing bevat ook 'n Telegram -bot. Die naam van die bot is groupONEbot. 'N Lys met opdragte kan getoon word met behulp van die hulpopdrag, soos hieronder gesien. Hierbo is 'n paar voorbeelde van die moontlike gebruiksgevalle.
Aanbeveel:
Smart Home deur Raspberry Pi: 5 stappe (met foto's)

Smart Home deur Raspberry Pi: Daar is reeds verskeie produkte wat u woonstel slimmer maak, maar die meeste daarvan is eie oplossings. Maar waarom het u 'n internetverbinding nodig om 'n lig met u slimfoon te verander? Dit was een van die redes waarom ek my eie Smar moes bou
STONE LCD With Smart Home: 5 stappe

STONE LCD With Smart Home: Vandag het ek die STONE -seriële poortaandrywing, wat via die seriële poort van MCU kan kommunikeer, gekry, en die UI -logika -ontwerp van hierdie skerm kan direk ontwerp word met behulp van die VGUS -sagteware wat op STONE se amptelike webwerf verskaf word, wat baie gerief
DIY Smart Garage Door Opener + Home Assistant Integration: 5 Stappe

DIY Smart Garage Door Opener + Home Assistant Integration: Maak u normale motorhuisdeur slim met hierdie DIY -projek. Ek sal jou wys hoe om dit te bou en te beheer met behulp van Home Assistant (oor MQTT), en ek kan die motorhuisdeur op afstand oop- en toemaak. Ek gebruik 'n ESP8266 -bord genaamd Wemos
Alexa Smart Home -stelsel met behulp van NodeMCU -aflosmodule: 10 stappe

Alexa Smart Home System met behulp van NodeMCU Relay Module: In hierdie IoT -projek het ek die Alexa Smart Home Automation -stelsel gemaak met behulp van die NodeMCU ESP8266 & Relay Module. U kan lig, waaier en ander huishoudelike toestelle maklik beheer met die stemopdrag. Om die Echo Dot -slimluidspreker met die
Sonoff B1 Firmware Home Automation Openhab Google Home: 3 stappe

Sonoff B1 Firmware Home Automation Openhab Google Home: Ek hou baie van die Tasmota -firmware vir my Sonoff -skakelaars. Maar ek was nie regtig tevrede met die Tasmota-firmware op my Sonoff-B1 nie. Ek het nie daarin geslaag om dit in my Openhab te integreer en dit via Google Home te beheer nie. Daarom het ek my eie firma geskryf
