
INHOUDSOPGAWE:
2025 Outeur: John Day | [email protected]. Laas verander: 2025-01-23 12:53

Ontfouting is 'n gewilde hulpmiddel om die oorsaak van 'n fout te vind. 'N Gogga kan homself op baie verskillende maniere verwerk. Dit kan 'n stelselongeluk veroorsaak (blou skerm/BSOD), dit kan 'n programongeluk veroorsaak, dit kan veroorsaak dat u stelsel vries om enkele probleme te noem. Die hoofoorsaak kan wees in die bedryfstelsel, 'n toestelbestuurder of selfs 'n hardewareprobleem. Hierdie gids bevat besonderhede oor hoe om 'n ontfouter op te stel met behulp van ontfoutingshulpmiddels vir Windows, en is dus slegs gefokus op ontfouting met die Windows -bedryfstelsel. Ek sal nie ingaan op hoe om die probleem wat in die ontfouter opgespoor is, te ontleed nie. 'N Paar dinge om van kennis te neem:
- Hierdie instruksieset is ontwerp vir gevorderde rekenaargebruikers en die skrywer het dit met hierdie instruksies aanvaar.
- Om privaatheid is 'n paar inligting verdoesel.
Die eerste ding waaroor ons gaan, is die items wat u nodig het om u ontfouter op te stel.
Stap 1: wat u benodig
Wat jy nodig het
-
2 Windows -rekenaars
- Die gasheerrekenaar wat u vir ontfouting sal gebruik. Hierdie rekenaar moet Windows XP of nuwer geïnstalleer wees
- Die doelrekenaar wat u sal ontfout. Hierdie rekenaar moet Windows 8 of nuwer geïnstalleer hê. Dit moet ook een van die netwerkadapters in die lys hier hê.
- 1 Netwerkskakelaar/router (iets wat IP -adresse aan die rekenaars in die netwerk toewys)
- 2 Cat5 kabels
- Ontfoutingsgereedskap vir Windows wat u op die gasheerrekenaar moet installeer (https://msdn.microsoft.com/en-US/windows/desktop/bg162891)
Vervolgens gaan ons na wat u moet doen om u rekenaars op te stel.
Stap 2: berei u rekenaars voor

Die gasheerrekenaar
- Vir die rekenaar waarop u ontfout, moet u Ontfoutingshulpmiddels vir Windows installeer, wat u hier kan vind …
- https://msdn.microsoft.com/en-US/windows/desktop/bg…
- Koppel die rekenaar aan u skakelaar/router
Die Doelrekenaar
- Maak seker dat u Windows 8 of nuwer gebruik
- Maak seker dat u 'n netwerkadapter uit hierdie lys gebruik
- Koppel die rekenaar aan u skakelaar/router
Noudat ons die rekenaars opgestel het, moet ons dit koppel, begin met die doelrekenaar.
Stap 3: Die opstel van die doelrekenaar

U benodig 'n paar dinge om u teikenrekenaar gereed te kry. U het die IP -adres van u gasheerrekenaar nodig. U kan dit verkry deur die ping -instrument te gebruik. Hier is hoe u dit moet doen …
- Maak 'n opdragprompt oop
- Tik "ping -4 HostComputerName." U kry iets soos die volgende …
ping HostComputerName Ping HostComputerName [192.166.0.123] met 32 grepe data: Antwoord vanaf 192.166.0.123: bytes = 32 tyd = 2268ms TTL = 128 Antwoord vanaf 192.166.0.123: bytes = 32 tyd = 10ms TTL = 128 Antwoord vanaf 192.166.0.123: grepe = 32 tyd = 19ms TTL = 128 Antwoord vanaf 192.166.0.123: grepe = 32 tyd = 1ms TTL = 128 Ping -statistiek vir 192.166.0.123: Pakkies: Gestuur = 4, Ontvang = 4, Verlore = 0 (0% verlies), Geskatte rondreis-tye in milli-sekondes: Minimum = 1 ms, maksimum = 2268 ms, gemiddelde = 574 ms
*Hou hierdie vensters oop. U het dit later nodig.
Vervolgens moet u die opstartkonfigurasie verander. Die veranderinge aan u opstartkonfigurasie -lêer sal u teikenrekenaar vertel hoe u met die gasheerrekenaar kan koppel. Om dit te kan doen, moet u 'n opdragprompt met administratortoestemmings (verhoogde) oopmaak. Hier is hoe u dit doen.
- Klik met die rechtermuisknop op die opdragprompt op die taakbalk
- Regskliek weer op die opdragprompt
- Klik op "Begin as administrateur" (beheer van gebruikersrekeninge vra of u hierdie program wil toelaat om veranderinge op u rekenaar aan te bring, klik op Ja)
Nou moet u die opstartkonfigurasie -instellings vir netwerkopsporing stel. U sal dit doen deur die bcdedit -instrument te gebruik. Hierdie instrument is ingebou in die bedryfstelsel en kan uitgevoer word vanaf enige verhoogde opdragprompt. Die volgende stappe wys hoe u hierdie instellingsveranderings aanbring
- Voer die volgende in hierdie nuwe opdragvenster uit …
- bcdedit /dbgsettings netto hostip = 192.166.0.123 poort = XXXXX sleutel = z.z.z.z
- waar die hostip gelyk is aan die IP -adres wat u gekry het toe u die ping -opdrag uitgevoer het, is XXXXX gelyk aan 'n getal tussen 50000 en 50099, en z is 'n alfanumeriese kombinasie. Hier is 'n voorbeeld …
bcdedit /dbgsettings netto hostip = 192.166.0.123 poort: 50002 sleutel = a1b.2c3.d4e.5f6
Onthou die sleutel wat u geskep het. U benodig dit as u u gasheerrekenaar instel. Nou moet u die ontfouter aanskakel. U kan dieselfde verhoogde opdragprompt gebruik wat u voorheen gebruik het, of 'n nuwe een oopmaak. Om die ontfouting aan te skakel, voer die volgende bcdedit -opdrag uit
- bcdedit /ontfout op
- herbegin die rekenaar
Verwys na die prent hierbo, wat voorbeelde van al die opdragte in hierdie stap toon. Noudat ons die doelrekenaar opgestel het, kan ons die gasheerrekenaar voorberei om na ons doelrekenaar op die netwerk te soek.
Stap 4: Die opstel van die gasheerrekenaar


As u dit nog nie gedoen het nie, is die eerste ding wat u op die gasheerrekenaar moet doen, om 'Ontfoutingshulpmiddels vir Windows' te installeer (https://msdn.microsoft.com/en-US/windows/desktop/bg… wat in 'n vroeëre stap. Sodra dit geïnstalleer is, kan u die volgende stappe volg: Om die ontfouter vanaf die opdragprompt te gebruik.
- Maak 'n verhoogde opdragpromptvenster oop
- Blaai na die Debuggers -gids waar u die ontfouter geïnstalleer het. Die standaard ligging lyk so. C: / Programme (x86) Windows Kits / 8.0 / Debuggers
- As u gasheerrekenaar 'n 64 -bis -bedryfstelsel gebruik, verander die gids na die x64 -gids. As u 'n 32bit -bedryfstelsel op u gasheerrekenaar gebruik, verander die gids na die x86 -gids.
- Tik die volgende opdrag in. kd - k net: poort = XXXXX, sleutel = z.z.z.z (Waar XXXXX die poort is wat u op die doelrekenaar gestel het en z.z.z.z die sleutel is wat u op die doelrekenaar gestel het)
- Druk Enter
Om die ontfouter met windbg uit te voer.
- hardloop windbg uit die gids waaruit u die ontfouter geïnstalleer het. Die standaard ligging lyk so. C: / Programme (x86) Windows Kits / 8.0 / Debuggers \.
- As u gasheerrekenaar 'n 64 -bis -bedryfstelsel gebruik, verander die gids na die x64 -gids. As u 'n 32bit -bedryfstelsel op u gasheerrekenaar gebruik, verander die gids na die x86 -gids.
- Dubbelklik op windbg.exe
- Klik op File
- Klik op Kernel -ontfouting
- Kies die oortjie Net
- Voer die poortnommer in wat u op die teikenrekenaar gestel het
- Voer die sleutel in wat u op die teikenrekenaar gestel het.
- Klik OK
Verwys na die foto's hierbo, wat voorbeelde van al die opdragte in hierdie stap toon. Noudat ons die gasheer- en doelrekenaars opgestel het, kan ons die twee verbind.
Stap 5: Koppel aan die ontfouter


As alles korrek opgestel is, is hierdie deel regtig maklik. Nadat u die gasheerrekenaar opgestel het, het u moontlik opgemerk dat baie teks in die venster verskyn. As dit die geval is, is u klaar. Indien nie, hoef u net die teikenrekenaar weer te begin. Namate die teikenrekenaar begin, sal u 'n stroom teks in u ontfoutingsvenster (kd of windbg, afhangende van wat u gebruik) op die gasheerrekenaar sien. Dit sal soos die foto's hierbo lyk.
Stap 6: Ten slotte

Noudat u u rekenaars suksesvol met 'n ontfouter verbind het, kan u alle rekenaarprobleme van die wêreld help oplos. Dit is slegs die eerste stap op 'n lang pad om die hoofoorsaak van enige rekenaarprobleem te bereik. Kyk na meer artikels in die toekoms, waar ek aanpak hoe u die baie verskillende probleme wat u mag ondervind, kan ondersoek.
Aanbeveel:
Hoe om u eie WIFI -gateway te maak om u Arduino aan 'n IP -netwerk te koppel?: 11 stappe (met foto's)

Hoe kan u u eie WIFI -poort maak om u Arduino aan 'n IP -netwerk te koppel?: Soos soveel mense dink u dat Arduino 'n baie goeie oplossing is om tuisautomatisering en robotika te doen! Ek werk aan 'n robot wat permanent verbind moet word met 'n bediener wat werk
Hoe om 'n privaat of openbare netwerk te maak in Titanfall 2: 15 -stappe
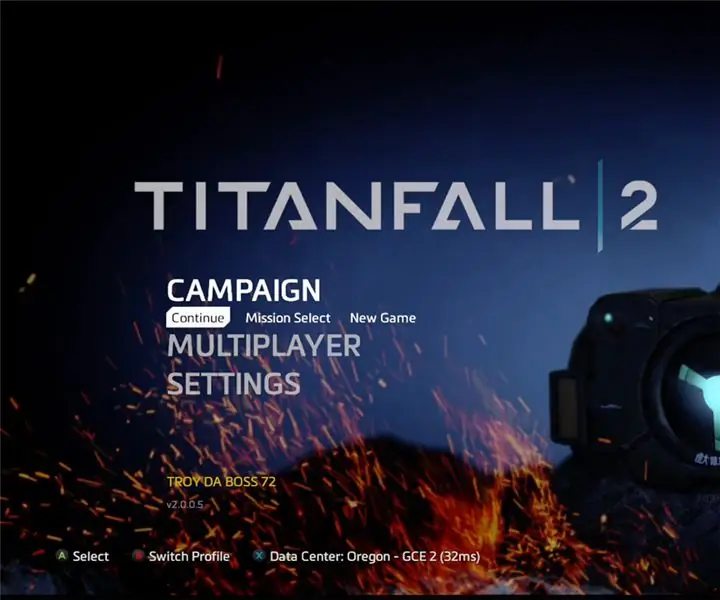
Hoe om 'n privaat of openbare netwerk in Titanfall 2 te maak: ek sal jou wys hoe om 'n netwerk te skep
Orange PI HowTo: Stel Sunxi Tool saam vir Windows onder Windows: 14 stappe (met foto's)

Orange PI HowTo: Stel Sunxi Tool saam vir Windows onder Windows: VOORSKRIFTE: U benodig 'n (lessenaar) rekenaar met Windows. 'N Internetverbinding. 'N Oranje PI -bord. Die laaste is opsioneel, maar ek is seker dat u dit reeds het. Anders lees u nie hierdie instruksies nie. As u die Orange PI -sonde koop
Hoe: Stel 'n IPCop -virtuele masjien -firewall op om u Windows -gasheer te beskerm (gratis!): 5 stappe

Hoe: Stel 'n IPCop -virtuele masjien -firewall op om u Windows -gasheer te beskerm (gratis!): Opsomming: Die doel van hierdie projek is om IpCop (gratis Linux -verspreiding) in 'n virtuele masjien te gebruik om 'n Windows -gasheerstelsel op enige netwerk te beskerm. IpCop is 'n baie kragtige Linux -gebaseerde firewall met gevorderde funksies soos: VPN, NAT, Inbraakdetectie
Hoe om Windows Vista of XP soos Mac Os X te laat lyk sonder om u rekenaar in gevaar te stel: 4 stappe

Hoe om Windows Vista of XP soos Mac Os X te laat lyk sonder om u rekenaar in gevaar te stel: daar is 'n maklike manier om vervelige ou Vista of XP amper presies soos Mac Os X te laat lyk, maar dit is baie maklik om te leer hoe! Gaan na http://rocketdock.com om af te laai
