
INHOUDSOPGAWE:
- Voorrade
- Stap 1: Hoe werk dit?
- Stap 2: Wat is die belangrikste funksies?
- Stap 3: Bou van materiaal
- Stap 4: Kom ons begin met die elektronika op die broodbord
- Stap 5: Kom ons gaan na die sagteware
- Stap 6: Kom ons doen die konfigurasie
- Stap 7: Kom ons doen die Arduino -kant
- Stap 8: Kom ons doen die bedienerkant
- Stap 9: Dit is tyd om te soldeer
- Stap 10: Kom ons doen die laaste toets
- Stap 11: u kan hierdie ontwerp aanpas by u eie vereistes
- Outeur John Day [email protected].
- Public 2024-01-30 07:24.
- Laas verander 2025-01-23 12:53.

Soos soveel mense dink u dat Arduino 'n baie goeie oplossing is om tuisautomatisering en robotika te doen
Maar in terme van kommunikasie, het Arduinos net reeksskakels.
Ek werk aan 'n robot wat permanent verbind moet word met 'n bediener wat kunsmatige intelligensie -kode gebruik. Ek het probeer om RF -netwerk te gebruik, soos ek gewoond was vir domotika, maar dit is nie doeltreffend genoeg nie. Terwyl die robot beweeg, kan ek nie die Ethernet Arduino Shield gebruik nie. Arduino Wifi Shield is duur en lyk my 'n ou ontwerp.
Ek het iets nodig gehad wat data op 'n baie eenvoudige en doeltreffende manier met 'n bediener kan uitruil.
Daarom het ek besluit om 'n Gateway te ontwerp op grond van die baie goedkoop en energie -effektiewe ESP8266 mikrobeheerder
Hier vind u hoe u die elektroniese komponent kan bou en die sagteware kan aflaai.
Ek het hierdie poort gebruik vir tuistomatisering en vir robotika.
Dit maak deel uit van 'n wêreldwye tuisautomatiseringsinfrastruktuur wat u hier kan sien
Ek het nog 'n instruksie gemaak wat 'n ESP8266 -skild gebruik en soldeer vermy
Voorrade
Ek het 'n ander instruksies oor hierdie onderwerp geskryf
Stap 1: Hoe werk dit?
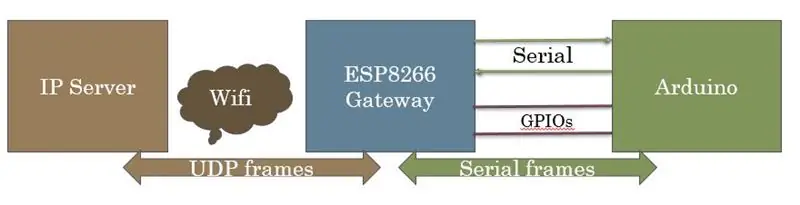
Die Gateway is gebaseer op 'n ESP8266 -module
Hierdie module is aan die een kant verbind met die seriële skakel van die ander kant na die IP -netwerk met die Wifi.
Dit dien as 'n swart boks. Datapakkies wat van die seriële skakel af kom, word gestuur na 'n IP/Udp -poort en omgekeerd.
U hoef net u eie konfigurasie (IP, WIFI …) in te stel sodra u die Gateway die eerste keer aanskakel.
Dit kan rou ASCII en binêre data oordra (geen HTTP, JSON …)
Dit is ontwerp om voorwerpe te verbind met tuisgemaakte sagteware vir bedieners wat vinnige en gereelde oordrag van kort pakkie data benodig.
Dit is die maklikste om te gebruik met Arduino Mega met meer as een UART (byvoorbeeld Arduino Mega), maar kan ook met 'n UNO werk.
Stap 2: Wat is die belangrikste funksies?
Dit is meestal 'n swart boks wat op beide maniere reeksdata na UDP -pakket omskakel en stuur.
Dit het 3 LED's wat die status en verkeer van die Gateway aandui.
Dit bied 'n GPIO wat deur Arduino gebruik kan word om te wag totdat die Gateway WIFI en IP gekoppel is.
Dit werk in 3 verskillende modusse wat met skakelaars ingestel is:
- Gateway -modus is die normale modus
- Konfigurasiemodus wat gebruik word om die parameters in te stel
- Ontfoutmodus wat vir ontfoutingsmodus is
Die meeste parameters kan aangepas word om aan u behoeftes te voldoen.
Stap 3: Bou van materiaal

Boonop het u Arduino nodig
- 1 x ESP8266-module-ek kies die MOD-WIFI-ESP8266-DEV van Olimex wat ongeveer 5 euro kos, wat redelik maklik is om te gebruik.
- 1 x 5v kragbron
- 1 x 3.3v kragreguleerder - ek gebruik LM1086
- 1 x 100 microfarad kapasitor
- 1 x ULN2803 APG -module (kan vervang word deur 3 x transistors)
- 8 x weerstande (3 x 1K, 1 x 2K, 1 x 2.7k, 1x 3.3K, 1x 27K, 1x 33k)
- 3 x LED (rooi, groen, blou)
- 1 x broodbord PCB
- 'n paar drade en verbindings
U benodig slegs tydens die boustappe
- 1 x FTDI 3.3v vir die opset
- Soldeerbout en blik
Voordat u soldeer, is dit belangrik om al die komponente op die broodbord op te stel en te kyk of alles reg is.
Stap 4: Kom ons begin met die elektronika op die broodbord
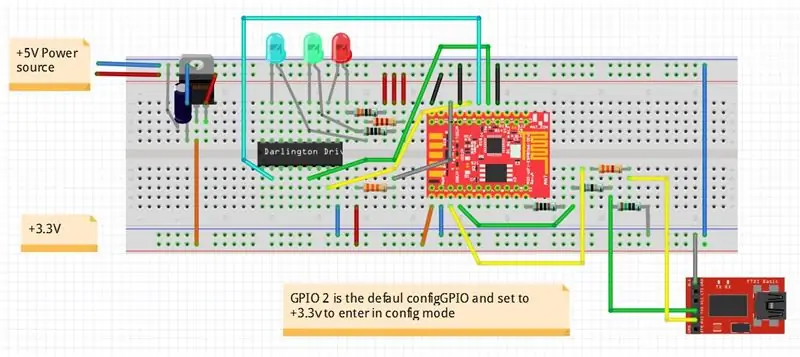
Die elektroniese uitleg is beskikbaar in Fritzing -formaat
U kan dit hier aflaai by stap 1:
github.com/cuillerj/Esp8266IPSerialGateway/blob/master/GatewayElectronicStep1.fzz
Doen net die skema deur na die spanning te kyk.
Onthou dat ESP8266 nie spanning hoër as 3.3v ondersteun nie. Die FTDI moet op 3.3v gestel word.
Stap 5: Kom ons gaan na die sagteware
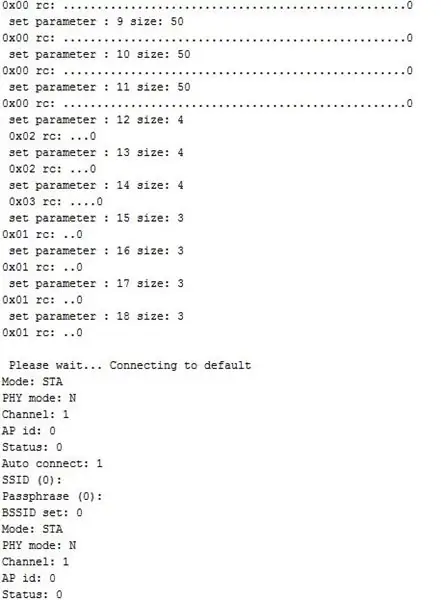
Kom ons begin met die Gateway -kant
Ek het die kode met Arduino IDE geskryf. U het dus ESP8266 nodig om deur die IDE as bord bekend te staan. Kies die toepaslike bord met die menu Tools / boards.
As u geen ESP266 in die lys sien nie, beteken dit dat u moontlik ESP8266 Arduino Addon moet installeer (u kan die prosedure hier vind).
Al die kode wat u benodig, is beskikbaar op GitHub. Dit is tyd om dit af te laai!
Die hoofkode van die Gateway is daar:
Bo en behalwe die standaard bevat Arduino en ESP8266 die hoofkode, insluitend hierdie twee: LookFoString wat gebruik word om snare te manipuleer en is daar:
ManageParamEeprom wat gebruik word om parameters in Eeprom te lees en te stoor, is daar:
Sodra u al die kode gekry het, is dit tyd om dit op te laai na die ESP8266. Sluit eers die FTDI aan op 'n USB -poort van u rekenaar.
Ek stel voor dat u die verbinding nagaan voordat u probeer oplaai.
- Stel die Arduino seriële monitor op die nuwe USB -poort.
- Stel die spoed op 115200 beide cr nl (standaardspoed vir Olimex)
- Skakel die broodbord in (ESP8266 word voorsien van sagteware wat handel oor AT -opdragte)
- Stuur 'AT' met die seriële hulpmiddel.
- U moet 'OK' in ruil daarvoor kry.
Kontroleer u verbinding en kyk na u ESP8266 -spesifikasies.
As u 'OK' het, is u gereed om die kode op te laai
- Skakel die broodbord af, wag 'n paar sekondes,
- druk op die swart mikro-swith van die ESP8266. Dit is normaal om vullis op die seriële monitor te kry.
- Druk op die oplaai IDE soos vir 'n Arduino.
- Nadat die oplaai voltooi is, stel die reekssnelheid op 38400.
U sal iets sien soos op die prentjie.
Baie geluk dat u die kode suksesvol opgelaai het!
Stap 6: Kom ons doen die konfigurasie
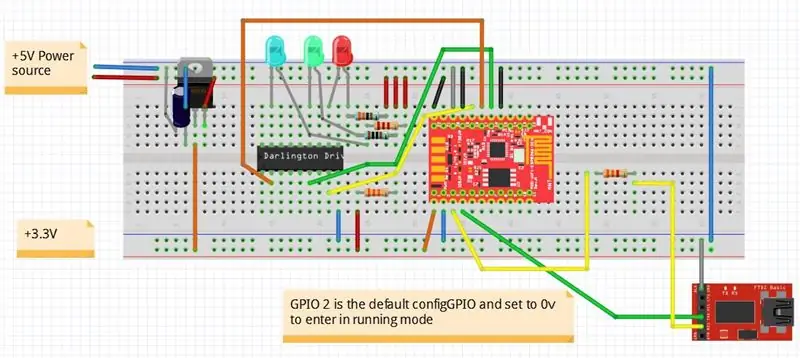
Die configGPIO moet op 1 gestel word om in die konfigurasiemodus te kom
Skandeer eers die WIFI deur die opdrag in te voer: ScanWifi. U sal 'n lys van die opgespoorde netwerk sien.
- Stel dan u SSID in deur "SSID1 = yournetwork" in te voer
- Stel dan u wagwoord in deur "PSW1 = u wagwoord" in te voer
- Voer dan "SSID = 1" in om die huidige netwerk te definieer
- Tik "Herbegin" om die Gateway aan u WIFI te koppel.
- U kan verifieer dat u 'n IP -adres het deur 'ShowWifi' in te voer.
- Die blou LED sal brand en die rooi LED knipper.
Dit is tyd om u IP -bedieneradres te definieer deur die 4 subadresse in te voer (bediener wat die Java -toetskode sal uitvoer). Byvoorbeeld:
- "IP1 = 192"
- "IP2 = 168"
- "IP3 = 1"
- "IP4 = 10"
Die laaste vereiste stap is om die luisterpoort van die UDP -bediener in te stel deur "listenPort = xxxx" in te voer.
Voer "ShowEeprom" in om te kyk wat u pas in Eeprom gestoor het
Sluit nou die GPIO2 aan op die grond om die konfigurasiemodus te verlaat
Jou Gateway is gereed om te werk
Daar is 'n paar ander opdragte wat u in die dokumentasie kan vind.
Stap 7: Kom ons doen die Arduino -kant
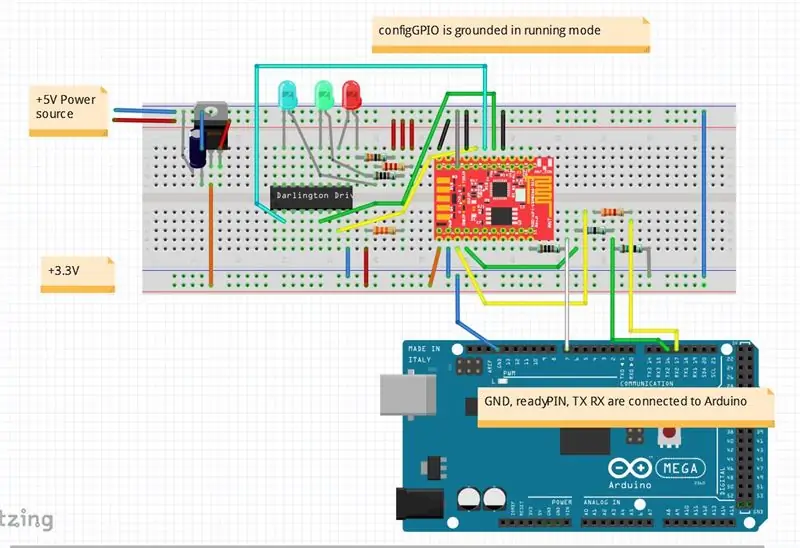
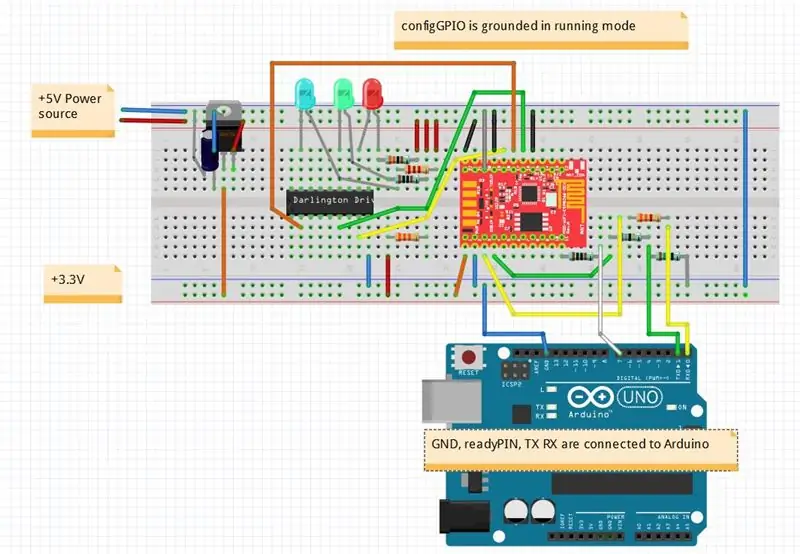
Koppel eers die Arduino
As u 'n Mega het, is dit die maklikste om mee te begin. U kan egter 'n Uno gebruik.
Om die beste van u werk te kyk, is om die voorbeeld te gebruik.
U kan dit daar aflaai:
Dit bevat SerialNetwork -kode wat hier is:
Laai die kode net in u Arduino op.
Die groen LED knipper elke keer as Arduino data stuur.
Stap 8: Kom ons doen die bedienerkant
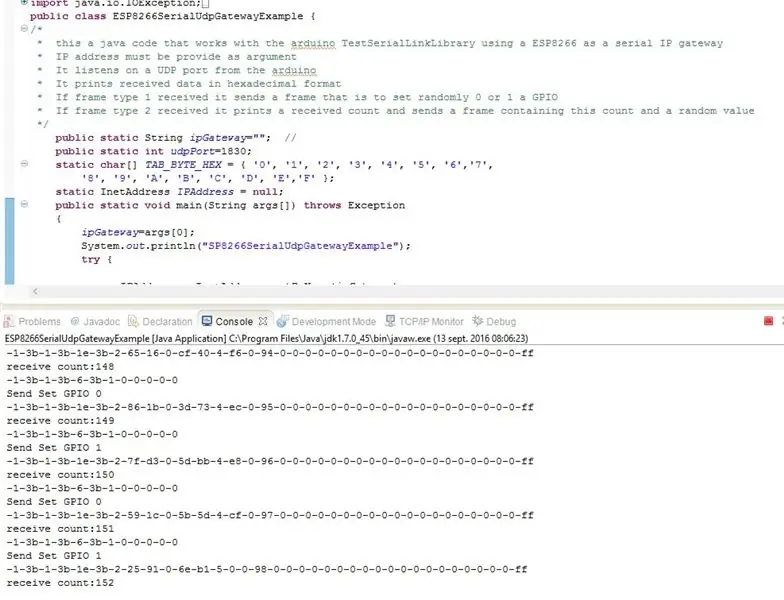
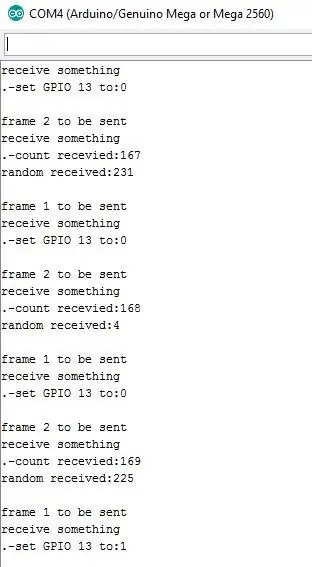
Die bedienervoorbeeld is 'n Java -program wat u hier kan aflaai:
Begin dit net
Kyk na die Java -konsole.
Kyk na die Arduino -monitor.
Arduino stuur 2 verskillende pakkies.
- Die eerste een bevat die digitale penne 2 tot 6 status.
- Die tweede een bevat 2 ewekansige waardes, die spanningsvlak van A0 in mV en inkrementele telling.
Die Java -program
- druk die ontvangde data in heksadesimale formaat af
- beantwoord die eerste soort data met 'n ewekansige aan/uit -waarde om die Arduino LED aan/uit te sit
- beantwoord die tweede soort data met die ontvangde telling en 'n ewekansige waarde.
Stap 9: Dit is tyd om te soldeer
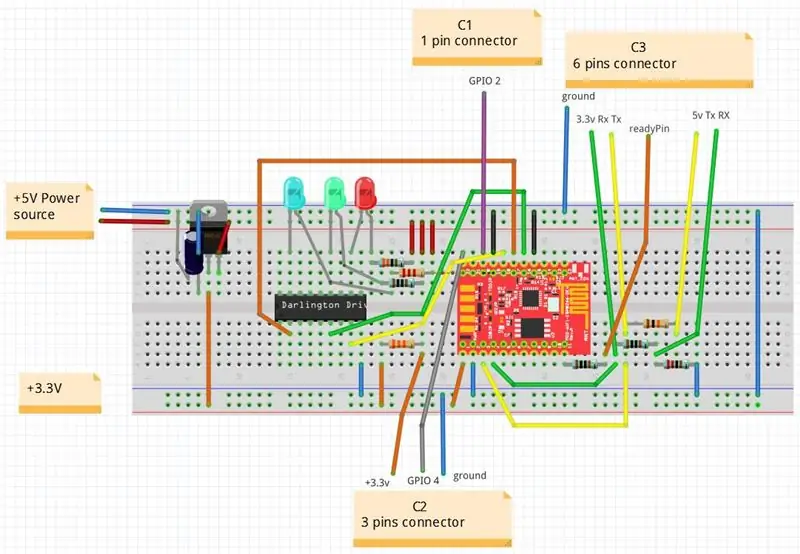
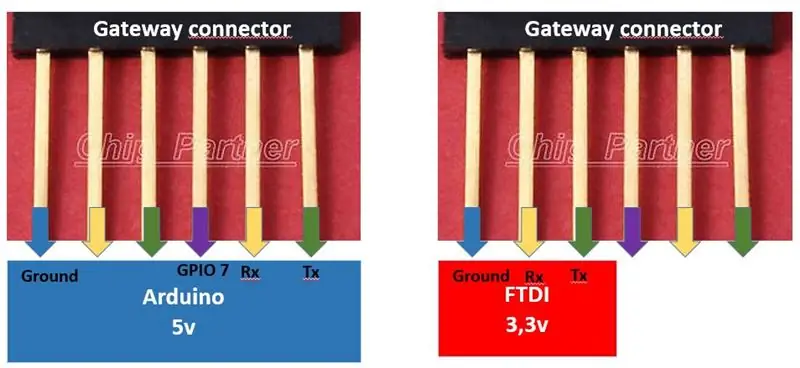

Dit werk op die broodbord!
Dit is tyd om dit robuuster te maak deur dele op 'n PCB te soldeer
Benewens wat u met die broodbord gedoen het, moet u 3 verbindings byvoeg.
- C1 1 x pen een wat gebruik sal word om in die netwerkopsporingsmodus in te gaan.
- C2 3 x penne een wat gebruik sal word om te wissel tussen hardloop- en konfigurasiemodus.
- C3 6 x penne een wat gebruik sal word om die Gateway aan te sluit op 'n Arduino of 'n FTDI.
C1 wat aan GPIO2 gekoppel is, moet handmatig geaard word as u die netwerkspore wil aktiveer.
C2 wat aan GPIO 4 gekoppel is, kan in 2 verskillende posisies gestel word. Een wat in die normale modus begin en een op 3.3v om in die konfigurasiemodus te begin.
Stel al die komponente op die PCB volgens die diagram en begin daarna soldeer om die finale produk te kry!
Stap 10: Kom ons doen die laaste toets
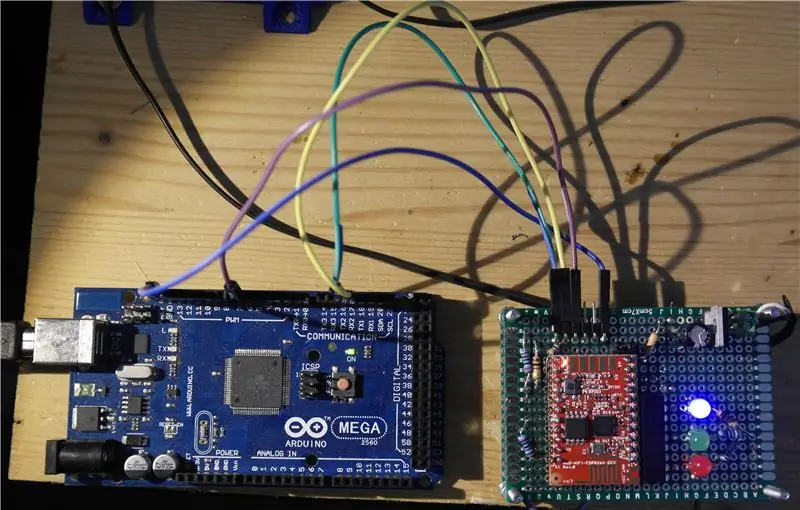

Begin die Java -toetsprogram.
Koppel die Arduino.
Skakel die poort aan.
En kyk na die Java -konsole, die Arduino -monitor, die Arduino LED en die Gateway LED's.
Stap 11: u kan hierdie ontwerp aanpas by u eie vereistes
Met betrekking tot die hardeware
- As u 'n ander ESP8266 kies, moet u aanpas by die spesifikasies.
- As u 'n ander 3.3v -reguleerder kies, moet dit meer as 500mA lewer, en u moet die kapasitor aanpas.
- U kan die LED -weerstande verander om die helderheid aan te pas.
- U kan al die LED's onderdruk, maar ek raai u aan om ten minste die rooi aan te hou.
- U kan die ULN2803 vervang deur 3 transistors (of minder, u kies om die 3 LED nie te behou nie).
- Ek het wel getoets, maar daar moet dit werk met 3.3v Arduino -borde. Koppel net Tx Rx aan die 3.3v -aansluiting.
Oor konfigurasie
- U kan 2 verskillende SSID's stoor en skakel
- U kan die gebruikte GPIO verander
Met betrekking tot die sagteware
Aanbeveel:
Koppel en koppel u gekoppelde oplossings aan met Hologram Nova en Ubidots: 9 stappe

Koppel en koppel u gekoppelde oplossings aan met Hologram Nova en Ubidots: Gebruik u Hologram Nova om infrastruktuur op te stel. Stel die Hologram Nova op met 'n Raspberry Pi om (temperatuur) data na Ubidots te stuur. In die volgende gids sal Ubidots demonstreer hoe u 'n Hologram Nova met 'n Raspberry Pi kan opstel en 'n
Hoe om Raspberry Pi aan die wolk te koppel met behulp van Node.js: 7 stappe

Hoe om Raspberry Pi aan die wolk te koppel met behulp van Node.js: Hierdie handleiding is handig vir almal wat 'n Raspberry Pi aan die wolk wil koppel, veral aan die AskSensors IoT -platform, met behulp van Node.js. Het u nie 'n Raspberry Pi nie? As u tans nie 'n Raspberry Pi besit nie, sal ek u aanbeveel om 'n Raspberry te koop
Hoe u u eie koptelefoon in 'n selfoon kan koppel: 7 stappe

Hoe om u eie koptelefoon in 'n selfoon aan te sluit: Die meeste selfone/selfone het 'n eie vullisadapter waarvoor hulle 'n paar vreeslike koptelefoon in 'n handsfree-stel voorsien. Wat u met hierdie instruksies kan doen, is om die koptelefoon in 'n koptelefoonaansluiting te verander, sodat u
Koppel 'n roterende telefoonskakelaar aan 'n Arduino: 6 stappe (met foto's)

Koppel 'n roterende telefoonskakelaar aan 'n Arduino: 'n Ou roterende telefoon kan vir 'n aantal doeleindes in u Arduino -projekte gebruik word - gebruik dit as 'n nuwe invoertoestel, of gebruik die Arduino om 'n roterende telefoon met u rekenaar te koppel. 'n baie basiese gids wat beskryf hoe die skakelaar gekoppel moet word aan 'n
Skep 'n eie membraanmatriks -klavier (en maak dit aan die Arduino): 7 stappe (met foto's)

Skep 'n eie membraan -matriks -toetsenbord (en sit dit op die Arduino): wil u dus u eie membraan -toetsbord maak? Hoekom? Om u eie klavier te maak, kan om baie redes nuttig wees. Dit is goedkoop en maklik om te doen; dit kan in situasies geplaas word waar dit sonder veel frustrasie gevandaliseer of gesteel kan word
