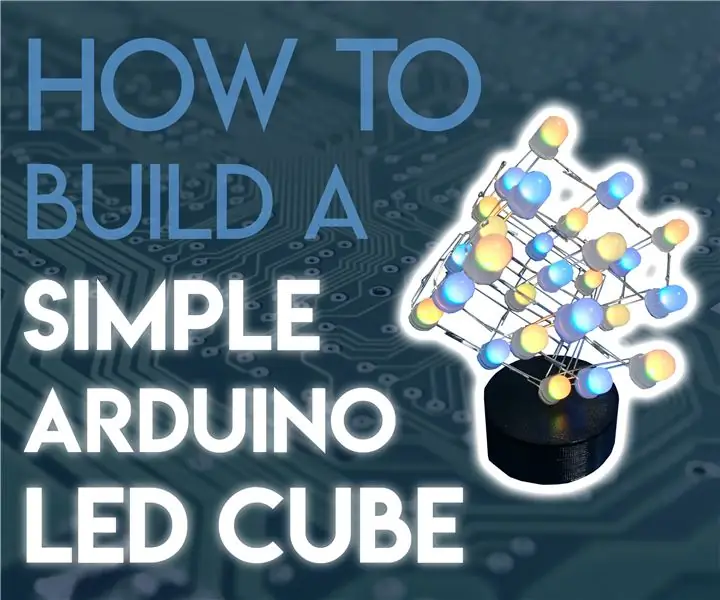
INHOUDSOPGAWE:
- Stap 1: Toerusting en materiaal
- Stap 2: Voorbereiding vir soldeer
- Stap 3: Buig en plaas die LED's
- Stap 4: Soldeer die krag
- Stap 5: soldeer die data -penne
- Stap 6: Verwyder die LED's en sny die LED -penne
- Stap 7: Soldeer die data lyne van die lae saam
- Stap 8: Koppel die kragdrade
- Stap 9: Koppel die kragdrade Deel: II
- Stap 10: Data -bedrading Deel I: Buig van die LED -penne
- Stap 11: Data -bedrading Deel II: Koppel die eerste aan die tweede laag
- Stap 12: Data bedrading Deel III: Koppel die tweede aan die derde laag
- Stap 13: Data bedrading Deel IV: soldeer die laaste LED
- Stap 14: Databedrading V: Voltooide resultaat
- Stap 15: 3D-druk van die basis
- Stap 16: Koppel u kubus aan die Arduino Nano
- Stap 17: Maak die basis toe
- Stap 18: programmeer u Arduino
2025 Outeur: John Day | [email protected]. Laas verander: 2025-01-23 12:53
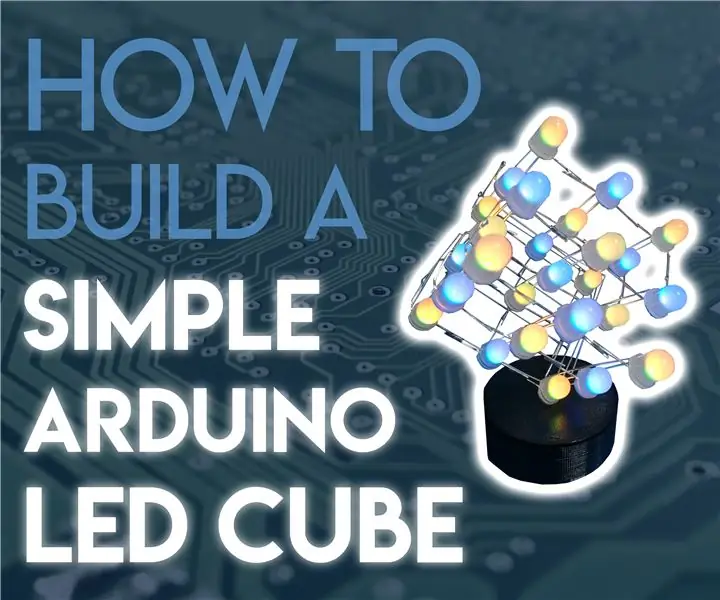


Ek het na LED -kubusse gekyk en opgemerk dat die meeste van hulle te ingewikkeld of te duur was. Nadat ek na baie verskillende blokkies gekyk het, het ek uiteindelik besluit dat my LED Cube moet wees:
- maklik en eenvoudig om te bou
- bekostigbaar
- baie stylvol en uitspattig
Nadat ek verskeie Arduino LED -kubusse gebou het, kan ek gelukkig sê dat ek 'n buitengewone buitengewone kubus gemaak het wat by my doelwitte pas.
In hierdie Instructable gaan ek jou wys hoe om jou eie RGB LED Cube te bou.
Tyd benodig:
omtrent 'n naweek
Koste:
20-50 dollar, afhangende van waar u dit koop.
Stap 1: Toerusting en materiaal
Gereedskap:
- Soldeerbout
- Sny tang (om die draad te sny)
- Naaltang (om die LED's en die draad te buig)
- 3D-drukker (opsioneel)
- Helpende Hande (nie nodig nie, maar beslis raadsaam)
Dele:
-
27 x ws2812b LED's
- Amazon (50 stuks)
- Aliexpress (50 stuks)
-
1 x 150 Ohm weerstand
- Amazon (200 stuks)
- Aliexpress (100 stuks)
-
1 x Arduino Nano
- Amazon (3 stuks)
- Aliexpress
-
'n rol versilwerde koperdraad
~ 2 $ in u plaaslike handwerkwinkel
- Gom
-
prototipe PCB bord / vel plastiek
- Amazon
- Aliexpress
Die totale koste van hierdie 3x3x3 kubus is ongeveer 18 $ as u alles van Aliexpress koop.
Sagteware:
- Arduino IDE (gratis)
- CUDA (of u eie snyer vir u 3D -drukker)
Stap 2: Voorbereiding vir soldeer
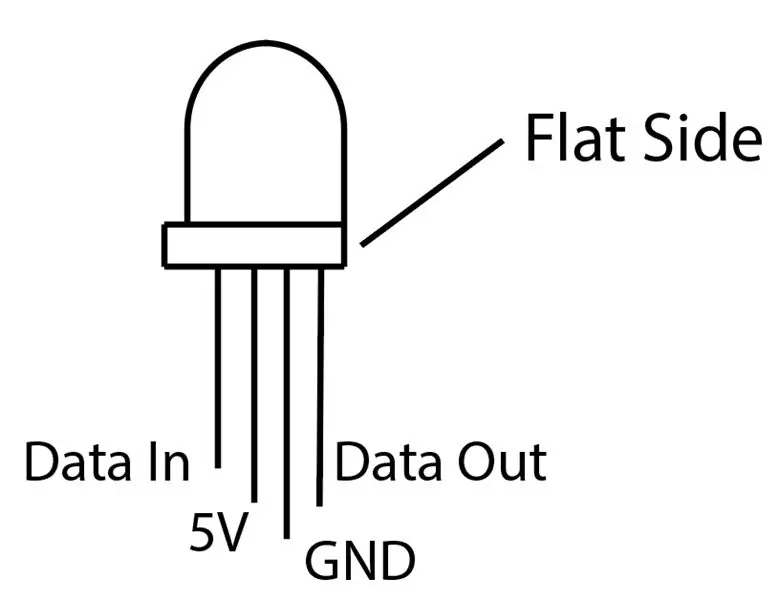

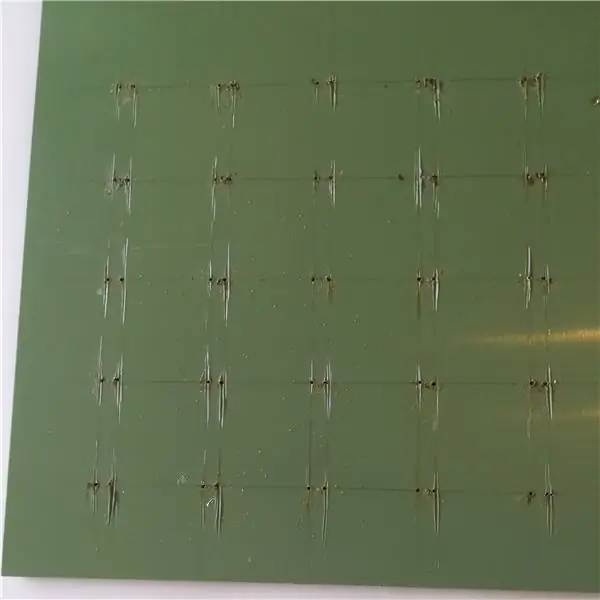
Eerstens moet ons 'n sjabloon skep, sodat dit makliker sal wees om die LED's saam te soldeer. Ek het hiervoor 'n prototipe PCB -bord gebruik en twee gate gemerk vir die middelste penne van die LED, wat vir kragtoevoer is (soos op die grafiek).
Toe ek 'n 5x5x5 weergawe van hierdie kubus bou, het ek 'n vel plastiek vir die sjabloon gebruik, wat ook baie goed gewerk het. As u plastiek of hout gebruik, moet u die gate ongeveer 2, 4 cm (of 0, 95 duim) uitmekaar boor.
Stap 3: Buig en plaas die LED's
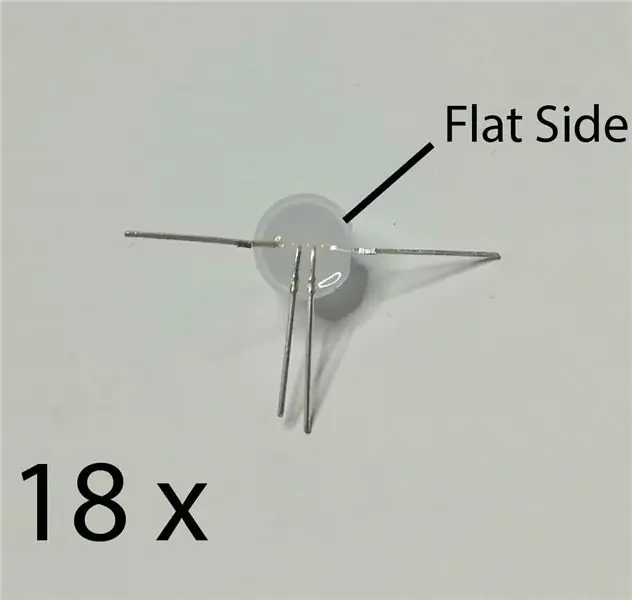
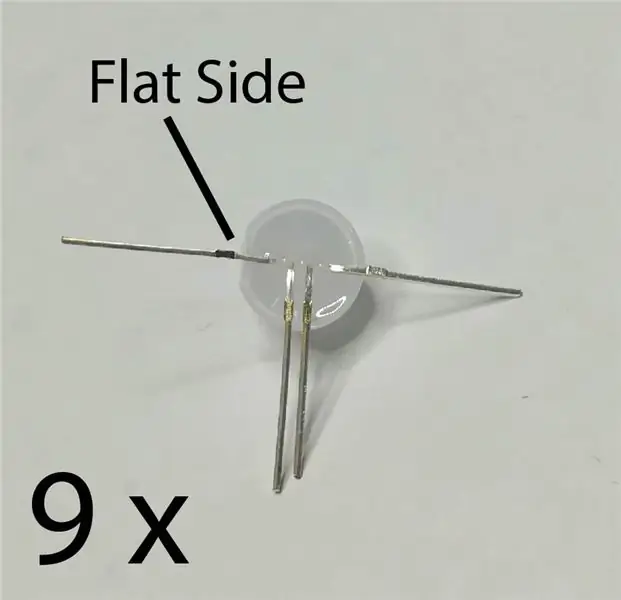

Onderdele benodig vir hierdie stap:
- 27 ws2812b 8mm LED's
- silwer vergulde koperdraad
- prototipe PCB -bord
In hierdie stap moet u die penne van 18 LED's buig, soos in die prent hierbo getoon. Die oorblywende 9 LED's moet buig, sodat die "plat kant" in die ander rigting wys. Daarna moet 9 LED's met die plat kant aan dieselfde kant op die broodbord / plastiekplaat geplaas word.
Daarbenewens moet 18 stukke draad gesny word. Hulle moet ongeveer 2 cm langer wees as wat u LED's hoog is. Vir my blyk dit ongeveer 6 cm (of 2, 4 duim) te wees.
Stap 4: Soldeer die krag


Nou soldeer u die punt van die stuk draad aan die boonste LED soos in die eerste prentjie getoon. Dan soldeer u die draad aan die LED's hieronder. Maak seker dat geen drade aan mekaar raak nie, anders is daar 'n kortsluiting; soldeer dan die ander drade aan die LED's.
Stap 5: soldeer die data -penne

Dit moet maklik wees. U hoef net die datapennetjies van die LED's in lyn te bring en aanmekaar te soldeer soos op die foto getoon.
Stap 6: Verwyder die LED's en sny die LED -penne



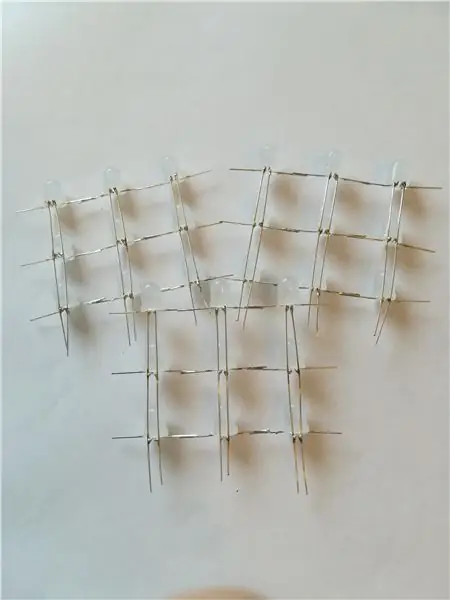
U kan die LED's uit die sjabloon verwyder deur dit eenvoudig op 'n plat oppervlak te druk soos in prentjie 1 getoon.
Nadat u die LED's verwyder het, moet u die oorblywende punte van die LED -penne sny. Daarna moet dit lyk soos op prent 3 en 4.
Stap 7: Soldeer die data lyne van die lae saam

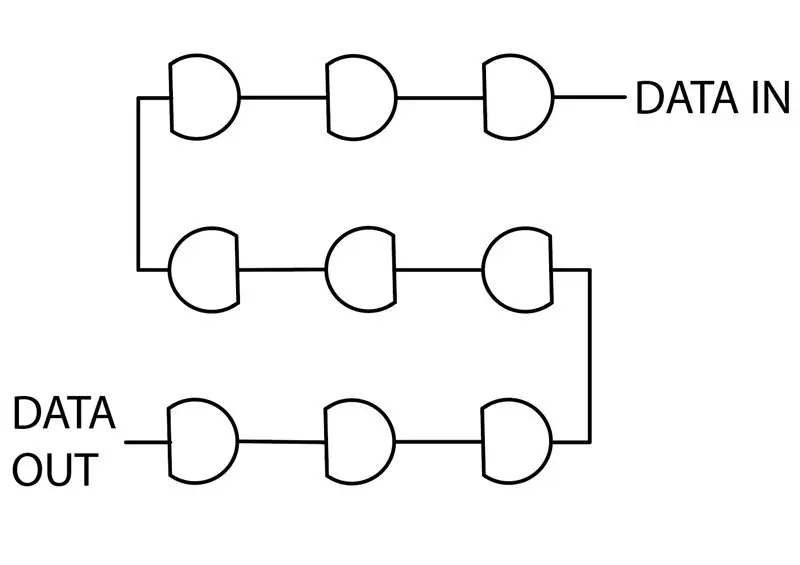


Eerstens moet u die voorheen gesoldeerde vertikale lae in die vorm plaas. Terwyl u seker maak dat die afstand tussen die rye gelyk is, soldeer u die datapennetjies saam soos op die foto's.
Stap 8: Koppel die kragdrade



Nou buig u die punte van die silwer vergulde koperdraad soos op die foto's getoon. Dit is baie belangrik om die drade oor te steek sodat GND met GND verbind is, en 5V tot 5V.
Die drade op die buitenste lae moet na buite buig.
Nadat u al die drade gebuig het, gaan u aan die soldeer.
Stap 9: Koppel die kragdrade Deel: II
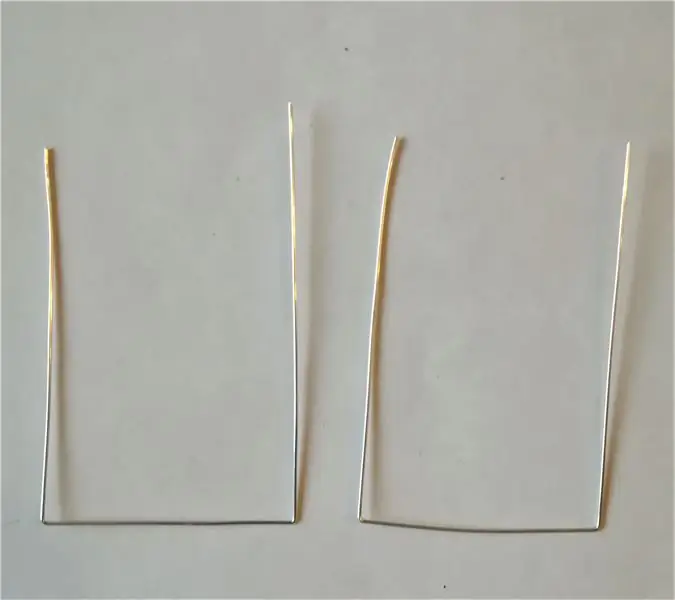
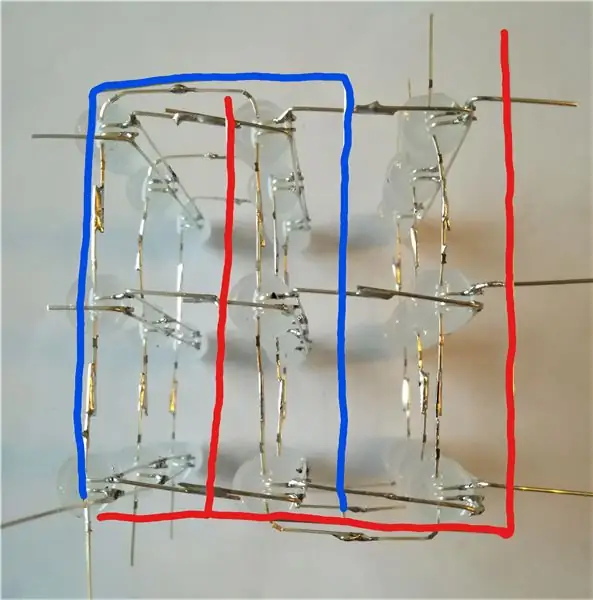

Nou is dit tyd om die voorheen gesoldeerde kragpenne aan te sluit. Om dit te bereik, buig jy twee stukke draad soos op die foto's getoon.
Let wel: Maak seker dat u genoeg draad in die linkerhoek oor het, want dit is wat ons sal gebruik om aan te sluit op ons basis.
Nadat u die draad in die regte vorm gebuig het, soldeer u dit aan die penne vas.
Soldeer dan 'n ekstra stuk aan een van die kragdrade (die rooi op die foto)
Uiteindelik sny u die res van die penne soos in die laaste prentjie getoon.
Stap 10: Data -bedrading Deel I: Buig van die LED -penne

In hierdie stap hoef u net al die oorblywende datapennetjies te buig, soos op die foto getoon.
Stap 11: Data -bedrading Deel II: Koppel die eerste aan die tweede laag
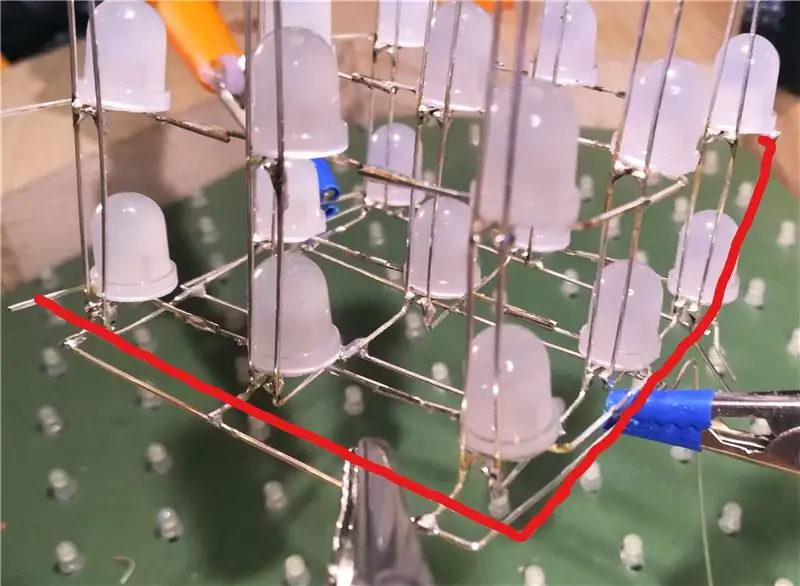
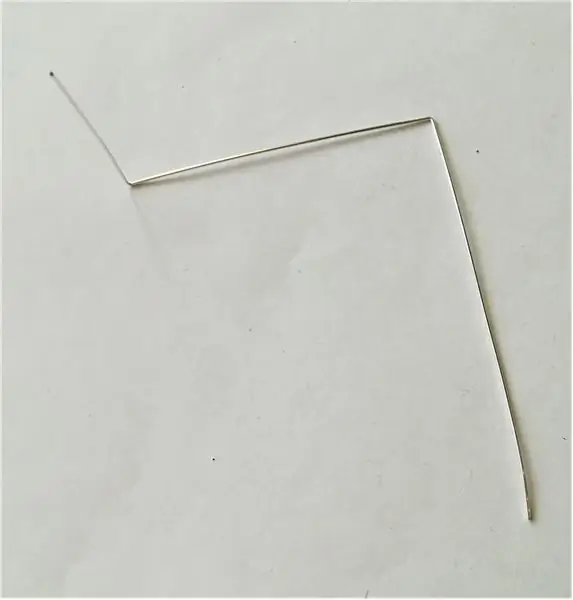

Nadat u die penne van die ws2812b Leds gebuig het, gaan u die Data OUT vanaf die eerste laag aan die Data IN van die tweede een koppel.
Om dit te bereik, moet u 'n stuk draad buig in die vorm wat op foto 2 getoon word, wat gebruik sal word om die lae te verbind soos in die eerste prent geteken.
Die volgende stap is om die een kant van die draad aan die Data OUT -pen van die eerste laag te soldeer. Die Data OUT -pen is die pen aan die plat kant van die LED.
Die ander kant word dan aan die Data IN van die tweede laag gesoldeer, wat een van die voorheen geboë LED -penne aan die ronde kant van die LED is.
Stap 12: Data bedrading Deel III: Koppel die tweede aan die derde laag

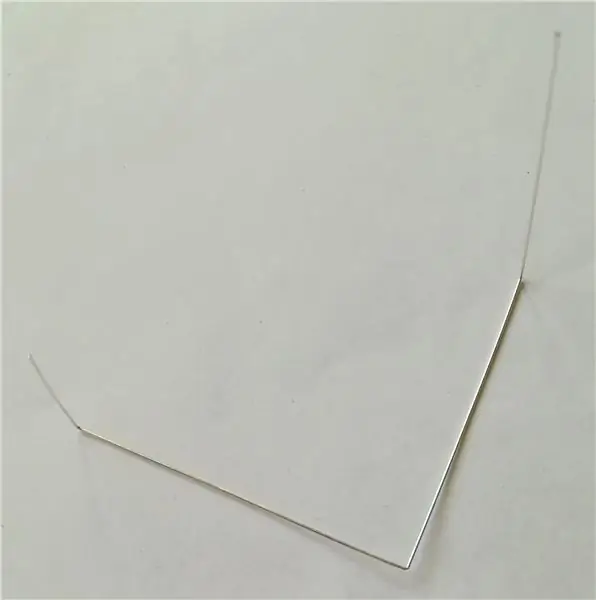

Vervolgens verbind u die tweede met die derde laag.
Net soos in die vorige stap, buig u nou 'n stuk draad in die vorm soos op foto 2. Die draad moet so buig dat dit nie die lig van die LED's belemmer nie en 'n elegante voorkoms van die kubus verseker.
U begin dan om die kort ent van die draad aan die Data OUT -pen van die tweede laag te soldeer en die ander kant aan die Data IN LED -pen (die een aan die ronde kant).
Nadat u dit gedoen het, sny u die oorblywende kant van die draad af.
Stap 13: Data bedrading Deel IV: soldeer die laaste LED



Om die bedrading van die data af te handel, moet u nou die Data OUT -pen aan die plat kant van die boonste laag LED buig (soos in die eerste prentjie getoon) sodat dit die grondpen raak.
U moet dan die penne aanmekaar soldeer en die oorblywende punt afsny.
Stap 14: Databedrading V: Voltooide resultaat

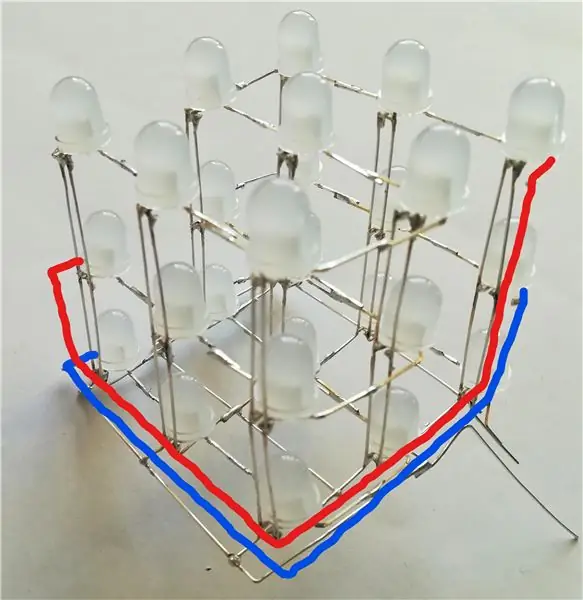

Nou is u klaar met die bou van die LED -kubus self. Hier is 'n paar verwysingsfoto's as u probleme ondervind om die stappe voorheen te verstaan.
Stap 15: 3D-druk van die basis


Vir hierdie Instructable het ek 'n eenvoudige, maar elegante basis ontwerp, wat ook dien as die geval van die Arduino nano, maar as u wil, sal ek dit waardeer as u u idees/ lêers vir 'n ander omhulsel deel. U het in elk geval toegang tot 'n 3D-drukker nodig. As u nie een by die huis het nie, kan u na die plaaslike vervaardigersruimte gaan. Ek het die lêers hieronder vir u gekoppel, sodat u net die volgende moet doen:
- Laai die twee.stl -lêers van onder af
- Voer dit in in die snysagteware wat u of u vervaardiger se ruimte gebruik
- Sny dit met behulp van die onderstaande instellings
- Skakel oor na gcode
- Begin druk
Snyinstellings:
- Laaghoogte: 0,1 mm
- Vulling> 20%
- Muurlyn telling> 2
- Drukinstellings van hoë gehalte (hang af van u drukker)
U hoef slegs elke deel een keer te druk! Nadat ek 'n afdruk begin het, stel ek voor om te ontspan of met die ander stappe voort te gaan, aangesien die afdrukke ongeveer 2-3 uur saam neem.
As u nie 'n 3D -drukker besit of toegang het nie, stel ek voor dat u 'n eenvoudige omhulsel bou, byvoorbeeld met akriel of hout, soos op die foto hierbo.
Stap 16: Koppel u kubus aan die Arduino Nano



Onderdele benodig vir hierdie stap:
- Arduino Nano
- 150 Ohm weerstand
- voorheen gesoldeerde LED -kubus
- Silwer plaat koperdraad
Buig nou die penne van u led -kubus soos op die foto hierbo.
Daarna kan u dit deur die gate van u 3D-gedrukte basis steek.
Dan soldeer u die GND van die LED's (die pen wat na die plat kant van die LED's gaan) aan die GND van die Arduino, en die 5V van die LED's aan VIN.
Die Data IN van die eerste LED moet aan die 150 Ohm -weerstand gesoldeer word en die weerstand aan D4 op die Arduino.
Stap 17: Maak die basis toe

Voeg 'n bietjie gom op die oppervlak voordat jy die basis toemaak.
As u die basis sluit, moet u seker maak dat die USB -poort van die Arduino in die gat is.
Stap 18: programmeer u Arduino
U het nou die bouproses van u Arduino RGB LED Cube voltooi. Nou is dit tyd om dit te programmeer. Om dit te kan doen, moet u die volgende stappe volg:
- Laai die Arduino IDE af
- Laai die FastLED -biblioteek af
- Voer die FastLED -biblioteek in. Hier is 'n wonderlike instruksie daarvoor
- Laai een van my voorbeelde van onder af af of begin self programmeer. Ek sal graag van u idees wil sien. (Let wel: moenie die helderheid meer as 40 stel nie, want dan gebruik dit moontlik meer ampère as die maksimum 200mA waarvoor die Arduino -nano gegradeer is.)
- Stel die kode op en laai dit op: Nou kan u u kode oplaai deur op die pyltjie in die linker boonste hoek te klik. Maak seker dat "Arduino Nano" en u korrekte poort gekies is in die spyskaart "Tools".
Aanbeveel:
Eenvoudige en slim robotarm met Arduino !!!: 5 stappe (met foto's)

Eenvoudige en slim robotarm met Arduino !!!: In hierdie instruksies maak ek 'n eenvoudige robotarm. Dit word beheer met behulp van 'n meesterarm. Die arm sal bewegings onthou en in volgorde speel. Die konsep is nie nuut nie. Ek het die idee gekry van " mini robotarm -deur Stoerpeak " Ek wou t
Eenvoudige Ambient RGB LED's met Visuino .: 7 stappe (met foto's)

Simple Ambient RGB LEDs Lights With Visuino .: Hierdie klein projek is net iets wat ongeveer 9 maande lank in my agterkop gedryf het, en ek kan dit nou deel, wat ek 'n duidelike pad moet volg. Dit behoort relatief goedkoop te wees Hier is wat u benodig: 'n soort
Hoe om 'n eenvoudige weerstasie met Arduino te maak: 6 stappe (met foto's)

Hoe om 'n eenvoudige weerstasie te maak met behulp van Arduino: Hallo ouens, in hierdie instruksies sal ek verduidelik hoe u 'n eenvoudige weerstasie kan laat temperatuur en humiditeit met behulp van die DHT11 -sensor en Arduino kan waarneem, die waargenome data sal op die LCD -skerm vertoon word. Voordat u hierdie instruksies begin, moet u dit weet
PCB -ontwerp met eenvoudige en maklike stappe: 30 stappe (met foto's)

PCB -ontwerp met eenvoudige en maklike stappe: HELLO -VRIENDE Die baie handige en maklike handleiding vir diegene wat PCB -ontwerp wil leer, kan begin
3x3x3 LED -kubus met Arduino Lib: 4 stappe (met foto's)
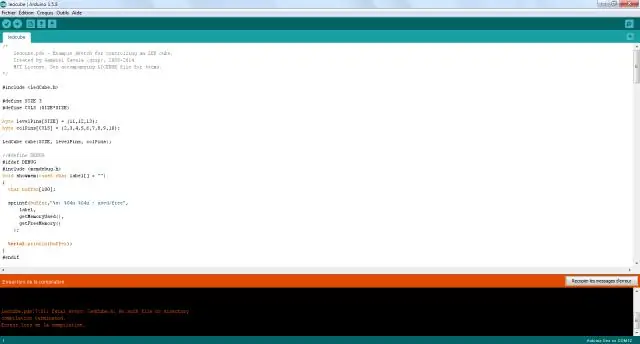
3x3x3 LED-kubus met Arduino Lib: Daar is ander instruksies oor die bou van LED-kubusse; hierdie een is om verskillende redes anders: 1. Dit is gebou met 'n lae aantal komponente wat buite die rak is en kan direk aan die Arduino gekoppel word. 2. 'n Duidelike, maklik om weer te gee stroombaan diagram is pr
