
INHOUDSOPGAWE:
- Stap 1: Opstel vir toetsing …
- Stap 2: Toets en opstel …
- Stap 3: soldeer die pixels op …
- Stap 4: Die opstel van die skets in Visuino …
- Stap 5: Die opstel van die skets in Visuino … [vervolg]
- Stap 6: Die opstel van die skets in Visuino … [vervolg met die Neo-Pixel-byvoeging]
- Stap 7: Voltooide video en klaar
- Outeur John Day [email protected].
- Public 2024-01-30 07:27.
- Laas verander 2025-01-23 12:53.

Hierdie klein projek is net iets wat ongeveer 9 maande lank in my agterkop rondgedwaal het, en ek kan dit nou deel, wat ek 'n duidelike pad moet volg.
Dit behoort relatief goedkoop te wees om saam te stel:
- 'N Klein bordjie van Arduino, soos 'n Pro Mini of 'n Pro Micro.
- 'N Paar RGB-LED's van die Neo-Pixel-tipe op slegs enkele PCB's
- Ongeveer 6 'van 'n draad gebruik ek die netwerkkabel wat ek gered het, dit het 8 drade en ek het net 'n paar daarvan gebruik.
- 2 tot 6 tafeltennisballe, van u plaaslike sportwinkel.
- 'N Paar mannetjies na 'n trui, as jy jou vordering onderweg wil toets.
- Visuino en die Arduino IDE
Gereedskap benodig
Soldeerbout, soldeersel, diagonale snyers, draadstroppers, stokperdjiesmes, warm gomgeweer en USB -kabel vir die programmering van die Arduino.
Stap 1: Opstel vir toetsing …


Eerstens wou ek 'n enkele pixel met my bord toets. Ek sny dus die punte van 'n springdraad af wat vir broodborde gebruik word. Vervolgens het hulle 3 tot een pixel gesoldeer.
Foto 1 toon die verbindings. Oranje is V, geel is die data en blou is GND
Die Neo -pixels en versoenbare items benodig 5V -krag, dus moet u kyk na die 5V - 16MHz weergawe van die Pro Mini of die Pro Micro. As gevolg van die maklike verbinding en oplaai, het ek die Micro getoets, want die finale weergawe is 'n Mini, omdat dit goedkoper is en ek meer byderhand het. Let ook op dat as u slegs 2 tot 4 van hulle bestuur, u nie 'n ekstra kragtoevoer benodig nie.
Foto 2 toon die verbindings aan die Pro Micro -kant van die dinge. Gebruik pin 2 vir die data.
Stap 2: Toets en opstel …




Ek het dus eers 'n Visuino -skets met 'n paar eenvoudige komponente begin toets.
Ek het 'n Neo-Pixel ColorGroup. ColorPixel bygevoeg en dan 'n Random Color Generator en 'n Clock Generato r. Hier in prentjie 2 kan u die komponente sien aansluit en hierdie video toon die resultaat. Vir my klein gemoedstoestand RGB, het dit 'n bietjie te vinnig gegaan, en terwyl ek dit kon vertraag, was dit nog steeds 'n bietjie ongemaklik vir my visie hiervan.
Vir hierdie toets het ek uiteindelik pingpongballetjies gekry en dan 'n byna vierkantige gat gesny, met 'n skerp stokperdjie mes, maar dit het 'n growwe rand aan die laaste kant wat ek gesny het. Foto 3 toon die onreëlmatige uitsny, maar ek is van plan om dit aan die pixel-PCB te plak, sodat die vreemde vorm nie verskyn nie.
Dus, as u die vierkantige gaatjie wil uitsny, wil u die pixel in lyn bring en raai waar u die gat moet opspoor en dit net met 'n fyn/skerp potlood merk. [Ek gebruik meganiese potlode vir hierdie soort werk, 0,5 mm] Soos gesien in prentjie 5. Begin dan net met die mes op die oppervlak te slaan totdat jy amper deur is, steek dan die punt versigtig in en sny liggies omhoog sodat die stuk nie ' val nie in die bal nie. Foto 6 toon dat dit in die gat geplaas is. Miskien moet u dit 'n bietjie groter snoei sodat dit lekker pas.
Stap 3: soldeer die pixels op …



Vir die draadlengtes hier kies ek dit op grond van die breedte van my lessenaarkas, ongeveer 3 voet. Ek sny dus my drade middeldeur en gebruik die oorblywende hoeveelheid om die Arduino -bord te plaas sodat dit maklik toeganklik is.
As u dit soldeer, is dit belangrik om slegs 'n minimum hoeveelheid yster op die pads te hê; ongeveer 3 sekondes is normaal en probeer dit nie oorskry sonder om dit tussenin te laat afkoel nie. In prentjie 1 het ek eers soldeerbolle by elke blok aan die DIN [data in] kant van die eerste pixel gevoeg. Nadat ek dit vir ongeveer 'n minuut laat afkoel het, smeer ek die yster op elke klontjie om die draad daarby te voeg. Op prent 2 kan u sien dat dit die eindresultaat is en ek het die vierde draad om die ander gedraai om hulle op hul plek te hou terwyl ek hulle soldeer.
Foto 3 toon die tweede pixel met die blokke soldeer op die DOUT (data uit) van die einde af, en hierdie keer begin ek met die DOUT [data out] en voeg die drade van die laaste pixel daarby. Dan kan u in prent 4 die tweede pixel sien met albei kante vasgemaak.
Nou kan ons die pixels op die tafeltennisballe warm plak. Foto's 5 en 6 toon die warm gom; ek het probeer om dit in die 'hoeke' te plaas, sodat dit die stabielste sou wees.
Stap 4: Die opstel van die skets in Visuino …




In hierdie eerste Visuino-stap moet u Visuino oopmaak of dit hier aflaai: Visuino.com en dit volgens die instruksies op die skerm installeer.
Vervolgens moet u in die hoofvenster die Arduino -versoenbare borde kies wat u vir hierdie projek sal gebruik. Foto 1 toon aan dat ek die Pro Mini gekies het en klik dan op "OK"
Dan wil u na die soekkassie in die regter boonste hoek gaan en 'klok' tik, kies en sleep die klokgenerator (prent 2) en sleep dit links van die Arduino-bord en spasieer dit weg, soos in prentjie 3. Die klokgenerator sal die volgende komponent 'merk' deur watter waardeerder ons ook al gee. Gaan dan na die "Eienskappe" en vind die opsie "Frequency" en tik "0.1", (prent 4), wat elke 10 sekondes sal merk. Hierdie waarde kan later na goeddunke verander word.
Soek vervolgens 'ewekansig' in dieselfde soekkassie bo die komponent se sidebar, (prent 5) en vind die 'ewekansige kleur' -komponent (prent 6) en sleep dit na u hoofvenster regs van die' klok' -komponent. Sien prent 7 en koppel dit deur van die "Out" -pen na die "Clock" -pen op die 'Random Color' te sleep
Stap 5: Die opstel van die skets in Visuino … [vervolg]
![Stel die skets op in Visuino … [vervolg] Stel die skets op in Visuino … [vervolg]](https://i.howwhatproduce.com/images/003/image-6571-40-j.webp)
![Stel die skets op in Visuino … [vervolg] Stel die skets op in Visuino … [vervolg]](https://i.howwhatproduce.com/images/003/image-6571-41-j.webp)
![Stel die skets op in Visuino … [vervolg] Stel die skets op in Visuino … [vervolg]](https://i.howwhatproduce.com/images/003/image-6571-42-j.webp)
![Stel die skets op in Visuino … [vervolg] Stel die skets op in Visuino … [vervolg]](https://i.howwhatproduce.com/images/003/image-6571-43-j.webp)
Nou, gaan voort met die res van die komponente, so soek na 'Ramp' en sleep 'Ramp to Color Value' (prent 1) na die werkruimte regs van die 'Random Color' wat ons pas bygevoeg het. In die 'Eienskappe' daarvoor, vind 'Helling' en verander dit na '0.5' (prent 2), dit is 'n sagte oorgang tussen die kleure. Koppel dan die "Out" aan die "In" op die 'Ramp'-komponent, kyk na prent 3. Dit is opsioneel, maar ek het my aanvanklike kleur in pers verander, van die drop-down vir' Initial Value '
Stap 6: Die opstel van die skets in Visuino … [vervolg met die Neo-Pixel-byvoeging]
![Die opstel van die skets in Visuino … [vervolg met die Neo-Pixel-byvoeging] Die opstel van die skets in Visuino … [vervolg met die Neo-Pixel-byvoeging]](https://i.howwhatproduce.com/images/003/image-6571-44-j.webp)
![Die opstel van die skets in Visuino … [vervolg met die Neo-Pixel-byvoeging] Die opstel van die skets in Visuino … [vervolg met die Neo-Pixel-byvoeging]](https://i.howwhatproduce.com/images/003/image-6571-45-j.webp)
![Die opstel van die skets in Visuino … [vervolg met die Neo-Pixel-byvoeging] Die opstel van die skets in Visuino … [vervolg met die Neo-Pixel-byvoeging]](https://i.howwhatproduce.com/images/003/image-6571-46-j.webp)
Die volgende is die Neo-Pixel-komponent, soek na 'neo', en dit is slegs een opsie hier, prent 1, so sleep dit tussen die 'Ramp' en die Arduino-bord in. Dubbelklik 6 daarop om die venster 'PixelGroups' te open, en klik en klik op 'Pixels' aan die regterkant. (Foto 2) Nou word standaard 10 pixels bygevoeg, maar ons verander dit nou na 2, met die venster nog oop, gaan na die "Eienskappe" -kassie en verander "Tel pixels" in 2, sien prent 3. Nou kan u 'PixelGroups' sluit en twee verbindings van 'Ramp Out' na Pin [0] en [1] op die NeoPixel sleep. Sien prent 4. Dan kan u die finale verbinding van die 'NeoPixel' na Pin B sleep, in my geval, op die Arduino -bord, soos in prent 5.
Laai nou u skets op via die F9 -sleutel in Visuino en laai dan op die bord vanaf die Arduino IDE met CTRL+U. Dan het u ook 'n werkende weergawe van hierdie projek.
Stap 7: Voltooide video en klaar


Speel daarmee om te sien wat u nog kan byvoeg om hierdie skets te verbeter, en laat weet my dan in die kommentaar.
Geniet dit !!
Aanbeveel:
RGB Led Strip Bluetooth Controller V3 + Music Sync + Ambient Light Control: 6 stappe (met foto's)

RGB Led Strip Bluetooth Controller V3 + Music Sync + Ambient Light Control: Hierdie projek gebruik arduino om 'n RGB led strip met u telefoon via bluetooth te beheer. U kan kleur verander, ligte met musiek laat sinkroniseer of dit outomaties laat aanpas vir die omringende beligting
Pixel Cloud Ambient Wall Light: 6 stappe (met foto's)

Pixel Cloud Ambient Wall Light: 'n Ander aanpassing van 'n Ikea -lig, toegevoegde LED's en 'n beheerder om iets unieks te skep. Ontwerp vir gebruik in 'n kinderkamer vir sagte omringende lig en as 'n naglig. Hierdie projek maak gebruik van 56x APA102 adresseerbare pixels, 'n NLE
Eenvoudige Arduino RGB LED -kubus (3x3x3): 18 stappe (met foto's)
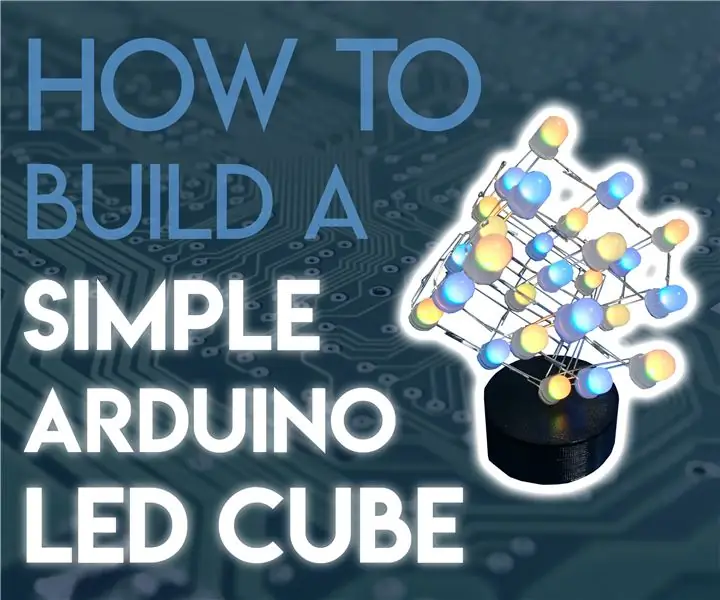
Eenvoudige Arduino RGB LED -kubus (3x3x3): Ek het na LED -kubusse gekyk en opgemerk dat die meeste van hulle te ingewikkeld of te duur was. Nadat ek na baie verskillende blokkies gekyk het, het ek uiteindelik besluit dat my LED Cube: maklik en eenvoudig om bekostigbaar te bou
N Eenvoudige RGB LED -kubus 2X2X2: 5 stappe (met foto's)

N Eenvoudige RGB LED Cube 2X2X2: Hierdie projek is 'n RGB LED Cube omdat dit u die hoeveelheid kleure wat u van 'n kubus kry, kan vermenigvuldig deur 14 uitsette van 'n Arduino uno te gebruik, sodat u 12 uitsette gebruik om die LED's en 2 uitsette vir beheer die vliegtuie van die kubus deur 2
PCB -ontwerp met eenvoudige en maklike stappe: 30 stappe (met foto's)

PCB -ontwerp met eenvoudige en maklike stappe: HELLO -VRIENDE Die baie handige en maklike handleiding vir diegene wat PCB -ontwerp wil leer, kan begin
