
INHOUDSOPGAWE:
- Stap 1: Berei Adafruit Feather M0 Bluefruit LE voor
- Stap 2: Maak Commodore 64 skoon en berei dit voor (indien nodig)
- Stap 3: Bou die stroombaan op 'n broodbord
- Stap 4: Maak 'n meer permanente stroombaan
- Stap 5: Voeg 'n skakelaar, 'n USB -aansluiting en 'n houer by om dit af te handel
- Stap 6: Laaste aantekeninge oor funksionaliteit
2025 Outeur: John Day | [email protected]. Laas verander: 2025-01-23 12:53

Hierdie instruksie beskryf hoe u 'n Commodore 64 -rekenaar in 'n bluetooth -sleutelbord kan verander. Dit behels die programmering van 'n mikrobeheerder met die Arduino IDE en die bou van 'n printplaat.
Benodighede wat u benodig (sommige is opsioneel):
- Commodore 64 met sleutelbord (verwyder moederbord, dit word nie gebruik nie)
- (2) 74HC595 skofregisters
- (8) 1N4148 diodes
- (3) 220 ohm weerstande
- (1) RGB Led (algemene katode)
- (1) Adafruit Feather M0 Bluefruit (ander adafruit blouvrugte nRF51 borde kan ook werk sonder om die instruksies hier aan te pas)
- (1) 18x24 gat protoboard (groter groottes werk)
- (1) groot broodbord
- (~ 50) manlike-manlike broodbordkabels
- (4) vroulike-vroulike springkabels
- (1) 3.7V lipoly battery terug met JST -aansluiting (ek gebruik 2000mAh)
- (1) skuifskakelaar (hoef nie noodwendig 'n skuifskakelaar te wees nie; enige skakelaar kan werk)
- soldeer
- soldeervloei
- 30 meter draad
- (3-4) 2 mm x 8 mm skroewe
- (1) kort manlike mikro-USB-na-vroulike USB-A-kabel
- (1) USB-A-manlike-manlike kabel (3-6 voet lank, vir laai)
- (1) 20 -pen penkop vir mans
- (1) 4 -pen manlike penkop
- (1) JST PH 2.0 -stekkoppeling 100 mm 2 -polige manlike aansluitdraad (opsioneel)
- (1) JST PH 2.0 -aansluiting 100 mm 2 -pins vroulike aansluitdraad (opsioneel)
Gereedskap wat u benodig:
- soldeerbout met fyn punt
- helpende hande of toestel om die protobord stabiel te hou
- draadknipper
- Philips skroewedraaier
- pincet
- multimeter
- 30 gaasdraadstroppers
- warm lijmpistool (opsioneel)
- 3D -drukker (opsioneel)
- rekenaar met Arduino IDE geïnstalleer
Stap 1: Berei Adafruit Feather M0 Bluefruit LE voor

Soldeer eers die koppenne aan die bord as dit nie vooraf gemonteer is nie.
Hier is 'n goeie verwysing na die Adafruit Feather M0 Bluefruit LE:
learn.adafruit.com/adafruit-feather-m0-blu…
Dateer die bord op na die nuutste firmware. My arduino -skets werk nie, tensy die bord opgedateer is tot ten minste 0.7.6. As u 'n ouer firmware gebruik, werk die skets nie korrek nie, of is daar prestasieprobleme. Ek het bevestig dat my skets foutloos is met weergawes 0.7.7 en 0.8.0. U kan die firmware van die bord met u telefoon opdateer met behulp van die app Bluefruit LE Connect for (iOS of Android). Ek het die iOS -app gebruik, en u kry die opsie om na baie weergawes op te gradeer of af te gradeer. Kies 0.7.7 of 0.8.0. Ek kan nie waarborg dat alles korrek sal werk vir nuwer weergawes nie.
Installeer dan die borde en biblioteke in die Arduino IDE wat nodig is vir die skets. Instruksies kan hier gevind word:
learn.adafruit.com/adafruit-feather-m0-blu…
Maak seker dat u beide die Adafruit SAMD -borde en die Arduino SAMD -borde met die bordbestuurder installeer.
Installeer ook die Adafruit BluefruitLE nRF51 v1.9.5 met behulp van die biblioteekbestuurder
Bevestig dat u bord reg werk deur 'n paar van die voorbeeldsketse wat u onder voorbeeld-> Adafruit Bluefruit nRF51 moet oplaai, op te laai as u die biblioteek korrek geïnstalleer het.
Laastens, nadat ek bevestig het dat die bord behoorlik werk, laai my skets op met die lêers in hierdie stap.
Stap 2: Maak Commodore 64 skoon en berei dit voor (indien nodig)
Verwyder die Commodore 64 -moederbord as u een het, dit sal nie gebruik word nie.
Maak die Commodore 64 -sleutelbordkontakte skoon. Voordat ek my skoonmaak, het die spasiebalk en die F1 -sleutels nie altyd geregistreer as dit ingedruk is nie. Na die onderstaande proses het alles goed gewerk.
- desolder eers die drade wat aan die skuifslot gekoppel is
- verwyder die 23 klein skroewe wat die onderkant van die sleutelbord vas hou
- draai om die bord
-
maak dan die kontakte skoon
- Ek het QD Contact Cleaner gebruik
- Ek spuit 'n paar in 'n klein koppie en gebruik q-tips om elke kontak saggies skoon te maak totdat daar nie meer of baie min swart by die q-tips kom nie
Ek het eers dieselfde skoonmaakproses met vryfalkohol probeer, maar dit was nie naastenby so effektief as die kontakskoonmaker nie.
Al die sleutels het goed gewerk na die skoonmaak.
Volg die omgekeerde stappe om die sleutelbord weer aanmekaar te sit. Moenie vergeet om die drade weer aan die skuifslot sleutel te soldeer nie.
Stap 3: Bou die stroombaan op 'n broodbord



Draai nou die kring op die broodbord soos in die Fritzing -diagram getoon. Ek het twee broodborde op die foto gebruik, een groot wit broodbord en een klein blou broodbord, net om dit bietjie uit te sprei. Daar is ruimte om alles op een groot wit broodbord te pas.
Die prentjie van die lint wat van die Commodore 64 -sleutelbord af kom, wys hoe u die speldnommers kan identifiseer. Speld 1 is aan die kant waar 'n gat ontbreek (wat pen 2 sou wees).
Dit maak saak in watter rigting die diodes in die stroombaan geplaas word. Maak seker dat die donker bande op die diode aan die kant is wat op die foto aangedui word. Die diodes wat ek gebruik het, is 1N4148.
Al die weerstande is 220 ohm.
Die RGB Led moet van die algemene katodevariëteit wees, anders werk dit nie korrek soos bedraad in hierdie kring nie.
As alles reg verloop het, moet u die Commodore 64 via bluetooth aan 'n toestel kan koppel en dit reg laat werk as 'n bluetooth -sleutelbord!
(let wel: opmerkings in my arduino -skets dui ook aan watter penne daaraan gekoppel word)
(let ook op: pen 1 op die 74HC595 -chip is waar die punt op die chip is)
Stap 4: Maak 'n meer permanente stroombaan



Noudat u bevestig het dat alles behoorlik werk, is dit tyd om 'n meer permanente kring aan te sluit. Ek het dit gedoen met behulp van 'n tegniek wat in hierdie instruksies geleer word:
www.instructables.com/id/How-to-Prototype-…
Op die foto's word gesien hoe ek my komponente uiteengesit het.
Ek gebruik 'n 20 -pins penkopkop en verwyder die tweede pen met 'n tang om die lint van die Commodore 64 -sleutelbord vas te maak. Ek het ook 'n 4 -pins manlike penkop gebruik om 'n aansluiting vir die RGB LED te maak.
Ek het 'n foto hiervan geneem en dit dan omgedraai en 'n foto daarvan onderstebo geneem.
Ek het al die penne op die diagram gemerk en al die verbindings wat gemaak moes word, ingeteken.
Wees baie versigtig en kontroleer alles.
Sodra u seker is dat alles korrek is, begin met die soldeer van die verbindings met behulp van 'n 30 -meter draad met die prentjie as 'n gids. Ek het 'n multimeter gebruik om seker te maak dat daar 'n elektriese verbinding is tussen elke ding wat ek gesoldeer het en dat daar nie tussen penne in die omgewing is wat nie verbind moet word nie.
Ek het 'n vroulike-vroulike springkabels en 'n paar gom gebruik om 'n kabel vir die RGB LED te maak.
(let wel: op die horisontale 74HC595 het ek die verbinding vir penne 9-16 onder die getalle getrek toe die penne werklik in die gate bo die getalle was)
Stap 5: Voeg 'n skakelaar, 'n USB -aansluiting en 'n houer by om dit af te handel



Vir die afrondingsfase:
-
Eers het ek 'n plek gekies om die bord en die battery te plak en dit met warm plak vasgemaak
- vir die bord het ek een van die skroewe vir die moederbord gekies en 'n skroef daar vasgeplak
- Ek het ook twee skroewe in ander hoeke vasgeplak om dit styf vas te hou en die kring effens van die onderkant af te lig
- Ek het ook die RGB LED warm geplak in die plek van die ou LED. U hoef miskien nie warm gom te gebruik nie, maar my C64 -omhulsel is beskadig toe ek dit kry.
- toe breek ek die batterykabel uit met 'n manlike en vroulike 100 mm JST -aansluiting en soldeer 'n skuifskakelaar om die bluetooth -sleutelbord aan en af te skakel
- Vervolgens het ek 'n kort manlike mikro-usb-kabel na die vroulike usb_a-kabel aangeskaf om te laai
-
Ek het 'n houer vir die skakelaar en USB -kabel in 3D gedruk (die stl -lêer is aangeheg)
Ek moes die gate effens aflê om by die skakelaar en die USB -kabel te pas
- Ek het die USB -kabel vasgeplak, die skakelaar was goed met wrywing alleen
- Uiteindelik het ek die bevestigingsplaat warm vasgeplak
Stap 6: Laaste aantekeninge oor funksionaliteit
Die LED is ingestel op:
- blou as die battery goed is en dit is aan bluetooth gekoppel
- groen as die battery goed is en dit is nie aan bluetooth gekoppel nie
- rooi as die battery herlaai moet word
Let wel: om die battery te laai, moet die skakelaar in die aan -posisie wees wanneer dit met 'n USB -kabel aan die stroom gekoppel is.
Sleutelbordfunksies:
Ek het dit net op iOS -toestelle getoets en dit kan alles doen wat ek gedink het om te probeer. Dit behoort grootliks op ander stelsels te werk, maar ek het dit nie getoets nie.
Die herstelsleutel is gelykstaande aan die opsiesleutel op 'n Mac.
Die Commodore -sleutel is gelykstaande aan die opdrag sleutel op 'n Mac.
Die ctrl -sleutel is gelykstaande aan die beheersleutel op 'n Mac.
Om die opsie shift -opdragte te gebruik, druk herstel en die regter shift -sleutel.
Die regter- en linker -skuif -sleutels verskil. In sommige gevalle het hulle nie dieselfde resultate nie en word dit gebruik om sleutels te tik wat nie op die Commodore -sleutelbord verskyn nie.
regterskuif 7 is `
regter skuif = is |
regs skuif / is
regs skuif: is {
regs skuif; is}
tab is die pyl na links in die linker boonste hoek van die sleutelbord
die duidelik/huis -knoppie skuif die wyser na die begin van die reël
skuif regs en duidelik/huis skuif die wyser na die einde van die reël
links skuif duidelik/huis beklemtoon alles in die reël agter die wyser
skuif na links en die pyltjie sleutels kan gebruik word om teks uit te lig
Ongemodifiseerde funksiesleutels:
F1 = Speel/pouse
F3 = Volume op
F5 = volume verlaag
F7 = Demp
Funksiesleutels wanneer die linker skuifknop ingedruk word:
F1 = Media Volgende
F3 = Media Vorige
F5 = Soek
F7 = Huis
Funksiesleutels as die regterskuif gedruk word:
F1 = Helderheid +
F3 = Helderheid -
F5 = Soek
F7 = Skakel virtuele sleutelbord


Naaswenner in die Arduino -kompetisie 2019
Aanbeveel:
Buigsame boekwyser wat verander kan word, kan verander word: 6 stappe
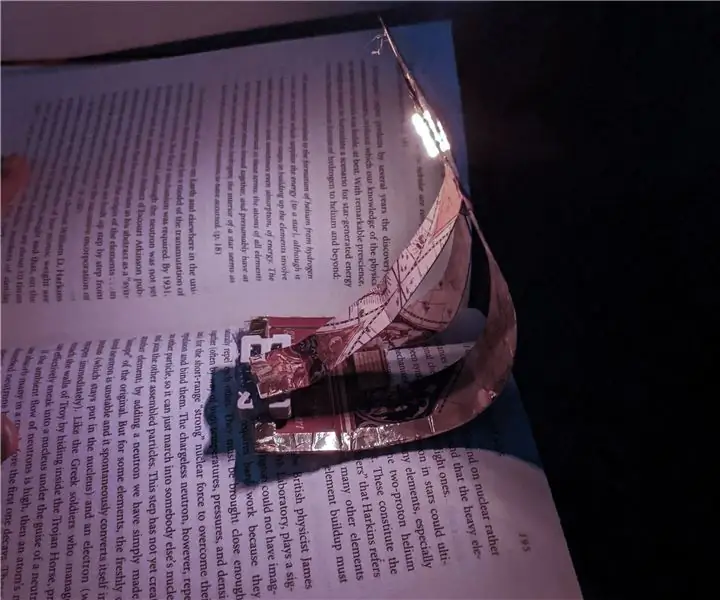
Buigsame boek wat verander kan word: verander u gunsteling papierboekmerk in 'n veranderlike boek met slegs 'n paar maklike stappe. om 'n boek opsy te sit as dinge gaan
Giet gedetailleerde dele: prostetiese vingers (wat gloei, kleur verander met hitte en meer ): 10 stappe (met foto's)

Giet gedetailleerde dele: prostetiese vingers (wat gloei, kleur verander met hitte en meer …): Dit is 'n gids vir die giet van klein, komplekse onderdele - goedkoop. Daar moet gesê word dat ek geen rolverdiener is nie, maar omdat noodsaaklikheid dikwels die uitvinding is - sommige van die prosesse hier het goed gewerk. Ek het Nigel Ackland ontmoet op Future Fest in Londen, en
Hoe u die teks wat verskyn wanneer u u muis oor die beginknoppie verander, verander: 4 stappe

Hoe u die teks wat verskyn as u met die muis oor die beginknoppie verander, verander: die titel sê alles
Verander 'n Commodore 1541 in 'n RAID -bediener: 9 stappe (met foto's)

Verander 'n Commodore 1541 in 'n RAID-bediener: benodig u 'n stil, energiebesparende stoor- en drukbediener? Hier beskryf ek hoe ek een, die Thecus N2100, in 'n vintage eksterne floppy -omhulsel, die Commodore 1541, kan sit. In ons woonstel het ons verskeie skootrekenaars, sommige met MacOS, en 'n rekenaar, en
Verander u 5G -video -iPod met interne Bluetooth: 8 stappe (met foto's)
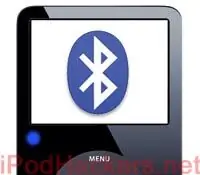
Mod jou 5G -video -iPod met interne Bluetooth: Hier is die langverwagte 5G -video -weergawe van my iPod BT Mod! As u moeg is vir die koptelefoonkoord? Ons het almal gesien hoe iPods 'n vroeë dood sterf omdat iemand hul tou verstrengel het terwyl hy op die loopband was of iets en die iPod vlieg
