
INHOUDSOPGAWE:
- Stap 1: Berging
- Stap 2: Verandering van koellichaam
- Stap 3: Moederbord -houer
- Stap 4: Onderkant
- Stap 5: Videokaart
- Stap 6: GPU Riser
- Stap 7: Kragtoevoer
- Stap 8: Optiese aandrywing
- Stap 9: Wi-Fi en Bluetooth
- Stap 10: IR -sensor
- Stap 11: Estetika
- Stap 12: Diverse items
- Stap 13: Finale vergadering
- Stap 14: Norme
- Stap 15: Die toekoms
- Outeur John Day [email protected].
- Public 2024-01-30 07:26.
- Laas verander 2025-01-23 12:53.


Die oorspronklike G4 -kubus het 'n 450 Mhz PowerPC -verwerker en 'n maksimum van 1,5 GB RAM. Apple het die G4 -kubus van 2000 tot 2001 vervaardig teen 'n prys van ongeveer US $ 1600. Dit werk met Mac OS 9.04 na OS X 10.4 (PowerPC, nie Intel nie). Dit is ongeveer 7,5 x 7,5 x 10 duim, met alle poorte aan die onderkant, nie die agterkant nie. 'N Oorspronklike kubus van Rubik was ongeveer 25 cm groot, of ongeveer die grootte van 'n vierkant in hierdie geval. Https: //apple-history.com/g4cube
Kom ons word werklik met 'n Hackintosh -ingeboude kubushouer en laat dit soos Rubik's Cube lyk!
Die afgelope paar jaar het ek 6 G4 -blokkies aangeskaf. Ek het 'n huis verkoop, alles na die stoor verskuif, 'n huis gekoop, dinge uit die stoor verwyder, en uiteindelik is ek klaar. Sommige van die projekte is dus jare oud, nie so nuut nie, maar steeds modieuze modelle. Dit sal 'n lang berig wees met baie foto's (meer as 50). Sommige rye kan in enige volgorde gedoen word, sommige maak staat op ander; dit word hier aangebied in wat volgens my 'n redelike volgorde is. Sommige foto's is van 'n ander weergawe, net om jou verskeie maniere te wys om iets te doen. Nog nie alles is voltooi nie, maar binnekort …
Hier is die gereedskap wat ek vir hierdie build gebruik het:
- Boor Boorpunte Tik op M3 en 6-32 (om skroefdraadgate te maak)
- Blikkies knip
- Draadstropper
- Soldeerbout
- Soldeer
- Krimpfolie of elektriese band
- Ystersaag (hand sny)
- Jigsaw (kragonderbrekings)
- Vise (om dinge vas te hou by saag of soldeer)
- Roterende werktuig met afsnywiele (vreemde snitte)
- Tang
- 3D -drukker
- Skroewedraaiers: Philips, Standard en Torx
- Liniaal of maatband
- Remklauw (vir akkuraatheid)
- Termiese pasta (heg heatsinks aan)
- LED's, draad, diverse elektroniese komponente (aanraaksensor, spanningsreguleerder, molex -aansluitings, weerstande en kapasitors)
- Kuns snyplank
- X-acto mes
- Gekleurde vinylplate
- Sproeiverf
- Kam
- Diverse skroewe, ringe, metaalverskuiwings, klinknaels
- Dubbel kleefband
- Warm gom geweer
- Kreatiwiteit
Daar is baie fases vir 'n konstruksie. Estetika, funksionaliteit, hardeware en sagteware om maar 'n paar te noem. Ek begin gewoonlik met die bou van grondstowwe en rekenaarkomponente. Hardeware: ek toets dan op die bank met my saamgestelde rekenaarkomponente om seker te maak dat dit werk soos verwag (met Windows). Sagteware: dan hack ek dit en sorg dat alle kexts en komponente werk soos verwag. 'N Deel van die funksionaliteit is om te besluit watter komponente by die funksionaliteit van die oorspronklike pas en of dit in die konstruksie ingesluit moet word of weggelaat moet word, asook bykomende funksies wat nie in die oorspronklike ontwerp voorkom nie. Dit sluit in oorspronklike onderdele soos optiese skyf, Wi-Fi, Bluetooth, luidsprekers, aanraakkrag; en voeg dan ekstra funksies soos IR -afstandsbediening by en bepaal of daar fisiese ruimte is om 'n diskrete GPU of interne kragtoevoer by te voeg. Die laaste deel van estetika is hoe u wil hê dat u kubus moet lyk: oorspronklik of modded.
Hierdie komponente vir kubusbou is:
- Apple G4 Cube -omhulsel
- Gigabyte H97N-wifi moederbord
- Intel Xeon E3-1241 v3, 3.5 GHz (4 kern, 8 drade)
- 16 GB DDR3 1600 MHz RAM
- GTX 750 TI 2Gb videokaart (benodig GPU omdat Xeon geen ingeboude grafika het nie)
- Apple Slot Laai DVD-RW
- Dell 1510 Wi-Fi-kaart van halfhoogte
- MacBook Bluetooth -kaart (3.3v)
- MacBook IR -sensor (5v)
- Apple se oorspronklike wit afstandsbediening
- 128 GB Samsung SATA III 6.0 Gb/s SSD
- Super lae profiel CPU -koeler
- 320 W Flex -kragtoevoer
Sommige dinge wat ek van die G4 -kubus hou, is dat dit stil, waaierloos is en 'n vinnige greep het om die binneste los te maak. Een ding wat ek haat, is die eksterne kragtoevoer met 'n wonderlike 4-pins kragprop. Met komponente met 'n hoër krag, is die geluidlose/waaierlose funksie nie 'n opsie nie. Met kleiner kragtoevoer kan alles in die kubus pas sonder 'n eksterne baksteen.
Stap 1: Berging
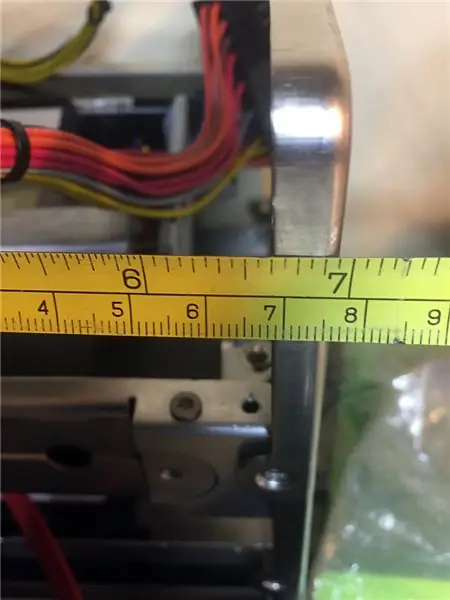
Demonteer op ou G4 Cube. Nie so moeilik nie, maar moet nog niks weggooi nie; u mag dit later nodig hê, veral die skroewe. As u die bouwerk voltooi het, verkoop die G4 -ingewande op eBay.
Die fisiese beperking van die kubus is ongeveer 6,75 duim in drie rigtings. 'N Mini-ITX-moederbord is wettig 6,7 x 6,7 duim. U moet 'n bietjie speelruimte laat, en sommige van die verbindings op die moederbord kan effens oorspoel. As u die oorspronklike aanraaksensor wil gebruik, benodig u moontlik ekstra ruimte. Die oorspronklike boonste rooster ondersteun ook 'n deel van die gewig van die kubus, en as u dit nie kan afsny of afsny nie, steek dit in die binnekant van die kubus uit (meer hieroor later).
Stap 2: Verandering van koellichaam



Om 'n kragtoevoer en videokaart binne te pas, moet ons soveel as moontlik vermorste ruimte verwyder. Die reuse koellichaam wat die sluitmeganisme uitmaak, kan aansienlik verminder word. Ek het gesien hoe dit op baie maniere gedoen is, en ek het dit ook op verskillende maniere gedoen (foto's aangeheg). Ek het 'n CNC -graver, maar nie 'n meul nie, so ek het daardeur met handgereedskap gery. Dit is my gunsteling resultaat.
- Trek alles af, insluitend die buitekantrails. - Maak twee snye loodreg op die vinne ongeveer 1/4 tot 1/2 duim van die rand af aan die agterkant, teenoor die SVE, maar moenie te ver onder die verhoogde gebied sny nie, net genoeg om deur te sien. Gebruik die gereedskap wat u wil, ek verkies 'n handsaag.
- Terwyl u nog aan die agterkant is, sny u twee gleuwe wat die naaste aan die sluitmeganisme is, in lyn met die koellichaamvinne. Ek verkies om 'n kragpuzzel te gebruik, maar die lem pas nie deur nie, tensy jy eers 'n paar loodgaatjies plaas.
- Nou die lekker deel … jy moet deur die vinne langs die agterplaat sny, diep genoeg om jou eerste twee snitte te bereik. As u albei kante gesny het, moet die middel net uitval.
- Lê al die rowwe plekke met 'n handlêer neer en ontrafel alle pokey -goed waarop u uself kan sny. Heg die syrails weer vas. - 'n Makliker manier om die oorspronklike spasiëring en styfheid nie te behou nie, is om net langs die sluitmeganisme regdeur te sny, sodat u met 3 dele eindig, die middel weggooi en die twee oorblywende met 'n ander stuk metaal aan mekaar vasmaak.
- Later sal ons die kragtoevoer en 'n hardeskyf aan hierdie oop gebied koppel.
Stap 3: Moederbord -houer


Aangesien ons pas die heatsink -model voltooi het, kyk ons na waar u die moederbord moet monteer. Die oorspronklike is direk op hierdie heatsink gemonteer, maar 'n Mini-ITX-moederbordgate pas nie by die G4-moederbordgate nie. Draai eenvoudig die heatsink om en maak 4 nuwe draadgate wat ooreenstem met 'n mini-ITX moederbord. Die moederbord neem in wese die hele ruimte van die sluitmeganisme in beslag, dus doen u bes om dit te sentreer.
Ek het 2 duim-afwykings gebruik, maar die afgelope tyd gebruik ek eerder 1-7/8 duim. Gee my 'n bietjie meer ruimte in die hoeke van die onderste kubusbord.
Stap 4: Onderkant



Ons het die moederbord gemonteer, so pas die voorplaat in en maak 'n paar metings om die voorkant uit te sny om die mini-ITX I/O-plaat te aanvaar. Ek moet gewoonlik die linkerkant van die I/O-bord afsny om dit te laat pas. U moet ook die twee penne wat die kubushoeksteun hou, verwyder.
En die paskaart is hiernaas, asook die gat vir die kragprop van die kragtoevoer (ja, dit is lelik).
Stap 5: Videokaart



Die voorraad GTX 750 TI was amper 'n duim te lank. Dit was die koellichaam en waaiers, die bord self was kort genoeg. Ek het die oorspronklike waaierhok verwyder en die waaiers na links gedruk en dit direk aan die koelkas vasgeskroef. Vir toekomstige verwysing sal 'n enkele waaier 1050, 1060 of 1080 mini pas deur die waaierkap af te sny. 'N R9 Nano pas sonder verandering.
Verwyder die hittebak. Ek het 'n kam gebruik om die vinne effens in lyn te hou terwyl ek dit afsny met 'n draai -gereedskap en 'n snywiel.
Monteer die GPU weer, en dit is nou kort genoeg.
Stap 6: GPU Riser

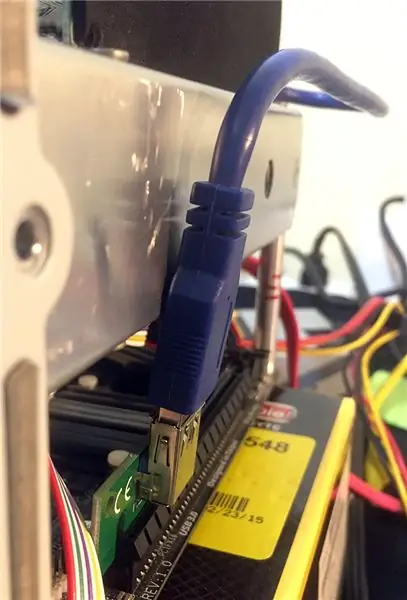

'N Videokaart pas eenvoudig nie in die moederbordgleuf nie, aangesien die sluitmeganisme 2 duim ver is (ek het 'n afstand van 1-7/8 duim gebruik om die moederbord te monteer). Die enigste manier om die videokaart te skuif, is om die PCIE -gleuf met 'n riser uit te brei. Ek het in die verlede baie stygers probeer sonder sukses (reghoekige soliede lintkabel, lintkabel in aluminium toegedraai). Diegene wat wel vir my gewerk het, is die tipe mynbou van kripto -muntstukke. 'N Klein dongle met USB3-aansluiting en 'n aparte bord met 'n volledige PCIE-gleuf en nog 'n USB3-aansluiting.
Hier lê die probleem: die USB -poort is byna altyd vertikaal en sal aan die kant van die omhulsel uitsteek. Ek het dus probeer om die sluitmeganisme in te pas. Ek moes ook die boonste interne omhulsel inkerf terwyl my riser -kaart na die rand toe gaan.
Totdat ek 'n nuwe riser met 'n horisontale dongle gevind het! Maar helaas, daar is nog 'n probleem waarmee ons te doen het: die riser-kaart strek tot naby ons limiet van 6,7 duim, en die twee verbindings word gedek. Ek het 'n nuwe vertikale USB3 -aansluiting en opsionele kragaansluiting gesoldeer om die probleem te verlig. Weer mislukking, aangesien die USB3 -poort met die geïnstalleerde kabel direk in die videokaart uitsteek.
Die finale oplossing is om die riser -kaart hard aan die dongle te dra deur 'n stuk USB3 -draad (9 drade) te soldeer.
Stap 7: Kragtoevoer


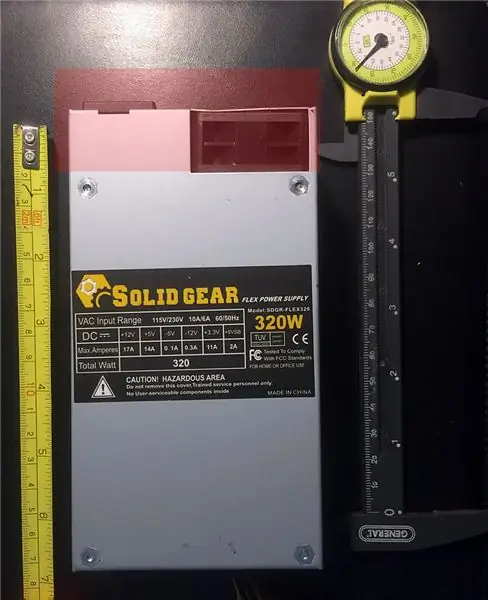
! ! ! E L E C T R I C A L - W A R N I N G! ! !- Ons is besig om 'n kragtoevoer aan te pas en die 115v-netstroom in die kas te plaas. Maak seker dat daar geen krag is wanneer u verbindings maak of soldeer nie.
Ek het getoets met 'n ander kragtoevoer (en aanlynberekeninge gedoen, CPU TDP 70W), en het slegs 33 Watts ledig gelewer, terwyl intense SVE of grafika nog onder 250 Watts was. Dit beteken dat die 320W -kragtoevoer voldoende moet wees.
Met die middelste vinne verwyder, pas 'n FLEX -kragtoevoer amper perfek daar in. 'N FLEX -kragtoevoer is net 'n bietjie te lank om tussen die insteekgreep en die boonste rooster in te pas, so ons moet dit verkort.
Die FLEX is 'n bietjie te lank, so ek verwyder die waaier en plaas die kragprop op die onderkant van die kubus langs die videokaart.
Die kubus is klein in vergelyking met ander vormfaktore, sodat ons alle drade van die kragtoevoer kan verkort. Die grootste deel van die kabellengte moet afgesny word en weer aan die moederbord van die kragtoevoer gesoldeer word. Hier is die drade wat afgesny is, gesoldeer en die leë gate.
Aangesien ek in die VSA woon en net 115v krag gebruik, hoef ek nie 220v te gebruik nie. Ek het die skakelaar verwyder en die trui direk op die moederbord tussen A115V en B115V gekoppel.
Daar is 'n bietjie onbenutte ruimte in die kragtoevoer vir die primêre drade om die kas te verlaat. Aangesien ek nie die oorspronklike omslag sal gebruik nie, kan ek die vermorste ruimte herwin. Hier is die voltooide kragtoevoer langs die oorspronklike, en die volle lengte van die drade is 4-6 duim korter.
Die laaste stap is om dit aan die sluitmeganisme te monteer waar die koeltebak was. Let daarop dat sommige drade eintlik tussen die gaping van die kragtoevoer en die voormalige koellichaam gelei word.
Stap 8: Optiese aandrywing




Hoekom nie? Ek weet dat hulle nie meer baie gebruik word nie, maar ek moet nog af en toe 'n mediabordjie verbrand. En die meeste bestuurders vir nuwe hardeware kom op 'n DVD. Ek het 'n DVD-RW ingesluit om die oorspronklike funksionaliteit en AWESOME optiese media van die broodrooster op te spoor. Ek het 'n slanke laaiskyf, wat baie dunner is as die oorspronklike optiese aandrywer, en ek het 'n paar adapterhakies in 3D gedruk (wit) om die skyf op te stel. 'N Paar pogings en 'n paar aanpassings later, en ek het die perfekte pas (rooi) gehad.
My SSD is groot genoeg vir my primêre bedryfstelsel en toepassings, maar gebruikersdata en media -berging benodig 'n bietjie meer ruimte. Ek het my SSD dus buite die optiese aandrywer gemonteer met 'n stukkie van die oorspronklike dryfkas wat ek afgesny het. Ek het ook 'n 500 Gb -draaier aan die teenoorgestelde kant van die kragtoevoer op die sluitmeganisme (koellichaam) gemonteer.
Aangeheg is my 3D STL -lêers vir u 3D -drukwerk, die lêernaam eindig op 50, wat beteken dat 5,0 duim die maksimum afmeting is.
Stap 9: Wi-Fi en Bluetooth


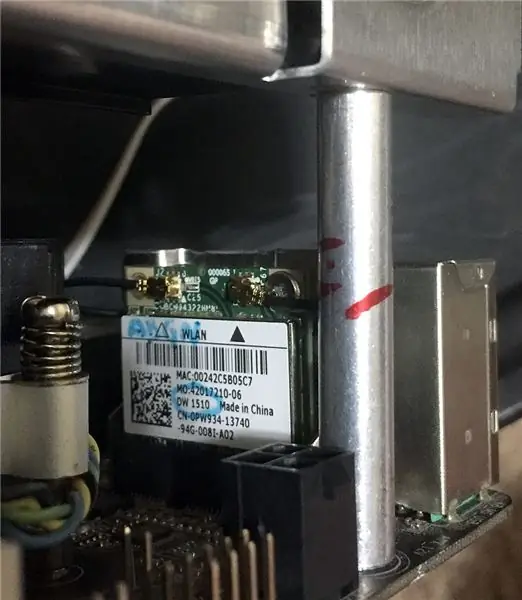
Oorspronklik het ek 'n moderne Apple-handelsmerk BCM94360CD 802.11ac Wi-Fi/BT 4.0-dongle op 'n mini-PCIE-adapter gehad, maar die gleuf op die moederbord is vertikaal. Die volle lengte kaart is 2 duim self plus die aansluiting op die moederbord, wat beteken dat dit die sluitmeganisme sou raak.
Omdat ek nie weer die sluitmechanisme wou kerf nie, het ek gekies vir die Dell 1510-kaart van slegs 802.11a/g/n op 'n halwe hoogte.
Ek het toe 'n MacBook Pro Bluetooth -kaart (2005, 12 Mbps, beperkte omvang) bygevoeg met antenna. Aangesien die Apple -kaart 3.3v benodig, kan ek die kragtoevoer aansluit of 5v na 'n interne USB -poort na 3.3V trek. Aangesien die IR -sensor ook die interne USB -poort benodig, het ek besluit om hierdie twee komponente op een interne dubbele poort saam te voeg. Ek het 'n paar L78L00 3.3v spanningsreguleerders in die TO-92-pakket bestel om tussen die USB-poort en die Apple-kaart te soldeer om 5v na 3.3v te verminder. Na die verbinding het niks opgedaag nie, so die D- en D+ -lyne van die USB is verruil, en dan verskyn Bluetooth goed.
Die plasing van die antenne kan 'n probleem wees omdat die hele kubushouer van metaal is, wat dit 'n Faraday -hok maak. Daar is klein uitsonderings: 'n plastiekprop aan beide kante van die buitekas is vir die oorspronklike Wi-Fi-antennas. Aangesien die wifi -kaart 'n eksterne antennapoort van die moederbord af het, moet ek die BT -antenne naby een van hierdie plastiekproppe plaas.
Ek het 'n vervangingsprop in 3D gedruk om op die hakie te pas en my BT -antenna in te sit. Hierby is my 3D STL -lêer vir u 3D -drukwerk, die lêernaam eindig op 125, wat beteken dat 1,25 duim die maksimum afmeting is.
Stap 10: IR -sensor



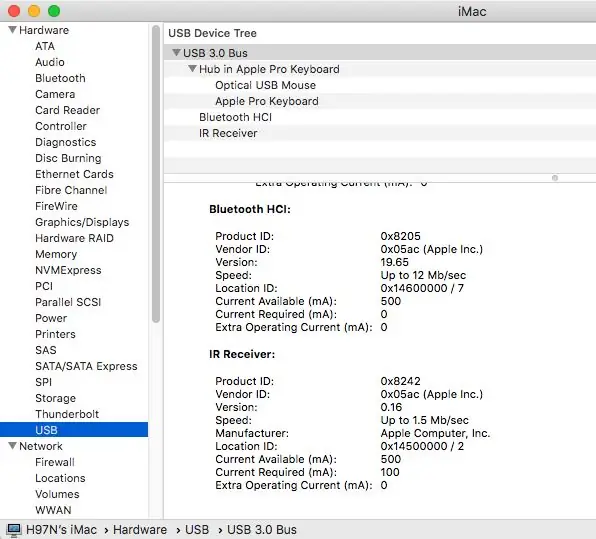
'N MacBook -interne IR -sensor (2007) werk op 5v, dus as u dit direk aan 'n interne USB -poort koppel, kan u dit goed doen, sowel as IR -data vanaf die afstandbeheer aan die rekenaar verskaf. Die sensor moet na die voorkant wys, maar die ontwerp van die kubushouer laat sulke dinge nie toe nie, tensy u 'n gat aan die voorkant van die saak boor. In plaas daarvan het ek besluit om die sensor onderstebo, naby die voorkant van die kubus, te monteer en 'n stukkie weerkaatsende materiaal teen 'n hoek van 45 grade neer te sit sodat die voorste IR -seine daarin kan bons.
Beide die IR -sensor en die BT -kaart word op 'n USB -kopstuk gesoldeer en gereed vir installasie. Die 3.3v reguleerder en kapasitor is inlyn.
En hulle verskyn albei en werk goed!
Stap 11: Estetika

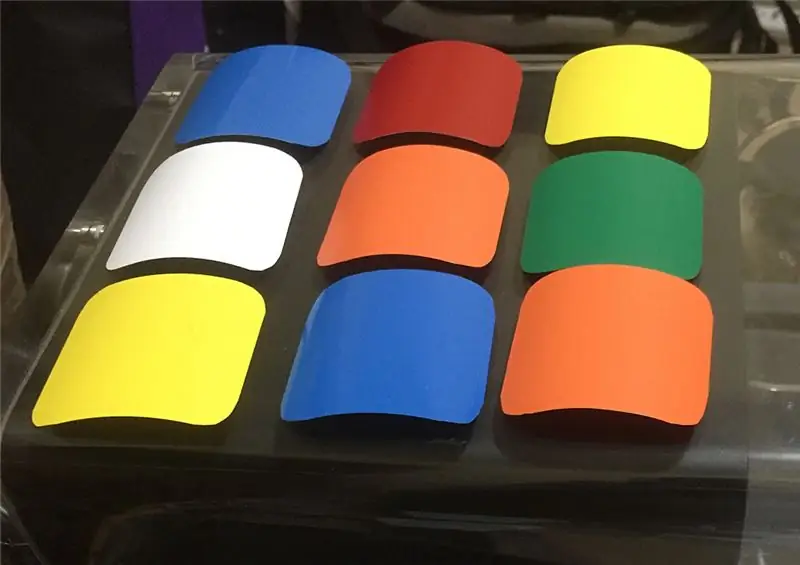


Ja, die oorspronklike omhulselontwerp is cool. Ek hou van 'n bietjie meer flair om gaste te laat weet dat dit aangepas is. Vir hierdie konstruksie het ek 'n omhulsel gehad wat ek al plat swart geverf het. Ek wou meer styl hê, so ek het besluit om 'n Rubik -styl na te boots. Ek het begin met vierkante van 2 duim, maar dit lyk nie reg nie, so ek het na 1-3/4 duim vierkante gegaan. Vinyl gekoop by Michael se handwerkwinkel sowel as 'n hoekrounder (dit was lelik om die hoeke met die hand te doen).
Om dit meer visueel aangenamer te maak, het ek valse hoogtepunte en skaduwees bygevoeg met silwer (kon nie grys vind nie), bruin en beige (donkerder as wit). Ek moes ook tyd spandeer om elke ventilasiegat uit die agterste rooster te sny. Nie perfek nie, maar lyk vinnig in 'n oogopslag goed.
Stap 12: Diverse items

Raak krag aan (onvolledig):
Daar is 'n paar seldsame drade oor die gebruik van die oorspronklike aan/uit -knoppie (kapasitief/naby), maar ek het nie daarin geslaag nie. Ek het gekies vir 'n aanraaksensor wat 'n LAE TTL -sein uitvoer as dit geaktiveer is (die meeste uitset HOOG). Ek het die LOW nodig gehad om die oop kring op die moederbord se skakelaar te laat sak. Dit is die model wat ek gekies het:
Aangeheg is my 3D STL -lêer vir u 3D -drukwerk, die lêernaam eindig op 20, wat beteken dat 2.0 duim die maksimum afmeting is.
Sprekers: Van die ses kubushouers wat ek het, het ek nie 'n enkele stel Apple -luidsprekers nie. Om hierdie rede vergeet ek elke poging om 'n interne luidsprekerstelsel in te sluit. Die moederbord ondersteun klankuitgang via die koptelefoonaansluiting, en die videokaart HDMI ondersteun klank direk na 'n HDMI -monitor.
Sagteware:
Dit is 'n ander storie vir 'n ander tyd. Hackintosh -bougidse is volop.
Stap 13: Finale vergadering

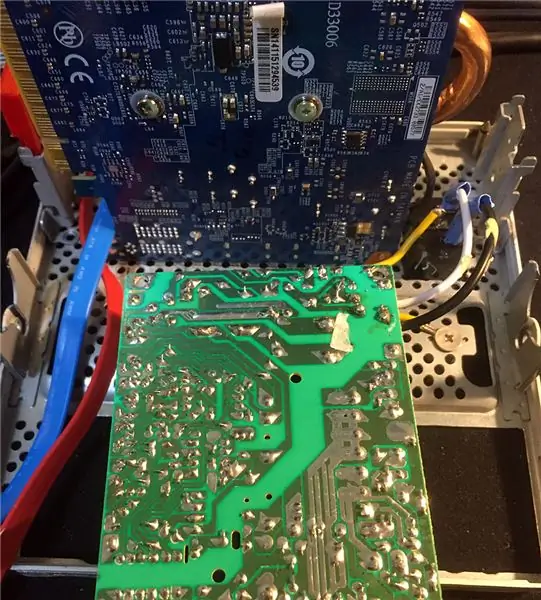
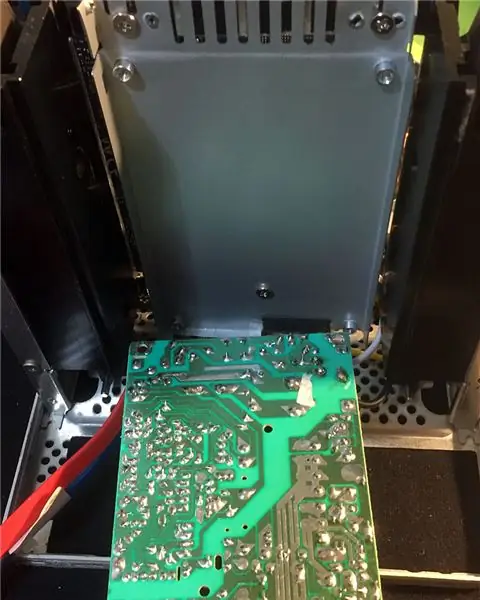
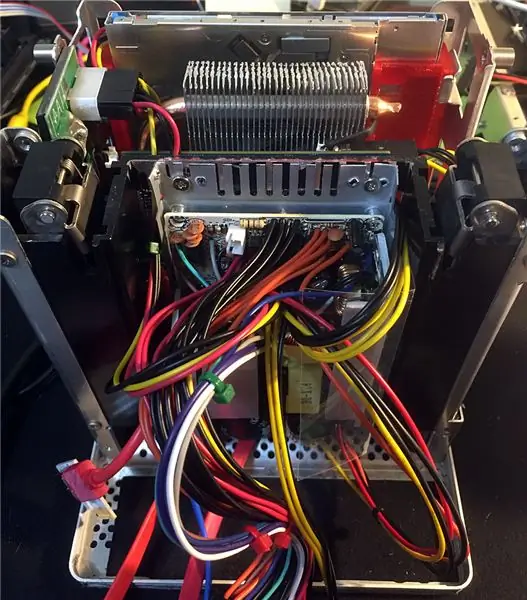
Sodra alle komponente verander is, begin die finale montering.
- Die laaste soldeerverbinding verbind die hoof 115v -leidings van die kragtoevoer met die kragaansluiting op die voorplaat.
- Voeg dan 'n paar SATA -kabels by vir dryf agter die kragtoevoer.
- Laer in die sluitmeganisme (koellichaam).
- Bevestig die hoofbord van die kragtoevoer aan die agterplaat
- Installeer die riser op die videokaart
- Installeer die houer van die optiese skyf
- Koppel die toepaslike krag- en datakabels
- Installeer die boonste plaat en koppel die aanraaksensor aan
Hier is 6 foto's van die sye van die voltooide kubus.
Foto's van 'n blik in die bokant met die rooster oop en toe.
Die optiese skyf werk!
Stap 14: Norme
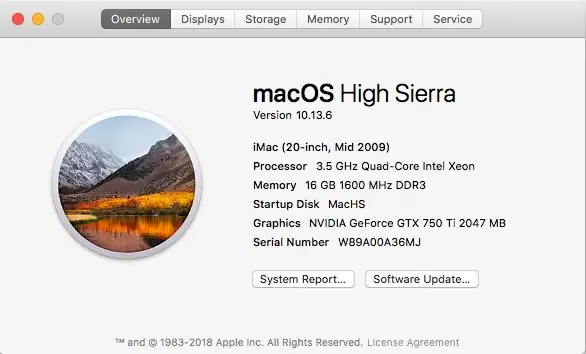
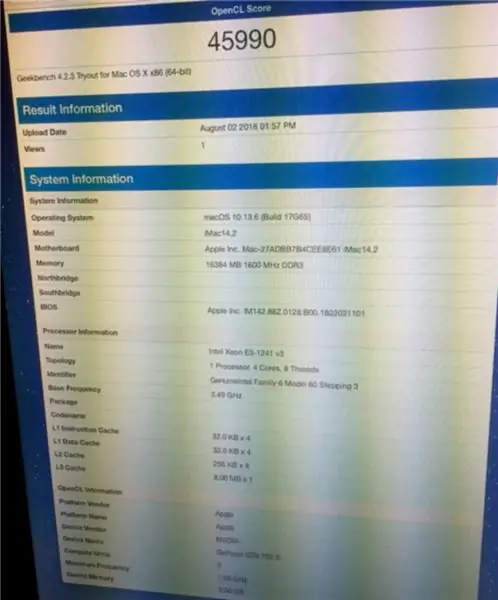
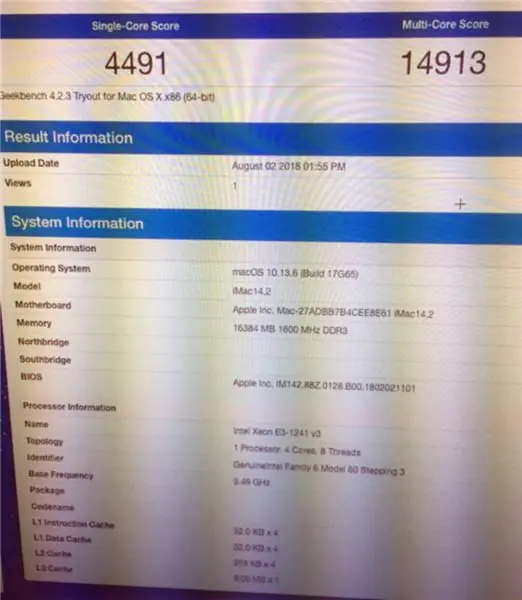
Hier is 'n paar kameraskote van die skerm (vergewe die moire). macOS High Sierra 10.13.6 en Geekbench 4.2.3 CPU-telling van 4491 sincle-core en 14913 muli-core. OpenCL -berekening met CPU en GPU is 45990.
Cinebench R15 resultate ook.
Unigine Heaven Benchmark 4.0 gemiddelde 51.6 FPS by 1080p oor HDMI, dus nie ekstrem nie, maar geskik vir ligte speletjies.
Ek het 'n ISeek termiese kamera, so ek het 'n sessie van HandBrake uitgevoer om 'n film te omskep. Sien die Intel Power Gadget en die warmte wat opgewek word. TDP op die SVE is 70-80W, wat ongeveer 135 F buite die omhulsel slaan. Ek sal die toetse herhaal wanneer die kubus heeltemal gemonteer is.
Stap 15: Die toekoms
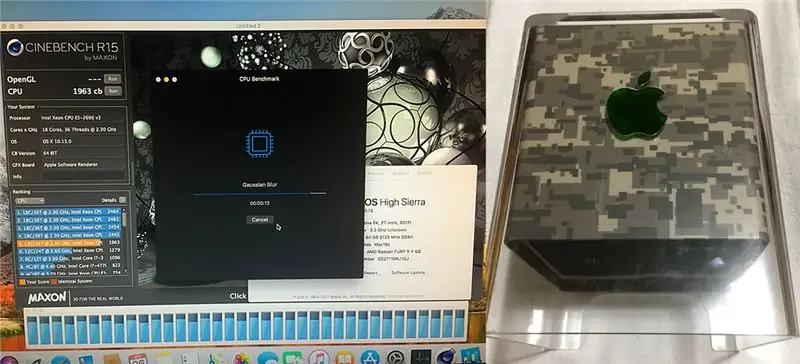
Ek het nog vyf om te bou … Hoe gaan dit met 'n kubus met 18 kerns / 36 drade en 'n R9 Nano?
Ek waardeer u terugvoer, kommentaar en voorstelle.
Gelukkige Modding!
Aanbeveel:
Real-time Rubik's Cube Geblinddoekoplosser met behulp van Raspberry Pi en OpenCV: 4 stappe

Real-time Rubik's Cube Geblinddoekoplosser met behulp van Raspberry Pi en OpenCV: Dit is die 2de weergawe van Rubik se kubusgereedskap wat gemaak is vir die oplossing van geblinddoek. Die eerste weergawe is ontwikkel deur javascript; u kan die projek RubiksCubeBlindfolded1 sien, anders as die vorige, gebruik hierdie weergawe OpenCV -biblioteek om die kleure en e
Maklik kantelbare kleurveranderende draadlose Rubik's Cube Lamp: 10 stappe (met foto's)

Maklik kantelbare kleur wat die draadlose Rubik's Cube Lamp verander: vandag gaan ons hierdie wonderlike Rubik's Cube-achtige lamp bou wat kleur verander na gelang van watter kant dit is. Die kubus werk op 'n klein LiPo-battery, laai deur 'n standaard mikro-usb-kabel, en het tydens my toetsing 'n batterylewe van etlike dae. Hierdie
Q -Bot - die Open Source Rubik's Cube Solver: 7 stappe (met foto's)

Q -Bot - die Open Source Rubik's Cube Solver: Stel jou voor dat jy 'n roerige Rubik's Cube het, jy ken die legkaart uit die 80's wat almal het, maar niemand weet regtig hoe om dit op te los nie, en jy wil dit weer in sy oorspronklike patroon terugbring. Gelukkig is dit deesdae baie maklik om oplossingsinstruksies te vind
Magic Cube of Micro-controller Cube: 7 stappe (met foto's)

Magic Cube of Micro-controller Cube: In hierdie instruksies sal ek jou wys hoe om 'n Magic-kubus te maak van 'n foutiewe Micro-controller. Hierdie idee kom van wanneer ek Faulty ATmega2560-mikrobeheerder van Arduino Mega 2560 geneem het en 'n kubus gemaak het .Met Magic Cube -hardeware het ek 'n vervaardiging as
Harige Iphone! DIY PHONE CASE Life Hacks - Hot Glue Phone Case: 6 stappe (met foto's)

Harige Iphone! DIY PHONE CASE Life Hacks - Hot Glue Phone Case: ek wed dat jy nog nooit 'n harige iPhone gesien het nie! Wel, in hierdie selfoon -selfoon -tutoriaal sal u dit beslis doen! :)) Omdat ons telefone deesdae 'n bietjie soos ons tweede identiteit is, het ek besluit om 'n " miniatuur my " … Effens grillerig, maar baie pret
