
INHOUDSOPGAWE:
- Outeur John Day [email protected].
- Public 2024-01-30 07:26.
- Laas verander 2025-01-23 12:53.



Ons gaan Running Assistant met Magic 8 Ball kodeer,
'N Microbit -hardloopassistent is 'n groot hulp vir mense wat gereeld hardloop, vir mense wat soms hardloop of selfs vir mense wat pas begin hardloop het. Soms moet u besluite neem, byvoorbeeld- Om te besluit watter kant toe ons moet gaan, en daarvoor het ons Magic 8 Ball. Hierdie instruksie is verdeel in 10 dele.
Opmerking: elke stap bevat 'n prentjie met die gedetailleerde stappe wat u moet volg om die kode te maak. Lees die hele instruksies deur voordat u dit begin doen. () Hakies in hierdie instruksies is woorde en dele wat belangrik is. Dus () hakies is slegs 'n manier om die vorm van die woord, die afgeronde vorm aan te dui. So ek hoop dat julle nie deurmekaar raak nie.
Stap 1: Hoe om te begin


Gaan eers na u soekwebblad en soek na https://makecode.microbit.org, wat u na die tuisblad neem om Microbit te kodeer. Dan sal u Headline (My Project) in swart kleur sien, en daaronder sal u 'n opsie in Violet sien wat (New Project) sal wys, en die beginbladsy sal inkom!
As u op die beginbladsy is, vind u (Start) en (Forever) reeds geplaas.
Stap 2: Kom ons begin met kodering


2) Nou gaan ons 'n beginlyn met 'n smiley kodeer, wat vertoon sal word wanneer u met u Microbit begin. Klik met die rechtermuisknop op die opsie (gevorderd) en soek na (Beelde) in (Beelde), soek na (Wys prent myImages teen 0).
Pas dit dan in die (aan die begin) kolom, gaan dan terug na (Beelde) en sleep terwyl u af vind (ikoonbeeld), en trek dit aan (myImages) van (Toon beeld myImages teen offset 0). Verander dan die prentjie -ikoon van (hart) na 'n (smiley). U kan dit selfs verander na wat u wil!
Gaan dan na (Basiese) opsie, wat die eerste opsie is, en kies dit. As u in (Basies) is, vind (wys string "Hallo"), wat ons eerste inleiding sal wees. Pas dit dan in die (aan die begin) -blok onder (Wys prentjie -ikoonbeeld teen 0). U kan selfs die intro na iets anders verander, byvoorbeeld (Hallo Meneer/Mevrou).
Stap 3: Kodering …


3) Die stappenteller: nou moet ons 'n (veranderlike) maak, dus moet u (veranderlike) vind wat onder (logika) is en in kleur rooi aangedui word. As u in (Veranderlik) 'n venster met die naam (Maak 'n veranderlike …) sien, kies dit en 'n venster verskyn met die naam (nuwe veranderlike naam:) soos hierbo getoon.
Tik (Stap) as die naam van die (Veranderlike) en druk dan (ok). Nou sal u drie opsies sien, maar u kies die een wat sê (Stel (stap) op (0)), wat die tweede opsie is. Sleep dit dan en pas dit by die (aan die begin) blok. Vergeet ook nie om die (Stel (stap) na (0)) onder alle ander in die (by aanvang) opsie te plaas.
Wat (Stel (stap) na (0)) is, is dat dit die beginstapnommer stel, wat natuurlik nul is.
Let wel:- Veranderlik is basies dinge wat mikrobit moet onthou
Stap 4: Kodeer steeds …


4) Nou gaan ons kodeer hoe die toonbank ons stap sal opspoor. Gaan dus na (Invoer) en daar sal u 'n bloknaam (On shake) sien sleep en dit êrens op die bladsy plaas. Dan gaan u terug na (Veranderlik) en sleep u die opsie met die naam (Verander stap vir 1) en pas dit in die blok (By skud). Sodat ons tel as ons ons voete skud, tel of voeg 1 by die huidige getal.
Stap 5: halfpad klaar …

5) Nou moet ons weet hoeveel stappe tot dusver is! Gaan daarvoor na (Basies) en soek na (Wys nommer). As u dit vind, sleep dit uit en pas dit in die (ewig) blok. Dan gaan u terug na (Veranderlik) en kies u die opsie (Stap). Dan gaan u die (Veranderlike) stap in plaas van 0 in die blok (Wys nommer 0). So word dit (Wys nommer Stap).
Stap 6: Kodering weer …


6) Daar kan 'n vertraging in die vertoning wees, sodat die nommer laat vertoon word, en u kan selfs u stap misloop net omdat dit laat vertoon word. Daarom gaan u na die opsie (Soek), wat die beste opsie in die opsiebalk is. Dan tik u (Stop animasie) as u dit vind, sleep dit na (op skud) en pas dit daarin.
Dit is ook nie belangrik dat u (stop animasie) onder (Verander (stap) by (1)) plaas nie, want dit maak nie regtig 'n verskil nie. Maar ek hou daarvan dat dit altyd onder is, want dan word dit nog duideliker.
Hou in gedagte om al die opsies te skei, sodat al u opsies op die bladsy nie ineenstort nie
Stap 7: 'n Bietjie meer kodering …


7) Gaan nou na (Invoer) en vind (op knoppie A ingedruk) en plaas dit iewers op die bladsy. Klik dan links op (A) van (op knoppie A ingedruk) en kies (A+B).
Gaan dan na (Veranderlikes) en kies die opsie (Maak 'n veranderlike …) en noem dit (Antwoord) en kies dan (Ok). Neem nou uit die drie opsies (stel (antwoord) op (0) en plaas dit onder (op knoppie A+B ingedruk). Gaan nou na (soek) opsie en soek na (kies ewekansige 0 tot 10), u kan dit selfs vind op (Wiskunde) opsie. Plaas nou (kies ewekansige 0 tot 10) in plaas van die 0 van (stel antwoord op 0). Kies nou (10) van (kies ewekansige (0) na (10) en verander dit na (3) So dit word (kies lukraak (0) tot (3)
Stap 8: Byna klaar …




8) Gaan nou na (Logika) en soek na (Indien dan anders) en sleep dit dan en plaas dit onder (kies willekeurig 0 tot 3) in (op knoppie A+B gedruk). Gaan nou na (logika) en haal uit (0 = 0) en plaas dit dan op die (Waar) van die (As dan anders) soos op die eerste prentjie getoon.
Gaan dan na (Veranderlik) en neem (antwoord) daaruit en sleep dit na die eerste nul van (0 = 0), gaan later na (basies) en kies (wys string "Hallo") en sleep dit onder (as antwoord = 0 dan) en tik (No way!) In die string. Druk nou drie keer op die (Plus) -knoppie van (As dan anders), wat in die linker onderhoek is. En druk een keer op die onderste minus teken, wat aan die regterkant is. Dan moet dit lyk asof u 'n driekantige vorm het.
Dupliseer nou (antwoord = 0) drie keer en sit een in elk van die ses -kantige vorms. Nou in die tweede (antwoord = 0) van bo, verander dit na (1) van (0), op die derde verander dit na (2) van (0) en op die vierde een verander na (3) van (0)).
Gaan nou na die basiese en vind (wys string) en plaas dit onder die (antwoord (=) 1) en skryf (Waarskynlik!) In die string deur dit te verander van (Hello). Dupliseer nou die (show string) 2 keer deur met die rechtermuisknop daarop te klik en dit onder elkeen te plaas (anders as dan). Tik op die derde string (Onwaarskynlik!) In plaas van (Waarskynlik!) En op die laaste string (beslis!), En uiteindelik moet dit lyk! soos hierbo getoon!
Moenie vergeet om 'n vraag aan die Magic 8 Ball te stel voordat u op (A+B) druk nie.
Stap 9: Laaste byvoeging …


9) Nou gaan ons musiek byvoeg. Eerstens gaan u na die invoer en soek (op knoppie A ingedruk) en plaas dit iewers op die bladsy. Vergeet ook nie om (A) na (b) te verander deur met die linkermuisknop op (A) van (op knoppie A gedruk) te klik. Gaan nou na (Lus) en vind (Herhaal 4 keer), en sleep dit na (Op knoppie B ingedruk). Gaan nou na (Musiek) en vind (Begin melodie (Dadadum) herhaal (een keer)) en sleep dit dan uit. Dupliseer dit dan vier keer deur regs te klik op (Begin melodie (Dadadum) herhaal (een keer)). Sodat u vyf (begin melodie (Dadadum) herhaal (een keer)) pas nou al die melodieë binne (herhaal (4) keer doen) in (op knoppie B ingedruk).
Klik dan met die linkermuisknop (Dadadum) en kies die eerste melodie na (aanskakel) en deur die tweede een na (af te skakel), die derde een na (spring af), die vierde een na (spring op) en die vyfde een na (punchline). Dit kan gebeur dat u moet afrol om hierdie melodieë te vind. Vergeet ook nie om die herhalingsopsie te verander na (10) van (4) van (Herhaal (4) keer doen). En om die herhaling van die (Melodys) op (vir ewig) te plaas deur links (Een keer) te klik.
Let wel: dit is slegs 'n voorstel, sodat u u melodie kan bou deur verskillende melodieë te kies en dit te meng. Uiteindelik moet dit lyk soos hierbo getoon.
Stap 10: Geniet …



10.0) Uiteindelik moet die hele bladsy dieselfde lyk as die prent hierbo. Deur nou op die opsie (Aflaai) te klik, kan u u program na u Micro Bit aflaai. Deur die Hex -lêer na die Micro Bit te sleep of selfs die Hex -lêer na die Microbit te skuif, maar die Microbit moet eers deur die USB -kabel gekoppel word. Dan is u gereed, en u kan weer meer dinge byvoeg as u wil!
Aanbeveel:
Outomatiese telling vir 'n klein Skee-Ball-spel: 10 stappe (met foto's)

Outomatiese puntetelling vir 'n klein balbalspeletjie: Tuisgemaakte Skee-bal-speletjies kan baie pret vir die hele gesin wees, maar die nadeel daarvan was altyd die gebrek aan outomatiese telling. Ek het voorheen 'n Skee-Ball-masjien gebou wat die balle in aparte kanale gegrond het op grond van die
Pet Robot Ball: 10 stappe (met foto's)
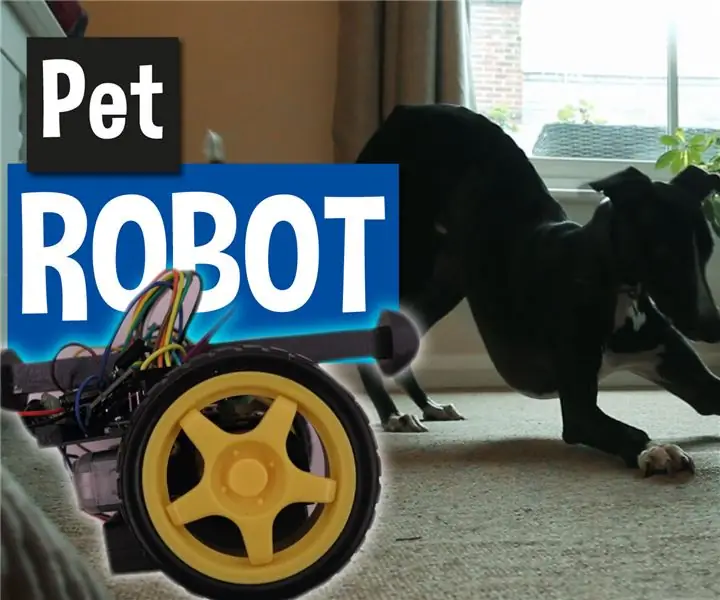
Pet Robot Ball: My troeteldierhond speel baie graag met speelgoed, veral dié wat hy kan jaag! Ek het 'n robotbal gebou wat aanskakel en outomaties wegrol wanneer hy daarmee kommunikeer, my in kennis stel via my selfoon wat ek dan kan gebruik om dit oor WiFi en fin te beheer
Magic Answers Ball met Arduino Pro Mini en TFT -skerm: 7 stappe

Magic Answers Ball Met Arduino Pro Mini en TFT Display: 'n Rukkie terug het ek en my dogter 'n Magic 8 -bal uitmekaar gehaal sodat sy die twintig antwoorde kon vervang met die van haar keuse. Dit was 'n geskenk vir 'n vriendin van haar. Dit het my laat dink hoe ek dit op groter skaal kan doen. Kan ons baie
Magic 8 Ball: 5 stappe (met foto's)

Magic 8 Ball: This Instructable is geskep ter vervulling van die projekvereiste van die Makecourse aan die Universiteit van Suid -Florida (www.makecourse.com). Hallo en welkom by my MakeCourse -projek. Vir my finale projek het ek gekies om 'n elektroniese en hd
Cat Ball Shooter: 9 stappe (met foto's)

Cat Ball Shooter: benodigde materiaal 1 x RFID -sensor/ afstandsbediening 1 x Arduino uno2 x DC -motors 1 x 180 servo 1 x 360 servomultige drade Box/ houer om projekpyp te bou om die bal deur te voer
