
INHOUDSOPGAWE:
- Stap 1: Knipper RaspberriPi -hardeskyf / installeer vereiste sagteware (met behulp van Ubuntu Linux)
- Stap 2: Begin met die installering van die vereiste pakkette
- Stap 3: Benodighede benodig
- Stap 4: Bou die Sprite -klok
- Stap 5: Druk die projekbylae uit
- Stap 6: Plak die gedrukte pixelverwarmer op die LED-matriks, spuit ryp, wit verf en sny 'n stuk dun Plexiglas om dit bo-op die bokant van die verwarmer te plak
- Stap 7: Begin met die bedrading van die toestelle
- Stap 8: Finale vergadering
- Stap 9: opstartskripte
2025 Outeur: John Day | [email protected]. Laas verander: 2025-01-23 12:53
Deur khinds10www.kevinhinds.com Volg meer deur die skrywer:






Oor: 3D -drukwerk en ontwerp van RaspberryPI -projekte nou al 'n paar jaar Meer oor khinds10 »
Game Room Nintendo Time w/ Friendly Sprites om jou te groet
Stap 1: Knipper RaspberriPi -hardeskyf / installeer vereiste sagteware (met behulp van Ubuntu Linux)
Skep u nuwe hardeskyf vir DashboardPI
Plaas die microSD via u USB -adapter op u rekenaar en skep die skyfbeeld met die opdrag dd
Soek u ingevoegde microSD -kaart via die df -h -opdrag, ontkoppel dit en skep die skyfbeeld met die skyfkopie dd -opdrag
$ df -h/dev/sdb1 7.4G 32K 7.4G 1%/media/XXX/1234-5678
$ umount /dev /sdb1
Let op: maak seker dat die opdrag heeltemal akkuraat is; u kan ander skywe beskadig met hierdie opdrag
if = ligging van die RASPBIAN JESSIE LITE -prentlêer van = ligging van u microSD -kaart
$ sudo dd bs = 4M as =/path/to/raspbian-jessie-lite.img van =/dev/sdb (let wel: in hierdie geval is dit/dev/sdb,/dev/sdb1 'n bestaande fabriekspartisie op die microSD)
Stel u RaspberriPi op
Plaas u nuwe microSD -kaart in die raspberrypi en skakel dit aan met 'n monitor wat op die HDMI -poort gekoppel is
Teken aan
gebruiker: pi pas: framboos
Verander u rekeningwagwoord vir sekuriteit
sudo passwd pi
Aktiveer RaspberriPi Advanced Options
sudo raspi-config
Kies: 1 Brei lêerstelsel uit
9 Gevorderde opsies
A2 -gasheernaam verander dit na "SpriteClock"
A4 SSH Aktiveer SSH -bediener
A7 I2C Aktiveer i2c -koppelvlak
Aktiveer die Engels/Amerikaanse sleutelbord
sudo nano/etc/default/keyboard
Verander die volgende reël: XKBLAYOUT = "ons"
Herlaai PI vir veranderinge in die sleutelborduitleg / die grootte van die lêerstelsel tree in werking
$ sudo afsluit -r nou
Koppel outomaties aan u WiFi
sudo nano /etc/wpa_supplicant/wpa_supplicant.conf
Voeg die volgende reëls by om u raspberrypi outomaties aan te sluit by u tuis -WiFi (as u draadlose netwerk byvoorbeeld "linksys" genoem word, in die volgende voorbeeld)
netwerk = {ssid = "linksys" psk = "DRAADLOSE WAGwoord HIER"} Herlaai PI om aan te sluit op WiFi -netwerk
$ sudo afsluit -r nou
Noudat u PI uiteindelik op die plaaslike netwerk is, kan u op afstand daaraan aanmeld via SSH. Maar eers moet u die IP -adres kry wat dit tans het.
$ ifconfig Soek vir "inet addr: 192.168. XXX. XXX" in die uitvoer van die volgende opdrag vir die IP -adres van u PI
Gaan na 'n ander masjien en meld aan by u raspberrypi via ssh
$ ssh [email protected]. XXX. XXX
Stap 2: Begin met die installering van die vereiste pakkette
Begin die vereiste pakkette installeer
$ sudo apt-get update
$ sudo apt-get upgrade
$ sudo apt-get install vim git python-smbus i2c-tools python-imaging python-smbus build-essential python-dev rpi.gpio python3 python3-pip python-numpy
Dateer plaaslike tydsone -instellings op
$ sudo dpkg-herkonfigureer tzdata
kies u tydsone met behulp van die koppelvlak
Stel die eenvoudige gids l -opdrag op [opsioneel]
vi ~/.bashrc
voeg die volgende reël by:
alias l = 'ls -lh'
bron ~/.bashrc
Los die standaard sintaksis -uitlig van VIM op [opsioneel]
sudo vi/etc/vim/vimrc
los die volgende reël op:
sintaksis op
Installeer i2c rugsak Python -bestuurders
$ cd ~
$ git kloon
$ cd Adafruit_Python_LED_Backpack/
$ sudo python setup.py installeer
Installeer i2c Python -bestuurders
Installeer die NeoPixel Driver soos volg
sudo apt-get install build-essential python-dev git scons swig
sudo pip3 installeer -upgrade setuptools
sudo pip3 installeer rpi_ws281x
cd rpi_ws281x
skons
cd python
sudo python setup.py installeer
cd voorbeelde/
sudo python strandtest.py
Kloon die bewaarplek in u tuisgids sodat die klok kan werk
cd ~
git -kloon
Stap 3: Benodighede benodig



Pi Zero W/1.3/1.2 Wi-Fi USB (as Pi Zero 1.3/1.2) Keyestudio I2C 8x8 LED Matrix HT16K33 (x7) 16x16 RGB LED Buigsame WS2812B MatrixGrootte Verf12x12 Prentraamwerk Knipbare dun plexiglasplaat12x12 "tweerigtingspieël plexiglasplaat12x12" getinte plexiglasplaat
Stap 4: Bou die Sprite -klok

Berei die HT16K33 -matrikseenhede voor
Soldeer die penne aan die agterkant om elkeen 'n unieke i2c -adres toe te ken. Daar is 3 springers om te soldeer of nie te soldeer in 8 kombinasies. Ek het alle kombinasies gesoldeer om elke eenheid 'n ander adres toe te ken om toegang te verkry deur die python -kode om die kloktyd te wys.
Stap 5: Druk die projekbylae uit

Vind in die 3D-afdrukmap die afdrukmodel "defuser-grid-final.stl" as 'n werkende pixel-defuser om die lig van elke LED tot 'n vierkantige vorm te fokus om die uitset van die sprites op die klok te verbeter.
Stap 6: Plak die gedrukte pixelverwarmer op die LED-matriks, spuit ryp, wit verf en sny 'n stuk dun Plexiglas om dit bo-op die bokant van die verwarmer te plak


Dit sal die lig nog meer versprei om die helderheid van die sprite te verbeter.
Stap 7: Begin met die bedrading van die toestelle

HT16K33 matrikseenhede
GND -> GND
DATA -> SDA
CLK -> SCL
VCC -> 5V
RGB 16x16 Eenheid
GND -> GND
DATA -> GPIO 18
VCC -> 5V
Stap 8: Finale vergadering

In plaas van die normale raamglas, vervang dit met die tweerigtingspieël (12x12 "vel) en grys getinte plastiekglas (12x12" vel)
Dit verberg die komponente in die raam, sodat u slegs die pixel -liguitset kan sien.
Plak die HT16K33 -eenhede in 'n stewige ry vas
Maak seker dat elke eenheid van / 0x70 tot / 0x76 in 'n ry aangespreek is sodat die kode werk (u kan die kode aanpas as dit later buite werking is)
Plaas die komponente gelyk aan die raam met die spieël en getinte glas geïnstalleer
Nou kan u die agterkant van die raam aanbring om die komponente vas te hou. Dit sal die moeilikste wees; ek was gelukkig met 'n raam met 'n buigsame rug. Ek het alles gelyk en dit het baie goed gelyk.
Stap 9: opstartskripte
Stel pi -gebruiker crontab in
Voer die volgende reël vir 'n minuut vir minuut -kruisbord in
$ crontab -e
@reboot nohup python /home/pi/NESClock/MatrixClock.py>/dev/null 2> & 1
Stel root -gebruiker crontab (RGB Sprite Panel -biblioteek benodig worteltoegang) Stel "by herlaai" in om die kers -python -script vir ewig uit te voer
$ sudo su
$ crontab -e
@reboot nohup python /home/pi/NESClock/SpritePanel.py>/dev/null 2> & 1
Aanbeveel:
24bit RGB LED Emoji/Sprite -skerm: 4 stappe

24bit RGB LED Emoji/Sprite Display: As onderwyser wat teruggaan na die klaskamer te midde van COVID en die behoefte om PPE's te dra, het ek besef dat my studente nie my gesigsuitdrukkings kan sien nie (ek gee hoërskool, maar het kinders wat gaan terug na beide elementêr en tweede
Ontwikkeling Aplicações Analógicas Para Dragonboard 410c Com Linker Sprite Mezzanine: 6 Stappe

Desenvolvendo Aplicações Analógicas Para Dragonboard 410c Com Linker Sprite Mezzanine: Essa publica & cildeil ã o tem como objetivo mostrar os passos needs á rios para desenvolver aplica ç õ es anal ó gicas usando
Hoe om 'n Walking Sprite te skep: 9 stappe

Hoe om 'n Walking Sprite te skep: Hier leer u hoe u 'n walking sprite kan maak Vereistes: rekenaar (enige tipe) Internet (Duh) webblaaier (enige ander webblaaier as Internet Explorer of Safari)
Beheer van MedeaWiz Sprite: 4 stappe
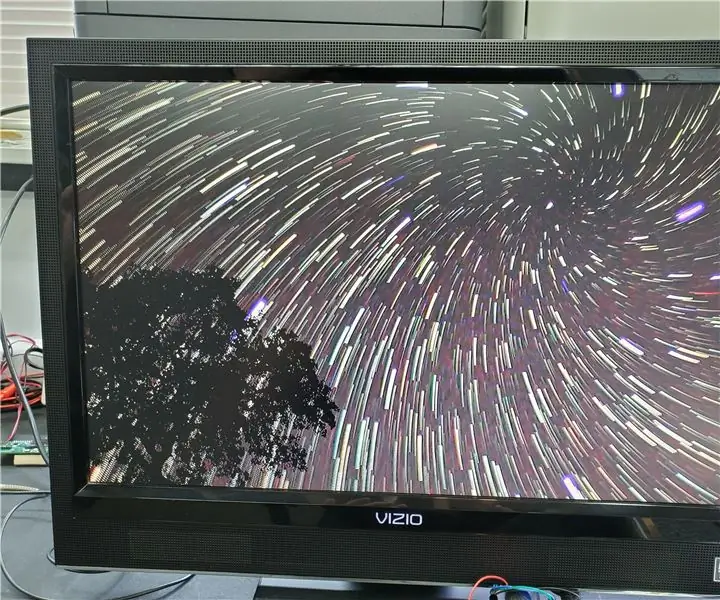
Beheer van MedeaWiz Sprite: Die MedeaWiz Sprite (http://www.medeawiz.com/) is 'n baie klein elektroniese toestel wat video's afspeel. Die video's vir die Sprite kan op 'n USB -flits/duim -skyf of op 'n SD -kaart gevind word. Die Sprite speel standaard een video in 'n lus. O
Skep 'n animasie Sprite op TTGO T-Watch: 7 stappe

Skep 'n Animation Sprite op TTGO T-Watch: Demo-video
