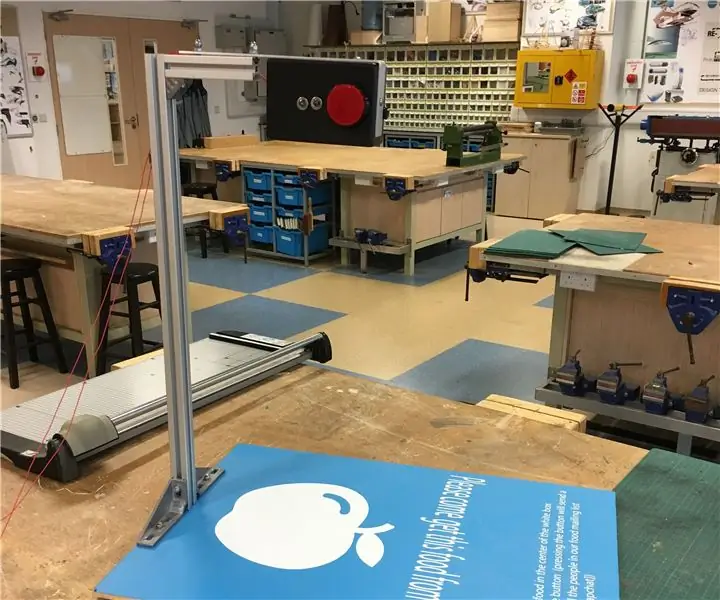
INHOUDSOPGAWE:
- Stap 1: Versamel die elektronika
- Stap 2: Plaas die kamera in die Raspberry Pi
- Stap 3: Soldeer die weerstande aan die katodebene op elke LED
- Stap 4: Koppel die LED's en die PTM -skakelaar aan die Raspberry Pi
- Stap 5: Kragtoevoer
- Stap 6: Installeer Raspbian op die Micro-SD-kaart
- Stap 7: Sluit die Pi aan op die monitor
- Stap 8: Genereer u Twitter API
- Stap 9: Programmering van u Pi
- Stap 10: Stel u kode op om outomaties te werk
- Stap 11: The Housing (BOM)
- Stap 12: Boor LED, kamera en skakelgate in die boks
- Stap 13: Skakelaar en draad
- Stap 14: Voeg die kamera by die boks
- Stap 15: Bevestig die boks aan ekstrudering
- Stap 16: Bevestig die staander aan die voetstuk
- Stap 17: Bevestig die kamerabox aan die staander
- Stap 18: Gevolgtrekking
2025 Outeur: John Day | [email protected]. Laas verander: 2025-01-23 12:53

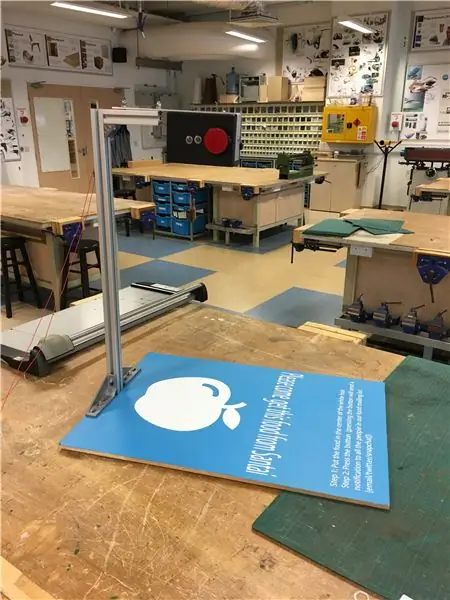
Hierdie projek is geïnspireer deur die voedselkam -projek wat deur die MIT Media Lab gedoen is. Hierdie projek is deel van die universiteitsdiens Coding For Good in UWCSEA East in Singapoer. Die doel van hierdie projek is om die hoeveelheid voedsel wat deur ons gemeenskap vermors word, te verminder deur mense 'n alternatief te gee om hul ongesuurde voedsel weg te gooi.
Met die food cam -projek kan kos wat andersins vermors is, onder 'n kamera geplaas word, 'n foto daarvan geneem word en op Twitter gelaai word sodat die hele gemeenskap dit kan sien. Sodoende kan iemand die gratis kos kom afhandel. Hierdie instruksies neem u mee op ons reis om die Food Cam in ons skoolgemeenskap te maak en te implementeer.
Stap 1: Versamel die elektronika



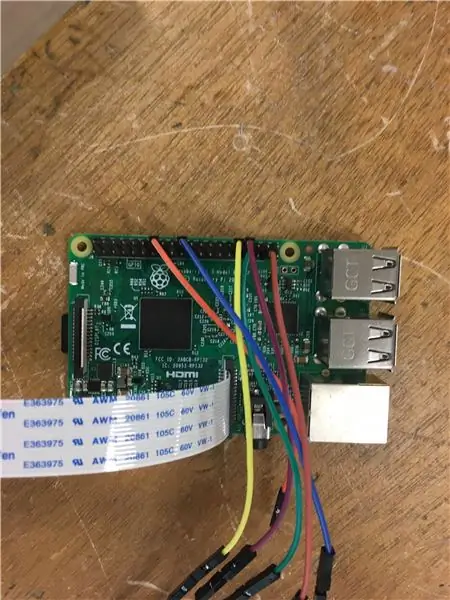
Om aan die gang te kom met die elektroniese deel van die projek, moet ons eers die volgende lys onderdele versamel (hieronder). Die kragbank is opsioneel en slegs nodig as u van hierdie toestel verwag om draagbaar te wees. In ons geval het ons beplan om 'n stilstaande produk te hê met 'n uitgebreide mikro-USB-tot-USB-koord wat die Pi voorsien. Boonop maak die spesifikasies van die knoppie nie veel saak nie, behalwe dat die knoppie 'n PTM -skakelaar is (druk om te maak) of 'n kort skakelaar. Dit sal later belangrik wees vir die funksionaliteit van beide die kamera en die kode.
Wat die hardeware betref, moenie u daaroor bekommer nie. Gaan na stap 11 as u dit wil voltooi.
Dit is wat u as voorvereiste moet hê om hierdie projek te probeer:
1. 'n Stabiele internetverbinding
2. HDMI -kabel
3. Monitor
4. Muis
5. USB -poort
Elektronika (stomp) *Soldeerbout benodig:
1x Framboos Pi 3 Model B
2x LED's (1x rooi, 1x groen)
1x Framboos Pi -kamera (V2.1)
6x vroulike tot vroulike drade
1x Groot rooi knoppie (PTM)
2 x 470 Ohm weerstand
1x kragbank (5500 mAh) (opsioneel)
1x USB na mikro-USB kabel
1x Micro SD kaart
1x Micro SD -kaartleser
Stap 2: Plaas die kamera in die Raspberry Pi

Steek die flexkabel van die kamera in die flex -kabelpoort op die Raspberry Pi -bord. Doen dit versigtig, aangesien die vervanging van hierdie onderdele baie duur kan wees!
Stap 3: Soldeer die weerstande aan die katodebene op elke LED

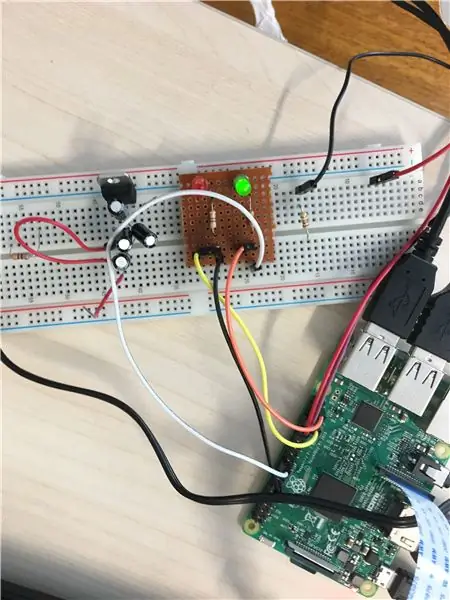

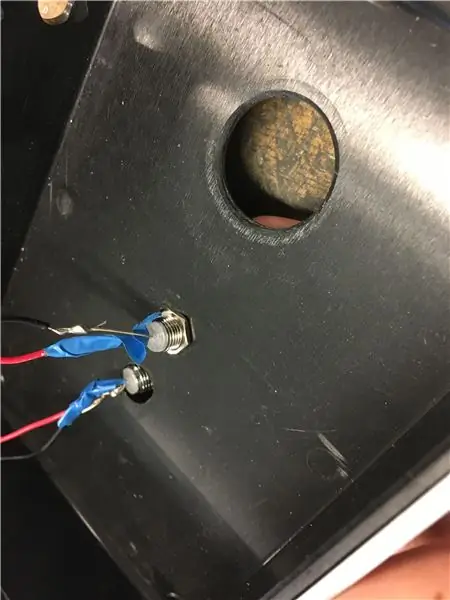
As u eers hierdie projek op 'n broodbord wil voltooi, soos in die foto bo regs, kan u hierdie stap oorslaan. As u egter van plan is om dit permanent te maak, gaan dan voort met hierdie stap.
Maak seker dat u die regte opset het voordat u soldeer. U moet werk aan 'n hittebestande mat, met 'n bril en behoorlike ventilasie. Hierdie veiligheidsstappe is noodsaaklik om die risiko van besering of skade in geval van 'n ongeluk te verminder.
Daar is twee maniere om die weerstande aan die pote van die LED's te soldeer. U kan die weerstand direk op die LED soldeer of 'n draad gebruik om die weerstand en die LED (hierbo getoon) aan te sluit. In watter rigting u ook al kies, moet u u drade isoleer om kortsluiting te voorkom. Dit kan op die foto regs onder gesien word. Die katode van die LED is die korter been.
Stap 4: Koppel die LED's en die PTM -skakelaar aan die Raspberry Pi

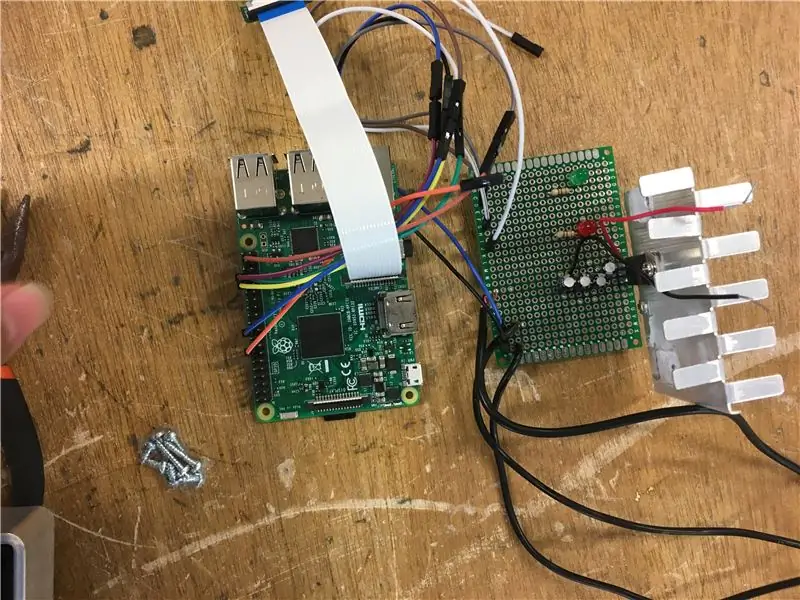
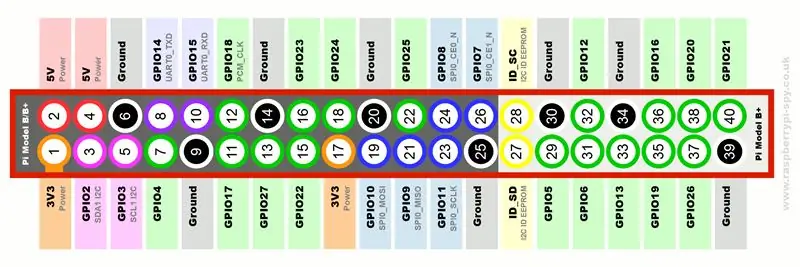
Ideaal gesproke moet manlike tot vroulike drade gebruik word sodat dit maklik is om die drade aan die Raspberry Pi -module te koppel. Terwyl die ander (manlike) ente van die drade aan die LED's kan soldeer en skakel. As drade van man tot vrou egter nie toeganklik is nie, word dit aanbeveel dat meerdraad in plaas van die soliede kern gebruik word vanweë buigbaarheid en die verminderde risiko van droë gewrigte.
Hier is die vereiste verbindings (gebruik die GPIO -penskema wat op die foto's hierbo aangeheg is):
- Rooi LED -anode: GPIO -pen 13
- Rooi LED -katode: Enige GND -pen
- Groen LED -anode: GPIO -pen 7
- Groen LED -katode: Enige GND -pen
- Knopbeen 1: GPIO -pen 12
- Knoppiebeen 2: Enige GND -pen
Enige van hierdie poorte kan verander word deur die kode later te verander.
Stap 5: Kragtoevoer
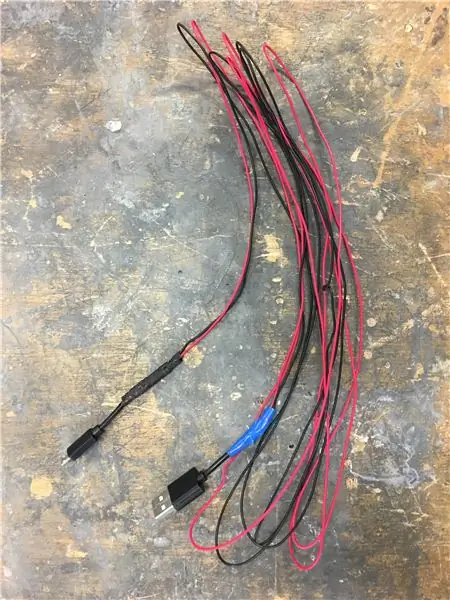
Soos vroeër bespreek, is daar twee maniere waarop die Pi aangedryf kan word, afhangende van die gebruik daarvan. Deur 'n kragbank (of eksterne battery) of deur 'n direkte aansluiting in die muur. In ons geval het ons 'n mikro-USB na USB gebruik, sodat dit deur beide bronne aangedryf kon word.
Alhoewel die kabel verleng moet word sodat die draad 'n poort kan bereik, gegewe die hoogte van die finale produk. Om dit te kan doen, moet die mikro-USB na USB-kabel middeldeur gesny word, aan beide kante gestroop word, en dan kan 'n verlengdraad van enige verlangde lengte die negatiewe en positiewe aansluitings van beide helftes van die draad verbind soos hierbo getoon.
Stap 6: Installeer Raspbian op die Micro-SD-kaart

Hierdie stap is noodsaaklik vir die opstel van u pi as u dit nog nie gedoen het nie.
U sal NOOBS moet aflaai:
En 'n SD -kaartformater:
Vir 'n volledige instruksies oor hoe om raspbian op u kaart te installeer, besoek hierdie webwerf, aangesien dit 'n uitstekende taak verrig om die installasieproses te beskryf.
Stap 7: Sluit die Pi aan op die monitor
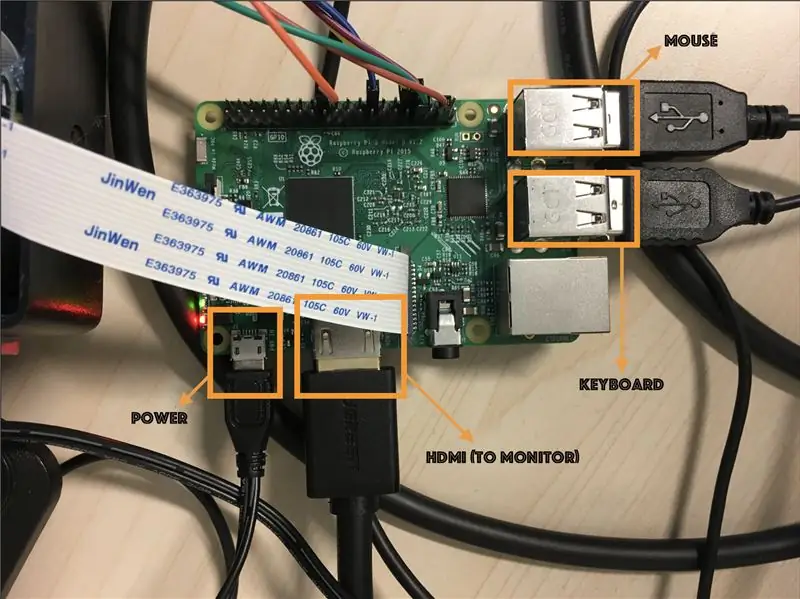
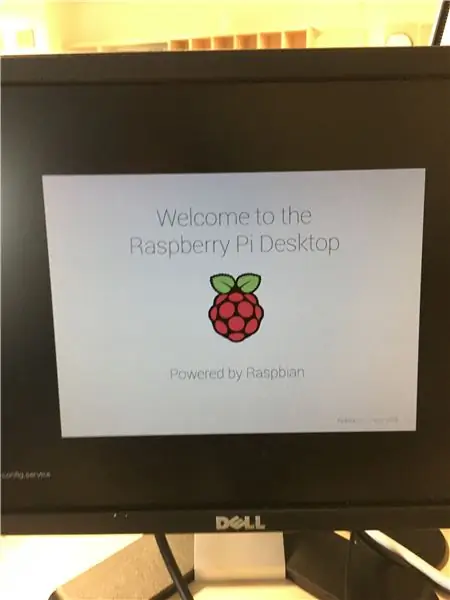
Gebruik die bostaande foto as 'n gids, en koppel elk van die relevante poorte aan op die monitor en ekstra hardeware, soos 'n sleutelbord, muis, ens. soos gesien in die prent hierbo.
Stap 8: Genereer u Twitter API
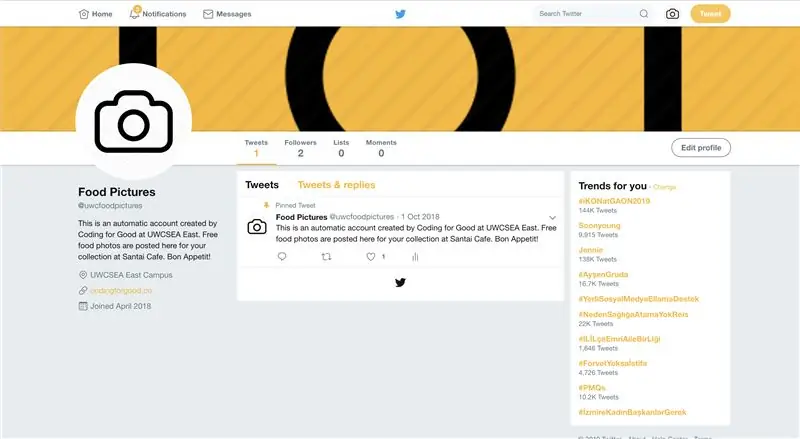
*Let wel - hiervoor moet u 'n Twitter -rekening hê met 'n geverifieerde telefoonnommer
Gaan uit dieselfde webblaaier waarin u by u Twitter -rekening aangemeld het, na
1. Klik op Create New App
2. Vul naam, beskrywing en webwerf in (as u nie 'n webwerf vir u projek het nie, sal enige geldige webwerf dit regkry - onthou net die "https://"
3. Stem saam met T & Cs
4. Klik op Skep u Twitter -toepassingsknoppie
5. Klik op die oortjie Toestemmings, kies Lees en skryf, druk Opdateringsinstellings
6. Klik op die oortjie Sleutels en toegangstokens en klik dan op die knoppie Skep my toegangstoken
7. Nadat u op die knoppie Skep my toegangstoken getik het, sien u die velde Toegangstoken en Toegangstoken geheim. Hou al hierdie veldwaardes byderhand. U benodig dit vir die Python -kode.
Verbruikersleutel (API -sleutel)
Verbruikersgeheim (API -geheime)
Toegangsteken
Toegangstoken -geheim
Stap 9: Programmering van u Pi
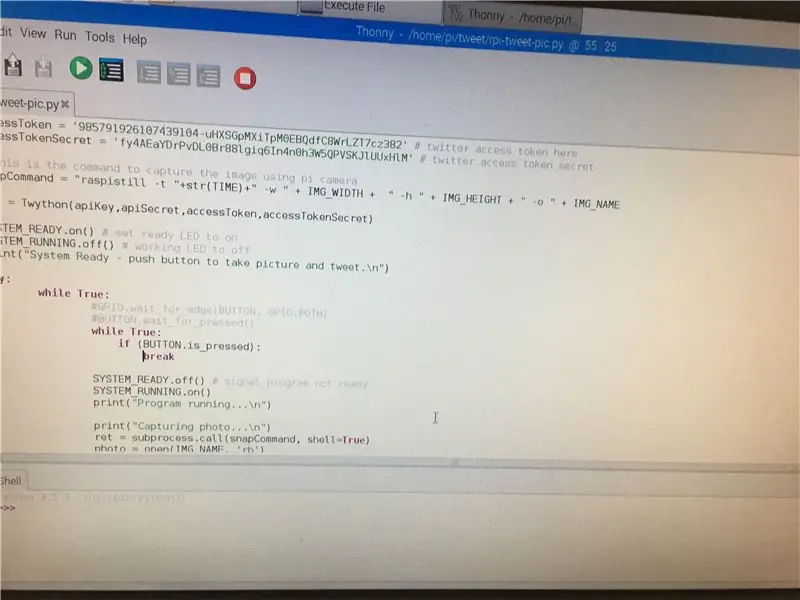
Laai die bronkode wat hier aangeheg is, af. Lees die opmerkings deur en voeg die nodige inligting by, insluitend die sleutels wat in die laaste stap gegenereer is. Onthou dat die speldnommers wat u ingevul het, die regte nommers is waarmee u die komponente vroeër gekoppel het.
Stap 10: Stel u kode op om outomaties te werk
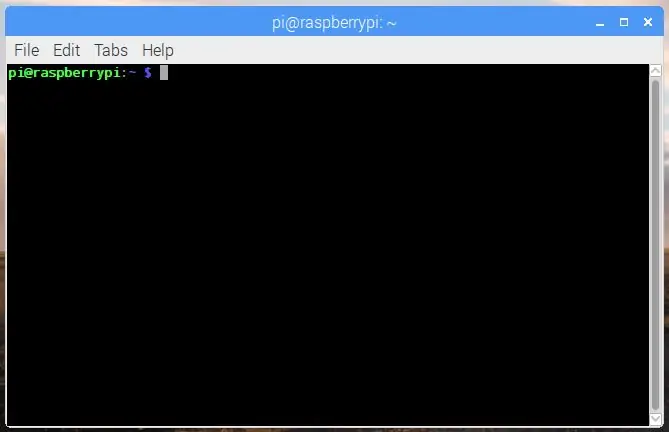
Tik in u terminale (Pi OS):
sudo nano /etc /profile
Dit sal 'n lêer oopmaak wat outomaties loop tydens die opstart. Al wat u hoef te doen is om seker te maak dat u kode ook werk deur dit by hierdie lêer te voeg. Om dit te doen, tik onderaan hierdie reël:
sudo python /home/pi/myscript.py
waar /home/pi/myscript.py vervang word deur die pad (die vouers en dan die naam van die lêer geskei deur skuinsstrepe) van wat u u koderinglêer genoem het.
Druk dan Ctrl-X om af te sluit, druk Y om op te slaan en druk Enter indien nodig om die lêer heeltemal te stoor/verlaat.
Stap 11: The Housing (BOM)
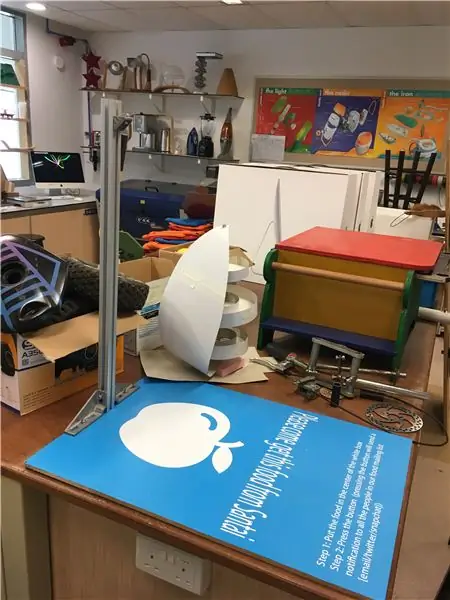
Vir die behuising het ons 'n black box -toekomstige kit gebruik en uit die ekstrudering uitgestaan om die kamera bo die kosplasingbord te hou.
Wat ons vir die behuising gebruik het:
1. Houtbord
2. Uitdrywing
3. 2x M12 Moer
4. 2x M12 -bout
5. Black Future Kit Box
Stap 12: Boor LED, kamera en skakelgate in die boks
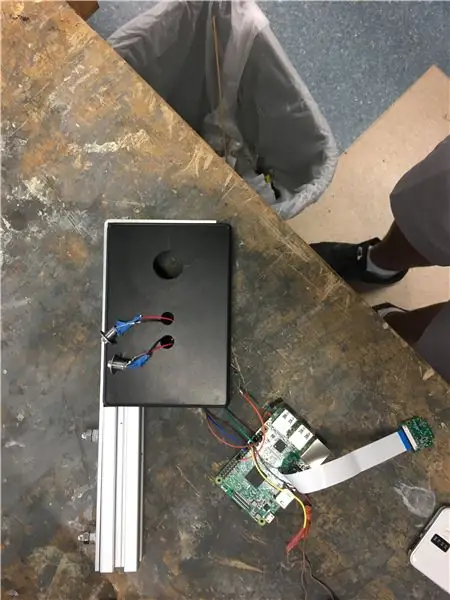
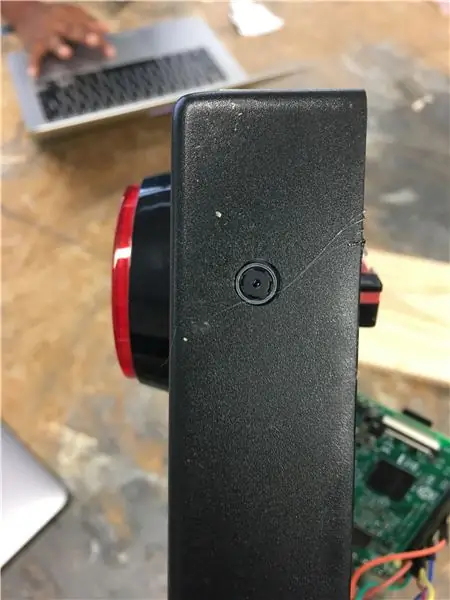
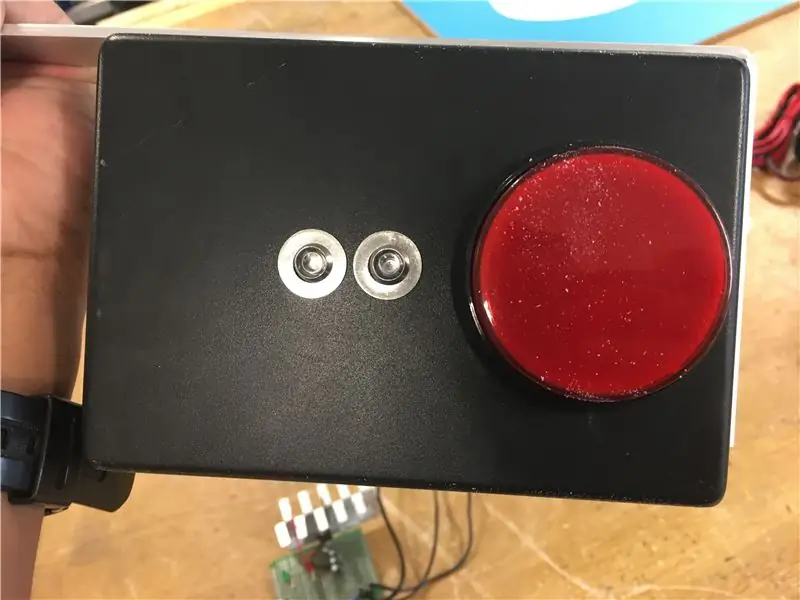
Om die knoppie, kamera en LED's vas te maak, moet ons gate boor om elke komponent te plaas.
In ons geval is die diameters vir elke gat:
LED houers: 8 mm
Kamera gat: 6 mm
Knoopsgat: 22 mm (hang af van die knoppie wat u gebruik)
As u boor, moet u seker maak dat u die boor loodreg op die oppervlak hou wat u boor en nie te veel druk uitoefen nie, wat die risiko van krake kan verhoog. Maak seker dat u ringe en moere gebruik om elke komponent vas te maak.
Maak seker dat die komponent waarvoor u 'n gat boor, genoeg ruimte sal hê voordat u die gat in die area van die boks maak!
Stap 13: Skakelaar en draad

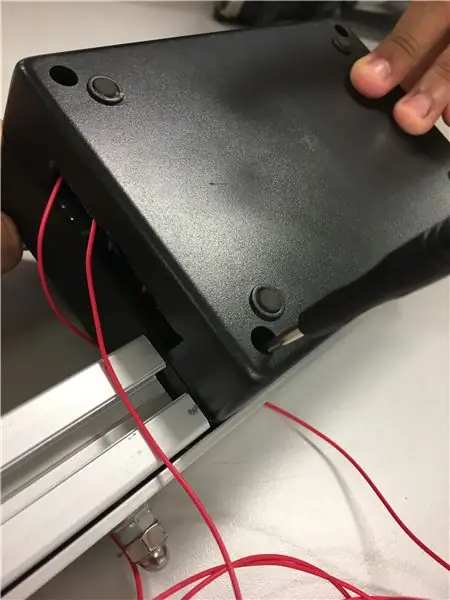
Hierdie stap is opsioneel en benodig 'n SPST -wipskakelaar om die kragtoevoer te beheer. Dit maak dit moontlik om die toestel af te sluit sonder om die USB -kabel te ontkoppel, en dit is dus gerieflik. U benodig die uitgebreide USB-na-mikro-USB-kabel (soos vroeër bespreek), aangesien dit moet sny om dit deur die skakelaar te laat loop.
Ons het eers die grootte gemeet en getrek van die gat wat ons sou moes boor om die skakelaar te ondersteun. Met 'n boorpunt van 8 mm het ons twee gate langs mekaar geboor sodat ons 'n reghoekige gleuf kon uitvee om in die vorm van ons wipskakelaar te pas.
Nadat die wipskakelaar op sy plek gedruk is, is die positiewe verlengdraad afgesny. Die twee ente is daarna aan die gemeenskaplike terminaal en 'n aangrensende terminaal van die wipskakelaar gesoldeer, soos hierbo gesien kan word.
Stap 14: Voeg die kamera by die boks
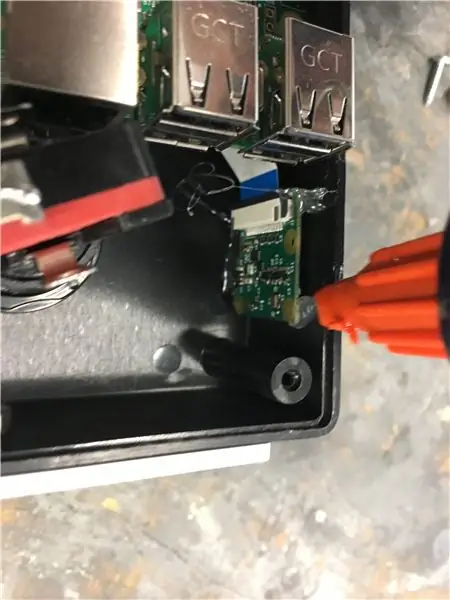

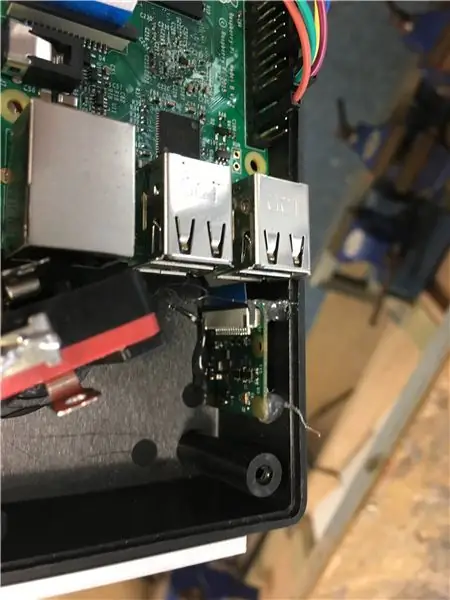
Dit is 'n baie moeilike deel om die kamera by die boks te voeg. Ons het dit gedoen met 'n warm lijmpistool waarmee ons die kamera relatief maklik kan verwyder as iets verkeerd sou gaan.
Plaas eers die kamera op sy plek en maak seker dat dit 'n goeie foto neem. Maak ook seker dat die foto wat dit neem, op geen manier gekantel word nie. Sodra hierdie veranderlikes herstel is, neem die gomgeweer en plak die kante van die Pi -kamera aan die boks. Maak seker dat die geweer nie die kameralens raak nie!
Stap 15: Bevestig die boks aan ekstrudering


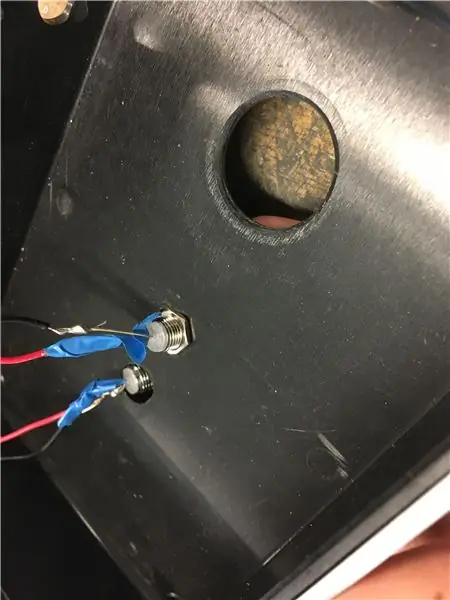
Om hierdie stap te voltooi, kry eers 'n aluminiumstrook soos hierbo gesien en buig dit 90 grade sodat dit om u boks draai. Boor vervolgens twee stelle gate (12 mm in deursnee) in die boks en op die aluminiumstrook sodat dit in lyn is. Gebruik M12 -boute en moere om die aluminiumstrook langs die rand van die boks vas te maak. Die oortollige strook wat uit die boks kom, kan dan gebruik word om die boks teen ekstrusie te beveilig, soos in die volgende stappe getoon sal word.
Maak seker dat u instrumente soos vernierkalipers en liniale gebruik om alles in lyn te bring. Elke afwyking kan lei tot 'n helling in die beeld wat geproduseer word.
Stap 16: Bevestig die staander aan die voetstuk
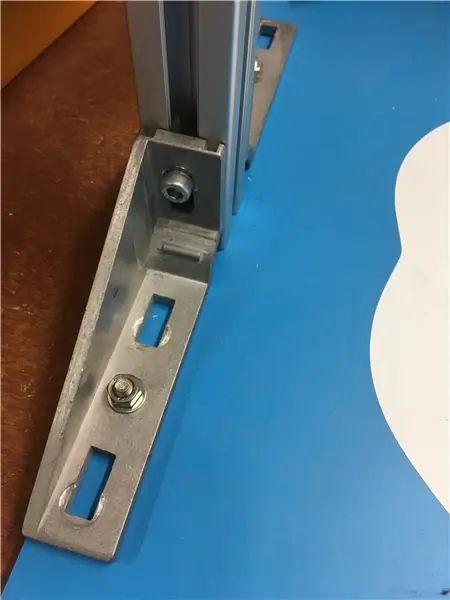
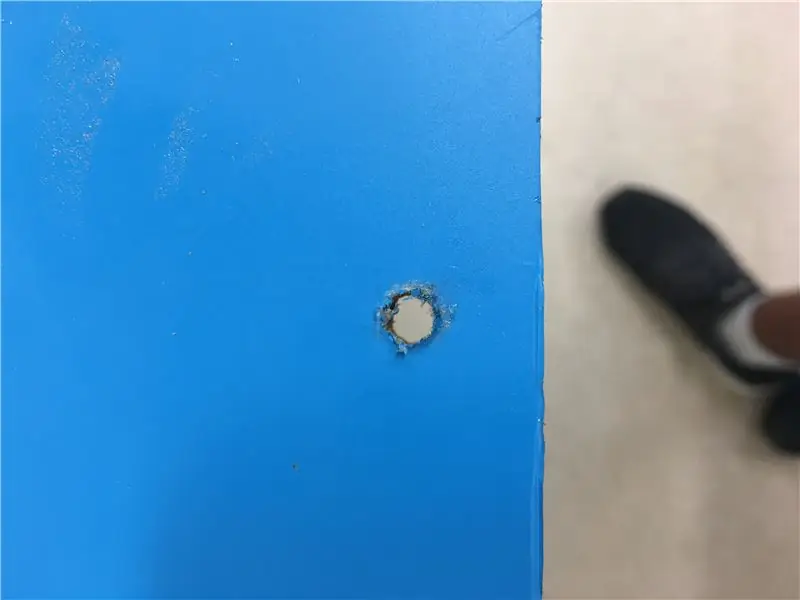
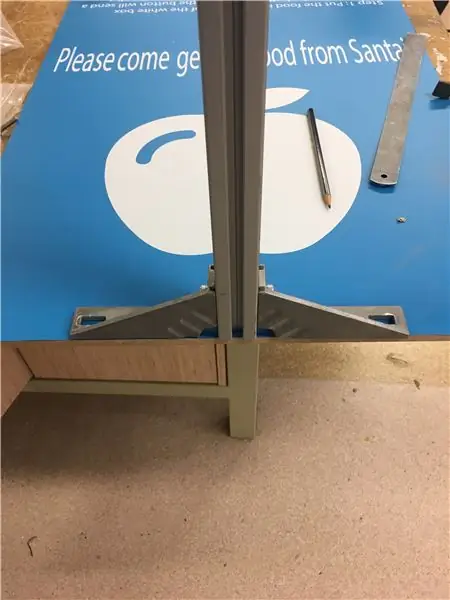
Sny eers 'n lang stuk ekstrusie uit (*sien hieronder). Kry dan twee hakies/ribbes soos hierbo getoon en pas die hakies en die ekstrudering op die houtbord droog. Neem 'n potlood en merk waar u die nodige gate sal boor om die hakies aan die bord vas te maak.
Boor die gate (ongeveer 8 mm) en maak die hakies vas aan die bord met M8 -boute en moere. Kry dan die vereiste t-vorm skroewe vir ekstrudering en bevestig die extrusiekolom tussen die twee hakies, soos hierbo gesien.
*Dit is belangrik om daarop te let dat die hoogte van die ekstrudering afhang van wat u wil hê dat u kamera in sy gesigsveld moet sien. Vir ons het ons dit ongeveer 60 cm bokant die bord gesit om die geskrewe boodskap op die bord vas te lê. Ons het op hierdie hoogte besluit nadat ons die kamera op verskillende hoogtes getoets het en die beelde op Twitter ondersoek het.
Stap 17: Bevestig die kamerabox aan die staander

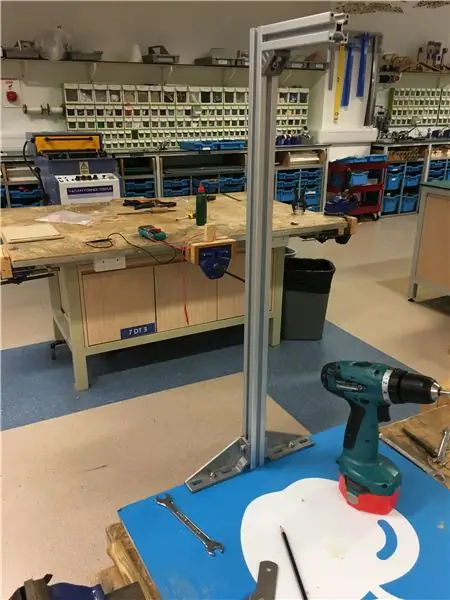


In hierdie stap, sny eers nog 'n kleiner stuk extrusie uit. Die lengte daarvan moet gebaseer wees op hoe ver u u kamera wil bereik, soos hierbo gesien.
Neem dan die aluminiumstrook wat uit die boks kom en boor twee gate van 6 mm daardeur (hooffoto). Neem dan die kleiner stuk extrusie en bevestig dit onder die aluminiumstrook met die t-vormige skroewe (foto regs onder). Maak seker dat die gate in lyn is sodat die prent nie kantel nie.
Ten slotte, om die twee stuk extrusie in 'n hoek van 90 grade te heg, het ons 'n klein hakie/ribbe gebruik en dit aan die twee stukke vasgemaak met die vereiste t-vormige skroewe wat in die ekstrudering vasgesluit word.
Stap 18: Gevolgtrekking
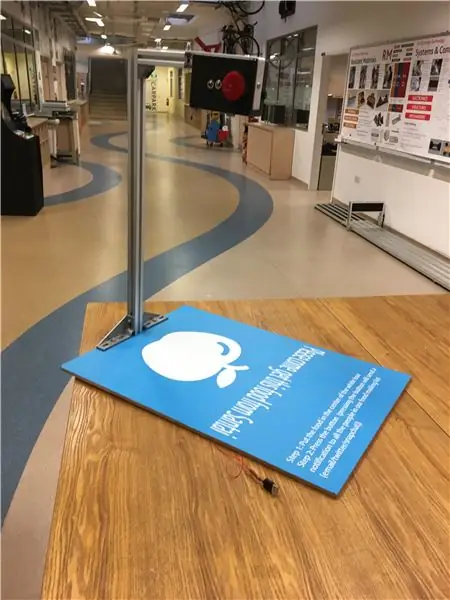
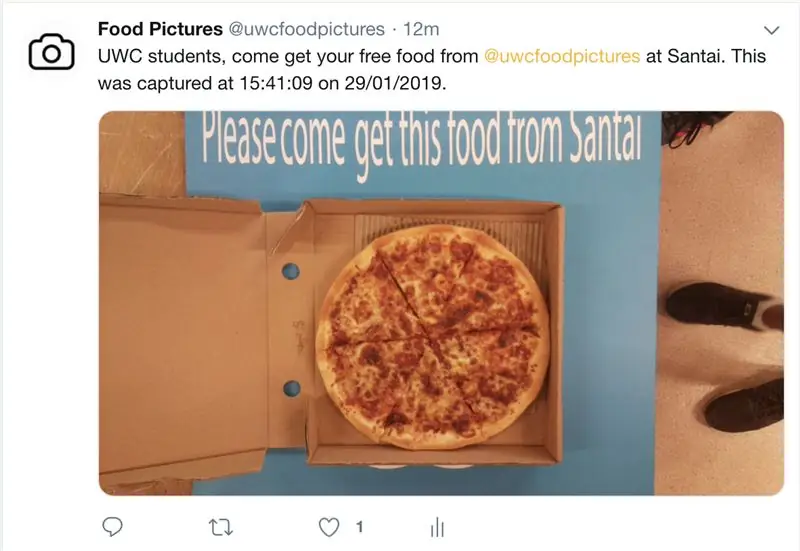
Laastens, voer die kragkabel van die Pi na 'n USB -poort en draai die agterkant van die kragkas vas. Dis dit!
Al wat u nou moet doen, is om die toestel naby 'n plek te plaas waar mense eet en die gratis voedsel -twitter -rekening wat u geskep het, te adverteer.
'N Skakel na ons twitterbladsy kan hier gevind word.
Geniet dit
Hierdie instruksies is geskryf en geskep deur Rehaan Irani en Justin Chan uit die Coding For Good -diens by UWCSEA East onder toesig van mnr. David Kann. Dit is ook vervaardig met die hulp van die universiteitsdiens Circle Enterprise en die departement UWCSEA East DT. Bykomende dank aan Sewen Thy en Vatsal Agarwal vir hul bydrae tot die projek.
Aanbeveel:
Neem wonderlike foto's met 'n iPhone: 9 stappe (met foto's)

Neem wonderlike foto's met 'n iPhone: die meeste van ons dra deesdae 'n slimfoon oral, daarom is dit belangrik om te weet hoe u u slimfoonkamera kan gebruik om fantastiese foto's te neem! Ek het net 'n paar jaar 'n slimfoon gehad, en ek hou daarvan om 'n ordentlike kamera te hê om dinge te dokumenteer wat ek
ESP32-CAM Case System en 3D Printer Cam: 10 stappe (met foto's)

ESP32-CAM Case System en 3D Printer Cam: Ek was op soek na die vervanging van die kamera op my 3D-drukker met iets klein, eenvoudig en funksioneel …. en goedkoop. 'N Paar Google-soektogte het my na die ESP32-Cam-module gelei. U kan dit vir minder as $ 10 vind, baie minder, en hulle presteer baie goed
Neem en stuur beelde met ESP32-Cam met ESP8266 WeMos D1 R1 Wifi-verwerker met Uno: 7 stappe

Neem en stuur beelde met ESP32-Cam met ESP8266 WeMos D1 R1 Wifi-verwerker met Uno: Neem beeld met ESP32-Cam (OV2640) met ESP8266 WeMos D1 R1 WiFI-verwerker met Uno en stuur dit per e-pos, stoor dit na Google Drive en stuur dit na Whatsapp met behulp van Twilio.Vereistes: ESP8266 WeMos D1 R1 WiFI -verwerker met Uno (https: // protosupplies
Aan die gang met ESP32 CAM - Streaming van video met behulp van ESP CAM via wifi - ESP32 -beveiligingskamera -projek: 8 stappe

Aan die gang met ESP32 CAM | Streaming van video met behulp van ESP CAM via wifi | ESP32 -beveiligingskamera -projek: Vandag leer ons hoe u hierdie nuwe ESP32 CAM -bord kan gebruik en hoe ons dit kan kodeer en as 'n beveiligingskamera kan gebruik en 'n stroomvideo oor wifi kan kry
Hoe om 'n rekenaar met maklike stappe en foto's uitmekaar te haal: 13 stappe (met foto's)

Hoe om 'n rekenaar uitmekaar te haal met eenvoudige stappe en foto's: dit is 'n instruksie oor hoe om 'n rekenaar uitmekaar te haal. Die meeste basiese komponente is modulêr en kan maklik verwyder word. Dit is egter belangrik dat u daaroor georganiseerd is. Dit sal u verhinder om onderdele te verloor, en ook om die montering weer
