
INHOUDSOPGAWE:
2025 Outeur: John Day | [email protected]. Laas verander: 2025-01-23 12:53


Kry u nagmerries om u YouTube -intekenare te verloor? As u dit doen, is u nie die enigste een nie.
Gelukkig het ek hierdie 'YouTube Desktop Notifier' gemaak om my op hoogte te hou van my kanaal se intekenaar en kyktellings. Hierdie baie eenvoudige selfdoenprojek het my ongeveer $ 10 gekos en dit hou my nou op hoogte van my kanaal. Behalwe dat die intekenaar en aansig vertoon word, tel hierdie toestel ook 'Piep en gloei' as my kanaal 'n nuwe intekenaar kry.
Stap 1: Hardewarevereiste - 1

Vir hierdie projek benodig ons 'n mengsel van elektroniese komponente en houtbewerkingsgereedskap.
- Die elektroniese komponente sluit in:
- 'N Perfboard
- NodeMCU
- 220v AC tot 5v DC Buck Step-Down Module
- 'N Buzzer -skild of 'n zoemer en 'n weerstand van 100Ω
- SPDT skakelaar
- 4 x TM1637 4 bits digitale 7-segment vertonings
- 'N Paar gekleurde LED's en 'n gelyke hoeveelheid 220Ω weerstande
- Paar aansluitkabels
- 'N USB -kabel om die kode op te laai
- en algemene soldeertoerusting
Stap 2: Hardewarevereiste - 2
Vir die werkstuk benodig ons:
- Smakhout
- Potlood
- Maatband
- Hand-/kapsaag
- Hamer
- Spykers
- Skuurgereedskap
- en Persoonlike Beskermingsuitrusting (PPE) vir houtsny
Ek maak die omhulsel uit palethout, want ek het 'n groot stapel palette oor van my ander DIY-houtwerkprojekte. U kan die boks ook uit karton of plastiekhouer maak en dit verf om dit KOEL te laat lyk.
Stap 3: Onderwerp gedek

Stap 4: Die plan

Die plan is om 'n boks van 24 x 10 cm te maak om die stroombane daarin te hou.
As die toestel aangeskakel is, sal dit eers aan die gespesifiseerde Wi-Fi-netwerk koppel met behulp van die SSID en wagwoordpaar wat in die kode verskaf word. Sodra 'n verbinding gemaak is, gebruik die kode 'n kombinasie van die 'Google API -sleutel' (ek sal u in die latere afdeling wys hoe u dit kan genereer) en u 'YouTube -kanale -ID' om die data van die YouTube -bediener af te haal. Die toestel wys dan die aansig en die aantal intekenare word gebruik met die 7 -segmentskerm.
Nadat die inligting vertoon is, wag dit 5 minute voordat die volgende stel inligting van die YouTube -bediener afgehaal word. 'N Veranderlike word gebruik om die huidige intekenaartelling te stoor. As die aantal nuwe intekenare groter is as die ou, gaan die gonser aan en die blou en wit LED's flits (gloei).
Stap 5: Bedrading

Die bedrading is baie eenvoudig. Ons begin deur die 7-segment-skerms aan die mikrobeheerder te koppel. Elkeen van hierdie skerms het 4 penne, 2 vir krag en een vir klok en die ander een vir data. Koppel die data en klokpenne aan NodeMCU volgens die instruksies op die skerm.
Dan koppel ons al die VCC -penne van die skerms aan die 3.3V -pen van NodeMCU. Koppel dan die zoemerskerm/zoemer met die 100Ω -weerstand aan die D8 -pen. Koppel daarna die blou en wit LED's aan die D9- en D10 -penne met 'n stroombegrensende weerstand van 220Ω.
Gaan nou voort en koppel al die grondpenne aan die GND -pen van NodeMCU. Sodra al die penne verbind is, koppel die skakelaar aan die VIN van NodeMCU en GND na GND van die stepdown converter.
Stap 6: Biblioteke gebruik




Die kanaal se gebruikers- en kanaal -ID's word onder 'Rekeninginligting' gelys
Meld aan by u YouTube -rekening.
Klik regs bo op u rekeningikoon> Instellings.
Klik in die linkerpaneel op "Gevorderde instellings".
Hier is die lys van biblioteke wat ons benodig vir hierdie projek.
Sagteware biblioteke:
- TM1637 LED -bestuurder:
- ESP8266WiFi:
- Arduino Json:
- Arduino YouTube API:
U kan almal van GitHub aflaai, ek het die skakels in die onderstaande beskrywing verskaf. Sodra dit afgelaai is, pak dit uit en hernoem die biblioteke deur spesiale karakters en die "meester" uit hul name te verwyder. Plaas die gids in die gids van die Arduino -biblioteke. Miskien moet u die gids Biblioteke skep as dit u eerste biblioteek is. Herbegin die IDE sodat dit die KEYWORD -lêer, voorbeelde, behoorlik laai en die biblioteek by die biblioteekmenu voeg.
Unieke identifiseerders:
- WiFi SSID/wagwoord
- YouTube -kanaal -ID:
- Google API-sleutel:
- Benewens die biblioteke benodig u ook min unieke identifiseerders vir hierdie projek.
- Die eerste is die SSID en wagwoord van u draadlose netwerk.
-
Dan benodig u die unieke kanaal -ID van u YouTube -kanaal. Om dit te kry:
- Meld aan by u YouTube -rekening.
- Klik regs bo op u rekeningikoon> Instellings.
- Klik in die linkerpaneel op "Gevorderde instellings".
- Die kanaal se gebruikers- en kanaal -ID's word onder 'Rekeninginligting' gelys
-
Uiteindelik moet u die 'Google API -sleutel' vir u kanaal genereer. Om die sleutel te genereer
- Soek "Gebruik API -sleutels" op Google, of maak die skakel oop in die beskrywing hieronder.
- Blaai af en klik op "API's en dienste → geloofsbriewe"
- As dit die eerste keer is dat u hierdie bladsy besoek, moet u 'n nuwe projek skep deur op die knoppie "Skep" te klik.
- Aanvaar die bepalings en gee 'n naam aan u projek, en druk dan op die 'Skep' -knoppie om die projek te skep
- Sodra 'n projek geskep is, hoef u net op die keuselys 'Skep geloofsbriewe' te klik en van daar af 'API -sleutel' te kies
- Die stelsel sal tyd neem om die sleutel te genereer. Sodra dit gegenereer is, wys dit u die sleutel in 'n opspring -dialoog. - Kopieer en stoor dit in u e -pos
- Klik nou op die "Biblioteek" -opsie in die linkerpaneel en
- Rol af en aktiveer 'YouTube Data API v3' en 'YouTube Reporting API' deur daarop te klik en op die 'Aktiveer' knoppie te druk
- Wag 5 tot 10 minute, en dan moet u die API -sleutel wat u pas in u kode gegenereer het, kan gebruik.
Stap 7: Houtbewerking




Laat ons ons projek begin deur die houtkas bymekaar te maak. Soos vroeër bespreek, gaan ek sny:
2 x 24x10cm, 2 x 10x6cm sypanele en een 24x10cm agterplaat. Nadat ek al die houtblokke gesny het, gaan ek dit bymekaarmaak en skuur om die boks 'n gladde voorkoms te gee. Aan die agterkant van die eenheid gaan ek 2 gate boor, een daarvan is vir die netsnoer en die ander een vir die aan- en afskakelaar.
Stap 8: Soldeer




Sodra die boks gereed is, gaan ek al die elektroniese komponente soldeer en in die boks installeer.
Ek sal begin deur die NodeMCU te soldeer. Dan sal ek die 100Ω -weerstand aan die D8 -pen van NodeMCU soldeer. Daarna sal ek die zoemer aan 'n perfboard bord soldeer en dit aan die NodeMCU koppel. Vervolgens gaan ek die skakelaar soldeer en aan die agterkant van die boks installeer. Volgens die skematiese aansluiting, verbind een pen van die skakelaar met die VIN van NodeMCU en die ander een met die +ve -aansluiting van die afskakelomskakelaar. Die einde van die omskakelaar sal aansluit by die GND -pen van NodeMCU. Nou gaan ek die 7-segmente soldeer volgens die skema.
Vervolgens soldeer ek die blou en wit LED's aan die D9- en D10 -penne van NodeMCU. So, so lyk my voorblad. Laat ek 'n vinnige toets doen voordat ek die voorplaat installeer. Dit lyk asof alles werk soos dit moet. OK, laat ek die voorplaat installeer, en dan sal ek die kode aan u verduidelik.
Stap 9: Die kode

Dit is die lys van die biblioteke wat ons benodig vir hierdie projek.
As u dieselfde skematika as myne gebruik, hoef u niks anders as hierdie paar reëls in hierdie kode te verander nie. U hoef net die SSID en wagwoord van u WiFI -netwerk en die Google API -sleutel en die kanaal -ID hier by te voeg. Rus kan u soos dit is en laai die kode na die NodeMCU.
Die "api_mtbs" is die gemiddelde tyd tussen die API -versoeke wat deur die mikroverwerker gemaak word.
Dan begin ek die skerms deur die klok en die datapennetjies in te stel. Daarna stel ek die gonser en die 2 LED's op.
In die opset () -afdeling stel ek die LED -penmodusse op en skakel die blou LED aan by die aanvang. Dan maak ek al die 7-segmente skoon en vertoon 0 op skerm 1 en 3. Daarna sal die toestel met die gegewe geloofsbriewe aan die WiFI-netwerk koppel.
In die loop () -afdeling, as die waarde van die teller die api_mtbs oorskry of in eenvoudige terme, as die tyd aangebreek het om die volgende versoek aan die YouTube -bediener te rig, word 'n API -oproep met die kanaal -ID gemaak en word die resultaat op die seriële monitor en op die 7-segment-skerms. U moet die MOD van die telling wat u ontvang het, bereken om die laaste 4 syfers te vertoon en dan die MOD -waarde van die oorspronklike waarde af te trek om die eerste 4 syfers te kry. Een ding wat ek opgemerk het, is dat as die MOD 24 sê, dan vertoon die skerm slegs 24 en nie 0024. Ons sal dus die ontbrekende nulle by die skerm moet voeg. Hierdie stukkie van die kode is om die ontbrekende 0's by te voeg.
En laastens, hierdie deel van die kode is om die zoemer en die LED's aan te skakel wanneer die aantal nuwe intekenare groter word as die ou intekenaantal.
Opmerking: pen D9 en D10 is die RX- en TX -penne van die NodeMCU. As u die LED's aan hierdie penne koppel, sal u niks op die seriële monitor kan kry nie. Koppel dus niks tydens die toetsproses aan die D9- en D10 -penne nie en lewer kommentaar op die bietjie wat die penmodusse vir hierdie penne bepaal.
U kan die kode aflaai vanaf die skakel in die beskrywing hieronder.
Stap 10: Toekomstige verbetering

'N Paar dinge wat ek in die komende weergawe van hierdie projek gaan insluit, is:
- Stoor die daaglikse telling in 'n webbediener se databasis
- Stoor maandelikse telling in 'n webbediener se databasis
- Genereer 'n webkoppelvlak om die daaglikse/maandelikse analise met behulp van staaf/lyngrafiek te vertoon
- Voeg NeoPixels by in plaas van die knipperende LED's
Laat weet my as u ander voorstelle het in die kommentaar hieronder. Goed, so waarop wag jy? Druk op die inskrywingsknoppie en laat my lessenaar -kennisgewers gons en gloei.
Aanbeveel:
YouTube-intekenaarteller met 'n e-papierskerm en Raspberry Pi Zero W: 5 stappe (met foto's)

YouTube-intekenaarteller met 'n e-papierskerm en Raspberry Pi Zero W: In hierdie instruksies sal ek jou wys hoe om jou eie Youtube-intekenaarteller te bou met behulp van 'n e-papiervertoning en 'n Raspberry Pi Zero W om navraag te doen na die YouTube API en werk die skerm op. E-papier-uitstallings is ideaal vir hierdie tipe projekte, aangesien dit
Desktop CT en 3D -skandeerder met Arduino: 12 stappe (met foto's)

Desktop CT- en 3D -skandeerder met Arduino: Computertomografie (CT) of rekenaarmatige aksiale tomografie (CAT) word meestal geassosieer met die beelding van die liggaam omdat dit dokters in staat stel om die anatomiese struktuur binne die pasiënt te sien sonder om enige operasie te hoef te doen. Om 'n beeld binne die menslike b
Raspberry Pi Door Notifier: 6 stappe (met foto's)
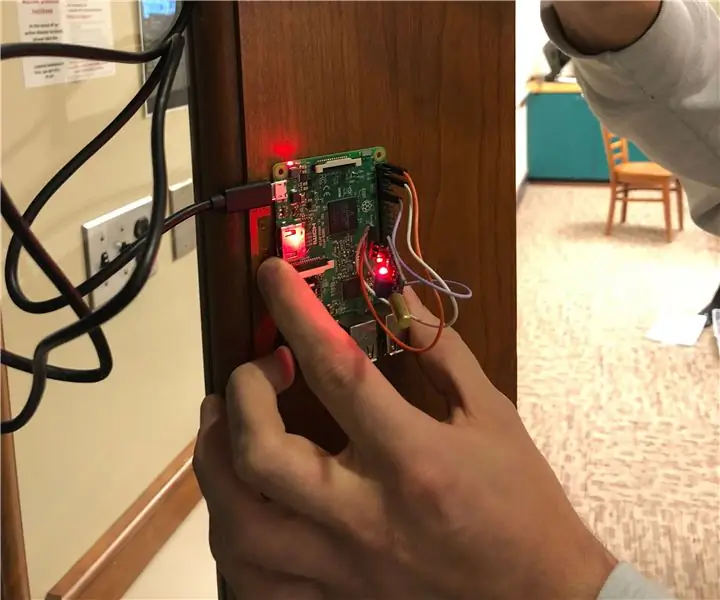
Raspberry Pi Door Notifier: Het u al ooit gewonder of mense toegang tot deure kry? Wil u 'n diskrete, goedkoop en vinnige manier hê om deurbeweging te monitor … en miskien 'n klein projek? Moenie verder soek nie! Hierdie simplistiese toestel sal trillings opspoor as gevolg van bewegende doo
Blüp: the Bubble Notifier: 11 stappe (met foto's)

Blüp: die Bubble Notifier: ek is op soek na 'n sagter, minder abrupte kennisgewingstelsel as 'n kennisgewing oor vibrasie, klank of lig. Ek kon niks vind wat aan die kriteria voldoen nie, so ek het besluit om my eie te maak. Verder wou ek hê dat my oplossing my persoonlike
Arduino Christmas Notifier: 5 stappe (met foto's)

Arduino Christmas Notifier: Kersfees is nou om die draai, en ek het tot die gevolgtrekking gekom dat ek dit nie sal laat gaan deur net my DIY Arduino Christmas Lights te hê. Wat sou 'n perfekte projek wees met 'n Kersmelodie? Ja reg! Laat mense weet dat dit Kersfees is
