
INHOUDSOPGAWE:
- Stap 1: Ontwerp en simulasie
- Stap 2: Die nodige dele
- Stap 3: Die opsionele onderdele
- Stap 4: Programmeer die mikrobeheerder
- Stap 5: Monteer die bord (opsionele aanvanklike stap)
- Stap 6: Voeg die mikrokontrole -aansluiting by
- Stap 7: Voeg meer goed by
- Stap 8: Voeg die NeoPixel -ring by
- Stap 9: Voeg die oortjie USB -aansluiting by (opsionele stap)
- Stap 10: Voeg die ATtiny85 by
- Stap 11: Maak die USB -aansluiting vas
- Stap 12: Probeer dit
- Stap 13: Shunt Jumper -instellings
- Stap 14: Gebruik 'n afstandsbediening
2025 Outeur: John Day | [email protected]. Laas verander: 2025-01-23 12:53

Deur joshua.brooks Volg meer deur die skrywer:






Ek gee binne 'n paar weke 'n paar werkswinkels in elektronika, wat fokus op 'n goedkoop, maar bruikbare werklike projek. Toe ek 'n ding probeer maak, wou ek hê dat dit 'n mikrobeheerder, NeoPixel LED's (omdat dit wonderlik is), moet word, op afstand beheer kan word en verskillende bouopsies moontlik gemaak word. Dit moes ook volledig in Tinkercad gesimuleer word. Dit is die projek wat ontwikkel het.
Dit bevat 'n paar wonderlike funksies in 'n klein toestel, is aanpasbaar en redelik eenvoudig om te bou.
Onderdele lys:
- Gedrukte kringbord (OSHPARK)
- NeoPixel ring 12 (Adafruit)
- ATtiny85 mikrobeheerder (DigiKey)
- 22-meter soliede kerndraad (DigiKey, Amazon, Radio Shack, ens.)
- (opsioneel) Infrarooi ontvanger (DigiKey)
- (opsioneel, maar sterk aanbeveel) 1μF elektrolitiese kondensator (DigiKey)
- (opsioneel) Drukknop (Jameco)
- (opsioneel) 2 x Male 3-pin header (DigiKey)
- (opsioneel) 2 x Shunt -trui (DigiKey)
- (opsioneel) 8-pins DIP-aansluiting (DigiKey)
- (opsioneel) 4-pen reghoekige kop (DigiKey)
- (opsioneel) IR -afstandsbediening (Amazon)
- Gorilla Tape (Amazon)
- USB -muurkragbron (Amazon)
Gereedskaplys:
- Soldeerbout en soldeer
- Draadsnyer
- Draadstropper
- Tang
- Skêr
Stap 1: Ontwerp en simulasie
Soos ek vroeër genoem het, wou ek die gratis Tinkercad vir hierdie projek gebruik. Ek het besluit om dit volledig te ontwerp en daar te toets voordat ek aan enige regte elektronika geraak het. Dit het my in staat gestel om seker te maak dat alles (insluitend die ATtiny85 -firmware) werk. Hier is die virtuele stroombaan. U kan 'Start Simulation' hieronder druk om dit te probeer.
Stap 2: Die nodige dele
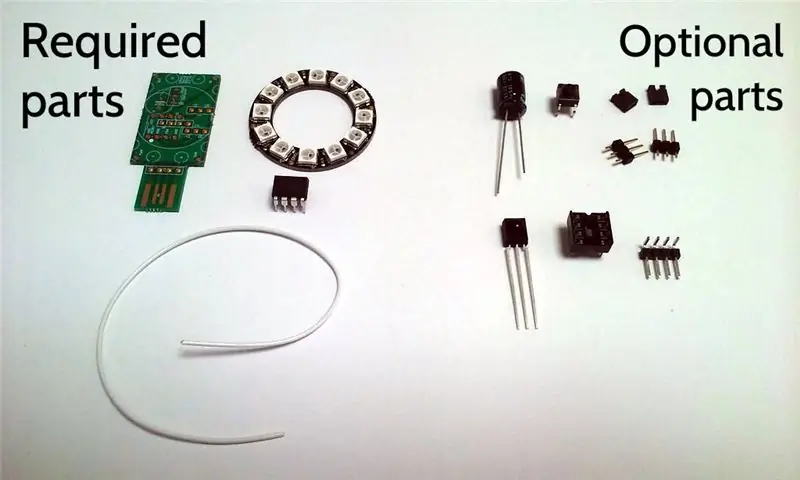
Hierdie projek is ontwerp om buigsaamheid in die bou daarvan moontlik te maak. Afhangende van wat u daarmee wil doen, benodig u moontlik nie al die dele nie. Daar is drie dele (en draad) wat absoluut noodsaaklik is. Dit is moontlik om met hierdie dinge iets funksioneel te bou.
Neopixel Ring 12 - die ring het twaalf NeoPixels wat individueel beheer kan word tot omtrent elke kleur.
ATtiny85 - dit is die mikrobeheerder (klein rekenaar) wat die NeoPixels laat dans en koppel aan verskeie van die opsionele komponente (infrarooi ontvanger, drukknop, ens.).
Printplaat - die printplaat (PCB) bied al die elektriese verbindings tussen die gebruikte onderdele en is die stywe ruggraat van die toestel. Die gerber -lêer wat na 'n PCB -vervaardiger gestuur word, is op hierdie bladsy. Daar is baie bordvervaardigers daar buite. Hier is die skakel om die bord by OSHPARK te bestel.
22 -meter soliede kerndraad - die draad word gebruik om die NeoPixel -ring aan die PCB te koppel.
Stap 3: Die opsionele onderdele

Daar is 'n aantal opsionele onderdele wat u dalk wil oorweeg. Hier is die rede waarom u dit dalk wil hê.
Infrarooi ontvanger - die infrarooi ontvanger is 'n enkele komponent waarmee u die toestel kan beheer deur 'n standaard IR -afstandsbediening (dink TV -afstandsbediening). Afstandsbeheerders van verskillende vervaardigers gee verskillende seine af, daarom moet die firmware moontlik aangepas word om u afstandsbediening te herken, as dit nie een is wat ek gebruik het nie.
1μF elektrolitiese kondensator - die kondensator dien as 'n soort tydelike battery wat ekstra krag kan verskaf wanneer die benodigde elektriese stroom in die toestel skielik verander (NeoPixels gaan byvoorbeeld van af na vol). Dit kan ook die spanning van die toestel verlig as u 'n goedkoop USB -kragbron gebruik. As u 'n ordentlike USB -kragbron gebruik, kan dit uitgelaat word.
Drukknop - met die drukknop kan u die toestel beheer deur (raai wat?) Op die knoppie te druk.
3 -pins kopstukke (s) en shunt springer (s) - dit kan in plaas van die drukknop in plek gestel word sodat die toestel gekonfigureer kan word, gebaseer op die posisie van die shunt springers. Die manlike 3-pen kop word permanent gekoppel (gesoldeer) aan die bord, en die shunt-trui is op die kop gepas en kan maklik verwyder en geplaas word. As een kopstuk gebruik word, kan die springer tussen twee verskillende modusse kies. As albei opskrifte gebruik word, is vier modusse moontlik.
8 -pins DIP -aansluiting - met die aansluiting kan die mikrobeheerder (ATtiny85) verwyder en vervang word, sodat dit later herprogrammeer kan word as u wil verander hoe die toestel werk. As u weet dat u die mikrobeheerder nooit hoef te herprogrammeer nie, is dit nie nodig nie.
4-pen reghoekige kop-die reghoekige kop word gebruik as u wil hê dat die USB-aansluiting reguit uit die agterkant van die toestel moet steek, in plaas van van die kant af.
Stap 4: Programmeer die mikrobeheerder
Ek gaan nie te veel in detail gaan oor die programmering van die mikrobeheerder nie, want instruksies kan maklik elders gevind word (ek sluit 'n skakel hieronder in). Ek het 'n Arduino UNO -bord gebruik om as programmeertoestel vir die beheerder op te tree volgens die metode wat in hierdie instruksies beskryf word. Daarin toon dit die volgende kartering van Arduino -penne tot ATtiny -penne vir programmering:
- Arduino +5V → ATtiny Pin 8
- Arduino Ground → ATtiny Pin 4
- Arduino Pin 10 → ATtiny Pin 1
- Arduino Pin 11 → ATtiny Pin 5
- Arduino -pen 12 → ATtiny -pen 6
- Arduino Pin 13 → ATtiny Pin 7
Die bronkode vir die naglig kan hier gevind word (https://github.com/cacklestein/led-night-light).
Stap 5: Monteer die bord (opsionele aanvanklike stap)
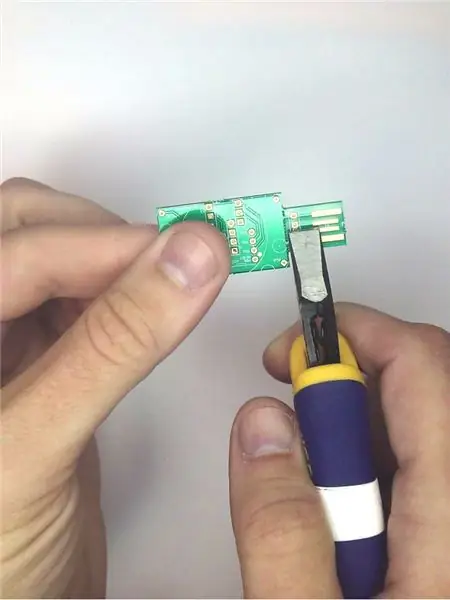


Onderdele moet in 'n spesifieke volgorde op die bord gevoeg word om dinge makliker te maak. As dit goed gaan met die posisie van die USB -aansluiting op die bord, kan u die res van hierdie stap oorslaan en na die volgende deel van die vergadering gaan. As u egter wil hê dat die aansluiting aan die agterkant van die bord moet uitsteek, is dit nou die tyd om die reghoekige kopstuk by te voeg.
Begin eers deur die USB-aansluiting van die res van die printplaat af te haal. Hou die grootste deel van die bord met een hand vas en gebruik 'n tang met 'n rand direk langs die gaatjie van klein gaatjies om die oortjie versigtig te verwyder. Sit die oortjie eenkant. u sal dit in 'n latere stap nodig hê.
Plaas die reghoekige kop aan die agterkant van die bord, soos op die foto getoon. Die agterkant van die bord is die sy met '123D CIRCUITS' met sy -skerm daarop (of miskien moet ek '123D CIRC' sê, want u het die 'UITS' net afgebreek).
Soldeer die kopstuk en plaas soldeer aan die bokant van die bord.
Gebruik goeie draadsnyers en sny die leidings van die kopstuk wat so na as moontlik aan die bord uitsteek, aan die bokant van die bord uit. Dit is belangrik omdat die leidrade iewers in die middel van die plek waar die ATtiny85 uiteindelik gaan, besig is om op te staan.
Stap 6: Voeg die mikrokontrole -aansluiting by
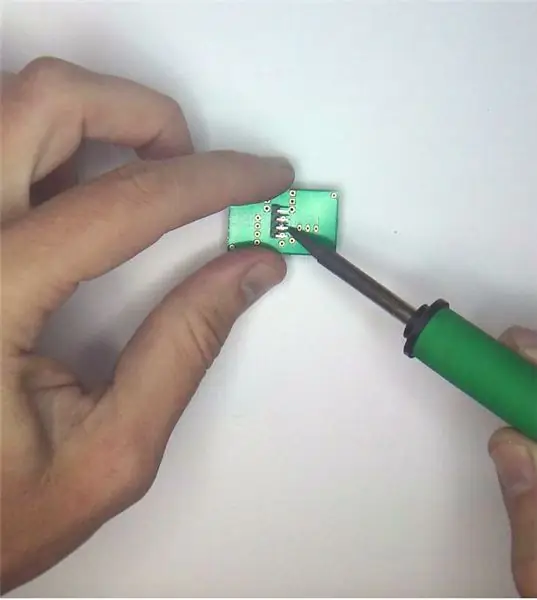


Dit is tyd om die 8-pins DIP-aansluiting-OF- die ATtiny85 op sy plek te soldeer. Ek beveel sterk aan dat u die sok gebruik, want dit kan die ATtiny85 maklik verwyder en weer aangeheg word as u later die program wil verander. Pas die sok (of die ATtiny85 met pen 1 naaste aan die rand van die bord) deur die ooreenstemmende 8 gate aan die bokant van die bord. Die bokant is die een sonder '123D -kringe' daarop gedruk. Draai die bord om en plaas dit plat op die tafel of ander werkruimte om die houer vas te hou. Soldeer die penne aan die bord. As u die vierhoekige kophoek in die vorige stap bygevoeg het, is die penne effens in die pad. Hoek die yster om onder hulle te soldeer.
Stap 7: Voeg meer goed by



Dit is nou die tyd om die knoppie of springkop (s), die IR -ontvanger en die kapasitor by te voeg.
As u die drukknop wil hê, steek die 4 penne deur die gate onder die mikrokontroleerder aan die bokant van die bord. U sal sien dat daar 6 gate is. Moenie bekommerd wees hieroor nie. Die twee gate in die middel sal nie gebruik word nie. Draai die bord om en soldeer die drukknop op sy plek.
As u eerder die shunt-springers wil gebruik, steek die twee 3-pen koppe (korter kant van penne af) in hierdie gate aan die bokant. Draai die bord weer om en soldeer die penne vas.
Pas dan die infrarooi ontvanger deur die 3 gate aan die bokant van die bord. Pas die oriëntasie daarvan by die buitelyn op die seeskerm. steek dit so ver as moontlik, en buig dit terug sodat die klein borrelkant weg van die bord af wys. Draai die bord om en soldeer dit op sy plek. Gebruik draadknipsels om die oortollige lengte van die penne van die onderkant na die soldeer te verwyder.
Voeg laastens die kapasitor by. Sy penne pas deur die oorblywende twee gate bo die infrarooi ontvanger. Die wit streep aan die kant van die kapasitor ('-' negatiewe kant) wys weg van die ATtiny85-aansluiting. Draai die bord weer om, soldeer die leidings op hul plek en knip die oortollige met draadsnyers af.
Stap 8: Voeg die NeoPixel -ring by

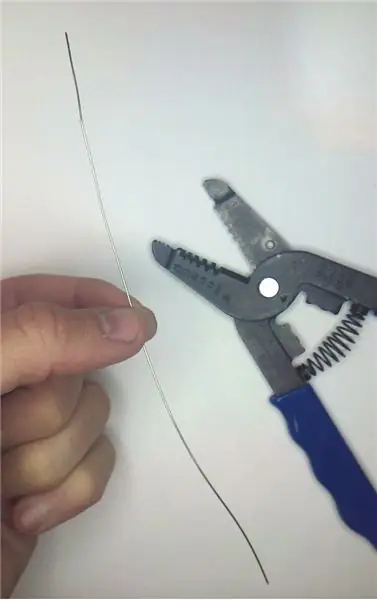

Die NeoPixel-ring word vasgemaak met 4 stukke 22-meter soliede kerndraad, met die isolasie verwyder. Begin deur 'n stuk draad van minstens 4 duim lank te sny. Gebruik draadstroppers om AL die isolasie te verwyder.
Sny hierdie draad in 4 gelyke lengtes. Buig elke draad in 'n "L" -vorm ongeveer 1/4 duim van die een kant af.
Met die onderkant van die bord na bo, steek hierdie drade in die gate aan die vier hoeke van die bord. Die gebuigde gedeelte keer dat hulle nie heeltemal gly nie. Soldeer hulle op hul plek en knip die geboë oortollige onderkant af met draadknipers.
Draai die bord om en voer die drade versigtig deur die 4 gate van die NeoPixel -ring met die NeoPixels van die printplaat af weg. Wees versigtig om die gate van die NeoPixel -ring te pas by die gate op die printplaat. Die name van die gate word op elkeen gedruk. Pas PWR, GND, IN en UIT.
Druk die ring so na as moontlik aan die printplaat af. Dinge kan 'n bietjie stram wees, veral rondom die kapasitor en die IR -sensor. As die ring nie heeltemal gaan nie, moet dit nie sweet nie.
Hou die ring so naby as wat dit na die printplaat gaan, buig die drade om dinge op hul plek te hou.
Soldeer die ring aan die drade en knip die oortollige draad af met draadknipers.
Stap 9: Voeg die oortjie USB -aansluiting by (opsionele stap)
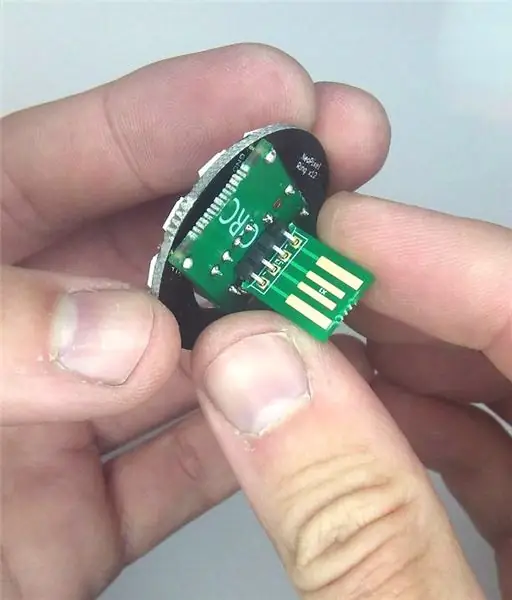

As u besluit het om die USB-aansluiting reguit uit die agterkant te laat steek, is dit nou die tyd om dit aan die 4-pins reghoekige kopstuk te heg wat u vroeër bygevoeg het.
Pas die gate van die oortjie wat u vroeër verwyder het, op die reghoekige kop sodat die 4 koper-USB-kontakte na die "CIRC" -kant van die bord kyk, en die "UITS" -kant van die oortjie na die "123D" -kant kyk.
Soldeer dit op sy plek.
Stap 10: Voeg die ATtiny85 by

As u die 8-pins DIP-aansluiting vasgesoldeer het, is dit nou die tyd om die ATtiny85 daarin te sit.
Rig die ATtiny85 so uit dat die hoek met die punt die naaste aan die wit kol op die printplaat is. Druk die ATtiny85 versigtig op sy plek en maak seker dat alle penne gaan waar dit moet.
Stap 11: Maak die USB -aansluiting vas

Die gedrukte stroombane wat u kry, is gewoonlik 'n bietjie dunner as wat van 'n USB -aansluiting verwag word. 'N Eenvoudige oplossing hiervoor is om 'n klein blokkie Gorilla Tape te sny en dit aan die agterkant van die USB -aansluiting (die kant sonder die USB -koperkontakte!) Gorilla Tape is ongeveer twee keer so dik as normale kleefband, en het perfek vir my gewerk.
Stap 12: Probeer dit




Koppel u nuwe naglig aan op 'n USB -muuradapter of 'n ander USB -aansluiting (op u rekenaar, ens.). As alles goed verloop, moet dit brand! As u die opsionele IR -ontvanger bygevoeg het en 'n afstandbeheer het wat met die firmware werk (soos die Apple TV -afstandsbediening op die foto's), kan u die vertoonmodus verander.
Alternatiewelik, as u die knoppie geïnstalleer het, kan u daarop druk om die modus te verander.
As u in plaas daarvan die shunt -springkoppe geïnstalleer het, kan die shunt -springers geplaas word om die opstartvertoningsmodus te verander.
Stap 13: Shunt Jumper -instellings
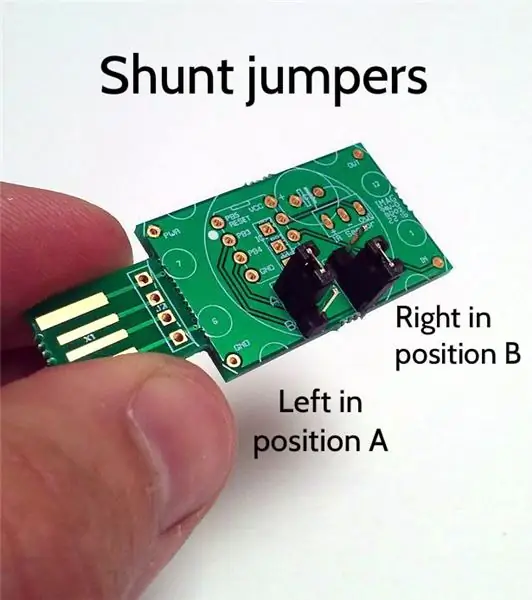
As u gekies het om die shunt jumper headers te installeer, kan u die opstartmodus instel, gebaseer op waar die shunt jumpers geplaas is:
Linkerposisie A + Regterposisie A: Draaiende reënboogmodus
Linkerposisie B + Regterposisie A: Kleurveranderingsmodus
Linkerposisie A + Regterposisie B: Willekeurige vonkelwyse
Linkerposisie B + Regterposisie B Onveranderlike effek van kleur
Stap 14: Gebruik 'n afstandsbediening

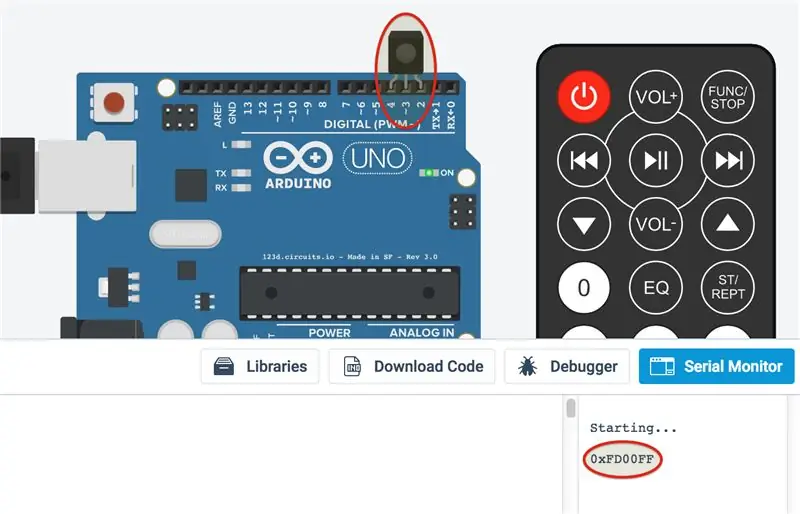
Ek het 'n goedkoop afstandsbediening op eBay gevind wat ontwerp is om met kleur -LED -beligting te werk. Dit het gelyk asof dit 'n normale pas was. Ek het die kodes wat deur elke knoppie gegenereer is, aangeteken en die firmware ingestel om daarvolgens op te tree. Die prent hierbo dui aan wat die verskillende knoppies doen.
As u nie hierdie afstandsbediening het nie, kan u die kodes vind wat verband hou met die meeste ander afstandbeheer deur presies dieselfde Arduino -bronkode te gebruik, maar op 'n werklike Arduino, in plaas van die ATtiny85. Die program gee 'n kode uit wat verband hou met enige knoppie -druk van die meeste afstandbeheer op die reekskonsole. Om dit te kan doen, koppel die IR -ontvanger -module in die digitale penkopgleuwe 2, 3 en 4, met die lens na die res van die bord.
Op die foto hierbo stem die kode 0xFD00FF ooreen met die DFRobot IR -aan / uit -knoppie. Hier is die kode wat in Tinkercad loop. Om dit te probeer, klik op "Code", gevolg deur "Serial Monitor", gevolg deur "Start Simulation". Op daardie stadium kan u op die knoppies op die virtuele afstandbeheer begin druk om die teksuitset van die seriële konsole te sien:
Teken dit op vir elke knoppie van u afstandsbediening. U kan dan die bronkode verander om die knoppiekodes vir u afstandbeheer by te voeg.
Aanbeveel:
DIY outomatiese bewegingswaarnemende bed LED -naglig: 6 stappe (met foto's)

DIY outomatiese bewegingswaarskuwingsbed LED -naglig: hallo, ouens, welkom by nog 'n instruksies wat u altyd in u daaglikse lewe sal help en 'n gemak bied om u lewe makliker te maak. Dit kan soms 'n lewensredder wees as bejaardes sukkel om op te staan
Dr Who Tardis Naglig Met Google Assistent: 4 stappe (met foto's)

Dr Who Tardis Night Light With Google Assistant: Hello Instructables en Dr Who Fans So ek het 'n rukkie gelede 'n kleiner weergawe hiervan van ongeveer 20 cm hoog vir my seuntjie gebou en gedink daar moet 'n pappa in die huis wees. Dit is 'n groot Tardis -naglig van 35 cm aangedryf deur 'n ESP8266 met
Eenvoudige naglig met sprookjes: 3 stappe (met foto's)

Eenvoudige naglig met sprokies: ek het 'n eenvoudige naglamp gebruik, maar ek het 'n paar wonderlike feëligte gehad. snags en die belangrikste is dat die uitsig ongelooflik is
Kleurveranderende naglig met Ardruino 101: 4 stappe (met foto's)

Kleurveranderende naglig met Ardruino 101: In hierdie projek maak u 'n naglamp met ardruino, Adafruit neo rgb Strips en 'n 3D -drukker. Let daarop dat hierdie onveranderlike uitsluitlik vir my skoolprojek is. Die kode vir hierdie projek is gebaseer op 'n ander projek. Met dit gesê, ek is nie 'n eks nie
Maak 'n LED -naglig met sterpatroon: 8 stappe (met foto's)

Maak 'n LED -naglig met sterpatroon: hierdie LED -naglig het 'n sterpatroon en verlig 'n donker kamer op 'n magiese manier. Ek het ipe vir die hout gebruik, maar donker hout of geverfde MDF sou byvoorbeeld goed werk. Dit is 'n baie aangename projek en sal baie goed wees as 'n aksentlig
