
INHOUDSOPGAWE:
- Stap 1: materiaal
- Stap 2: TeamViewer en Image-Capture Software
- Stap 3: Supergom die klein plastiekhouer na die groot een
- Stap 4: Kleef die kartonstukke op die oppervlak
- Stap 5: Plak die kamera op die sirkelvormige houtplaat en sit dit in die omhulsel
- Stap 6: Boor 'n gat op die omslag van die Ziploc -houer
- Stap 7: Bevestig die omslag aan die omhulsel oor die kamera
- Stap 8: Maak die akrielkoepel skoon
- Stap 9: Plak die weer seëlband aan die omhulsel
- Stap 10: Plak die koepel by die omhulsel
- Stap 11: Boor 'n gat vir die kamerakabel
- Stap 12: Koppel die kamerahuis aan die Intel Compute Stick
- Stap 13: Sit die kamera iewers hoog
- Stap 14: Gebruik TeamViewer om aan te sluit op die Intel Compute Stick
- Outeur John Day [email protected].
- Public 2024-01-30 07:26.
- Laas verander 2025-01-23 12:53.

Tuisgemaakte afstandbeheerde sterrekunde-kamera
Stap 1: materiaal
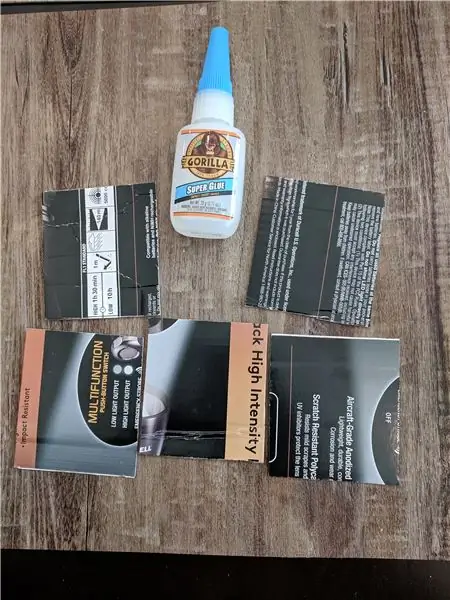
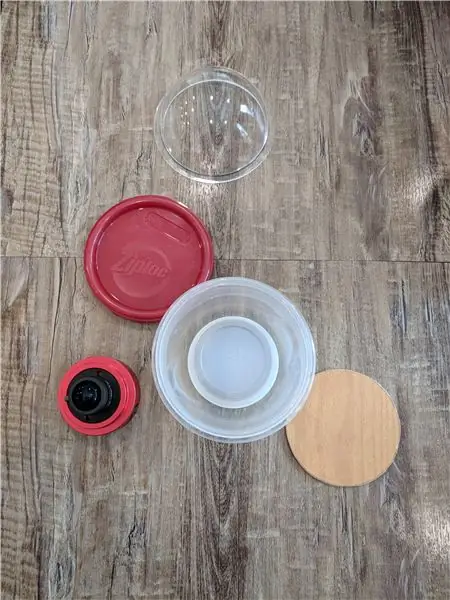
1. Sirkelhouer
2. Intel Compute Stick
3. Klein plastiekhouer
4. Arecont 1.55 Arecont 1.55mm 1/2 F2.0 vaste iris, visooglens
5. 4 akrielkoepel
6. ZWO ASI120MC-S kamera
7. 3 sirkelvormige houtplaat
8. Sterk dubbelzijdige band
9. Weer seëlband
10. Kartonstukke
11. SuperGlue
Stap 2: TeamViewer en Image-Capture Software
Laai Teamviewer af op u rekenaar en die rekenaarstok.
Maak 'n rekening in TeamViewer sodat u nie die wagwoord hoef in te voer om aan die rekenaarstok te koppel nie
Laai u gunsteling Image-Capture-sagteware af en stel die doelmap in op een-drive. Doen dit sodat u toegang tot die beelde vanaf u rekenaar kan kry.
Stap 3: Supergom die klein plastiekhouer na die groot een
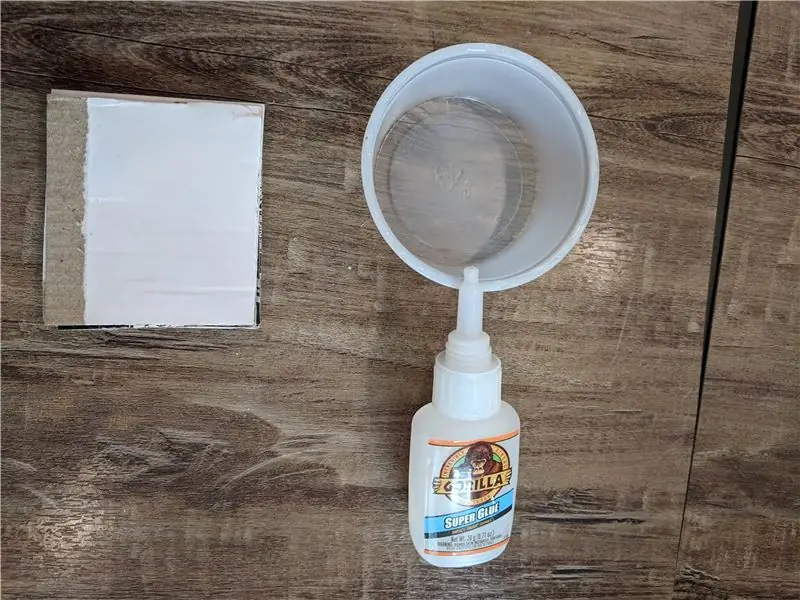

Gebruik supergom om die klein plastiekhouer onderstebo aan die groter omhulsel vas te maak
Stap 4: Kleef die kartonstukke op die oppervlak
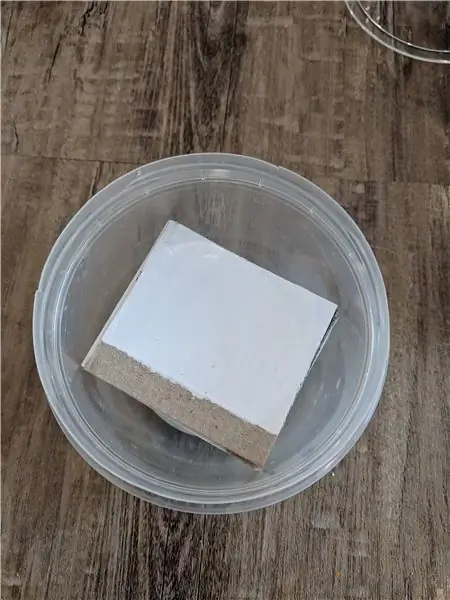
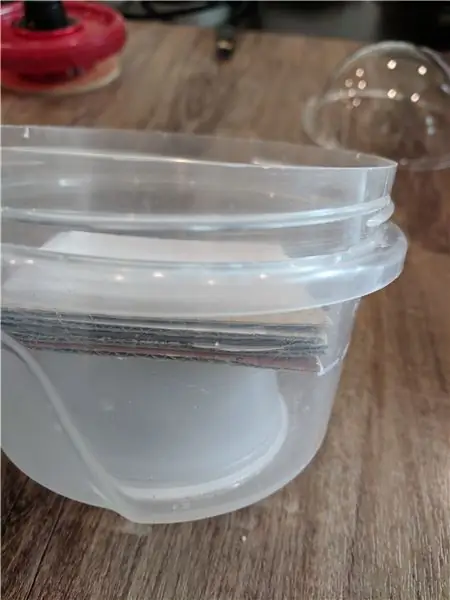
Plak die kartonstukke aan mekaar vas en plak almal op die klein plastiekhouer
Stap 5: Plak die kamera op die sirkelvormige houtplaat en sit dit in die omhulsel

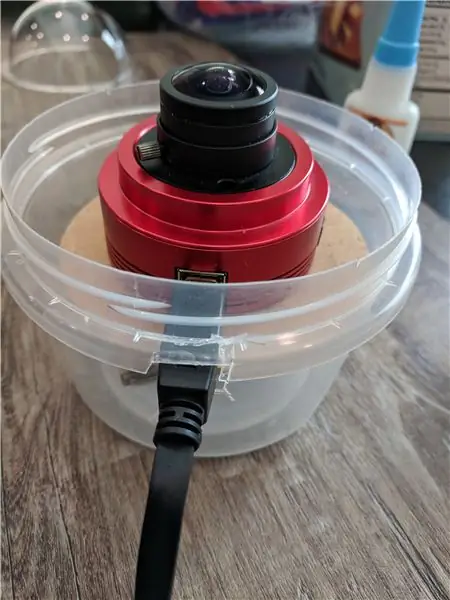
Plak die kamera aan die sirkelvormige houtplaat met die dubbelzijdige band. Maak seker dat die kamera in die middel is.
Plaas dan die kamera-plaatstuk en plaas dit in die omhulsel. Moenie dit plak nie!
Stap 6: Boor 'n gat op die omslag van die Ziploc -houer

Gebruik 'n 2 1/8 gatboor om 'n gat in die middel van die deksel van die Ziploc -houer te boor.
Stap 7: Bevestig die omslag aan die omhulsel oor die kamera

Stap 8: Maak die akrielkoepel skoon
Maak die akrielkoepel skoon met 'n mikrofiberlap. Maak seker dat die binnekant goed skoongemaak word om duidelike foto's te verseker.
Stap 9: Plak die weer seëlband aan die omhulsel

Plak 'n stukkie weerstrookband met supergom op die omhulsel om weerbestand te wees.
Stap 10: Plak die koepel by die omhulsel
Plak die koepel aan die omhulsel vas met dubbelzijdige band
Stap 11: Boor 'n gat vir die kamerakabel

Boor 'n gat vir die kamerakabel terwyl u seker maak dat dit nie die plastiek kraak nie.
Stap 12: Koppel die kamerahuis aan die Intel Compute Stick
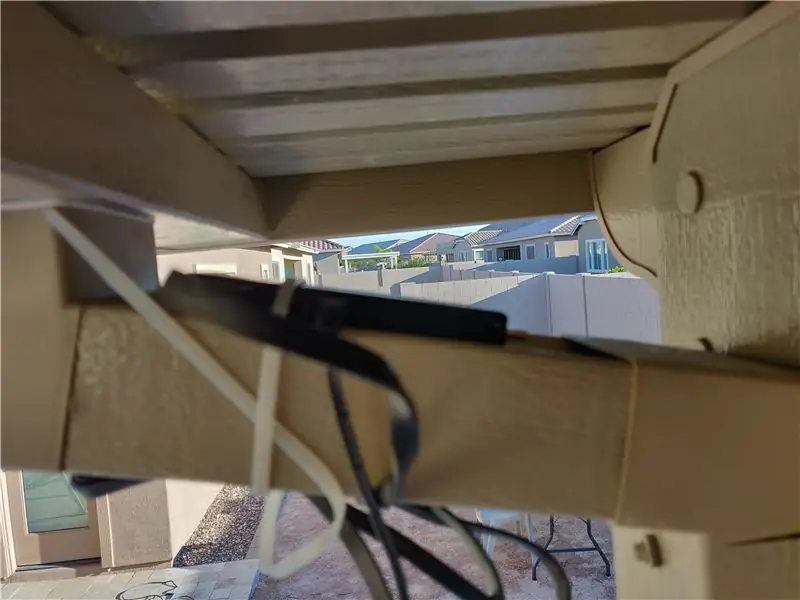
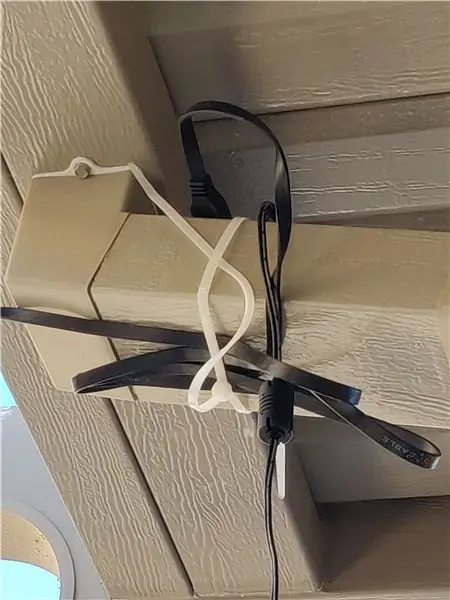
Gryp u handige Intel -rekenaarstok en koppel die kamera daaraan. Monteer dit iewers naby die kamera en maak seker dat dit 'n mate van beskerming bied. Onthou water en rekenaars meng nie.
Stap 13: Sit die kamera iewers hoog
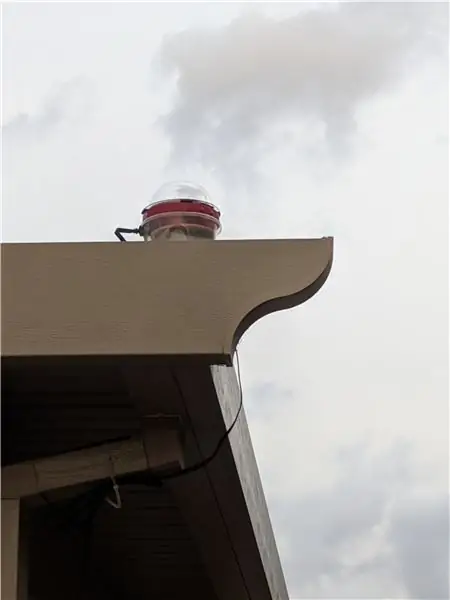
Sit die kamera op iets hoog: die dak, 'n pilaar of 'n ramada. Doen dit om te verseker dat die foto's van die lug is en nie van die omgewing van u agterplaas nie.
Stap 14: Gebruik TeamViewer om aan te sluit op die Intel Compute Stick
Gebruik TeamViewer om aan te sluit op die Intel-rekenaarstok, begin u Image-Capture-sagteware en vang dit weg!
Aanbeveel:
Neem wonderlike foto's met 'n iPhone: 9 stappe (met foto's)

Neem wonderlike foto's met 'n iPhone: die meeste van ons dra deesdae 'n slimfoon oral, daarom is dit belangrik om te weet hoe u u slimfoonkamera kan gebruik om fantastiese foto's te neem! Ek het net 'n paar jaar 'n slimfoon gehad, en ek hou daarvan om 'n ordentlike kamera te hê om dinge te dokumenteer wat ek
Howto: Raspberry PI 4 Headless (VNC) installeer met Rpi-imager en foto's: 7 stappe (met foto's)

Howto: Raspberry PI 4 Headless (VNC) installeer met Rpi-imager en foto's: ek is van plan om hierdie Rapsberry PI te gebruik in 'n klomp prettige projekte in my blog. Kyk gerus daarna. Ek wou weer my Raspberry PI gebruik, maar ek het nie 'n sleutelbord of muis op my nuwe plek gehad nie. Dit was 'n rukkie sedert ek 'n Framboos opgestel het
Sterrekunde -intervalmeter: 4 stappe (met foto's)

Sterrekunde -intervalmeter: Een van my stokperdjies is astrofotografie. Astrofotografie verskil van gewone fotografie, as jy met 'n teleskoop 'n foto neem, omdat sterrestelsels en newels donker is, moet jy 'n lang blootstelling neem (30 tot 'n paar minute) en
Braille -sterrekunde: 8 stappe (met prente)
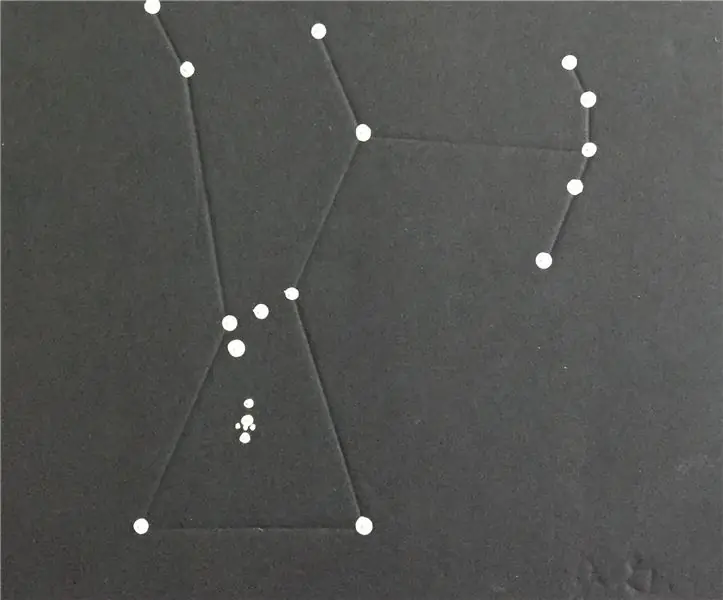
Braille -sterrekunde: ek wou die wêreld van sterrekunde / astrofotografie deel met blindes en diegene wat swak sien. Hierdie projek sal dit eenvoudig doen, met min voorraad en goedkoop
Hoe om 'n rekenaar met maklike stappe en foto's uitmekaar te haal: 13 stappe (met foto's)

Hoe om 'n rekenaar uitmekaar te haal met eenvoudige stappe en foto's: dit is 'n instruksie oor hoe om 'n rekenaar uitmekaar te haal. Die meeste basiese komponente is modulêr en kan maklik verwyder word. Dit is egter belangrik dat u daaroor georganiseerd is. Dit sal u verhinder om onderdele te verloor, en ook om die montering weer
