
INHOUDSOPGAWE:
- Stap 1: Installeer OTG UI
- Stap 2: Laai Main.zip af
- Stap 3: Laai die Main.py op na u MicroPython
- Stap 4: Koppel Esp8266 aan u Android -telefoon via die OTG -adapter
- Stap 5: Skep u gebruikersinterface
- Stap 6: Registreer 'n rekening
- Stap 7: Skep 'n nuwe UI
- Stap 8: Toets die UI
- Stap 9: Laai UI op na u Android
2025 Outeur: John Day | [email protected]. Laas verander: 2025-01-23 12:53

Onlangs het ek 'n esp8266 -bord gekry en MicroPython daarop geïnstalleer. Dit kan beheer word deur opdrag te tik of 'n luislangkode daarheen op te laai.
Gaan na https://MicroPython.org/download/#esp8266 of https://MicroPython.org/download/#esp8266 vir die installering van MicroPython op esp8266
Python -kode:
invoer tyd
van masjien invoer Pin
led = Pin (2, Pin. OUT) // Pin 2 is die LED aan boord.
led.off ()
led.on ()
Die verskillende weergawe MicroPython, die kode is miskien anders.
Dit is baie gaaf om die opdrag om esp8266 te beheer, in te tik, maar dit is steeds nie gebruikersvriendelik nie. As webprogrammeerder skep ek graag 'n koppelvlak met html en JavaScript.
Ek het 'n Android App OGT UI gevind. Dit is 'n hibriede APP; u kan 'n grafiese koppelvlak met HTML en JavaScript skep. Dit simuleer 'n terminale, ontvang alle sms -boodskappe van MicroPython en filter dit, stuur slegs die nuttige inligting terug na JavaScript. Met JavaScript kan u die resultaat baie maklik verwerk.
Die OGT UI kom met 'n demo -UI. Om dit te toets, moet u die demo -python -kode aflaai en dit na MicroPython plaas.
Stap 1: Installeer OTG UI


Gaan na Google Play en soek "otg ui". Installeer dit. Dit benodig 'n paar toestemmings.
Stap 2: Laai Main.zip af

Gaan na https://www.otgui.com/home?mc=download en laai die main.py.
Stap 3: Laai die Main.py op na u MicroPython

Laai die main.py op opdrag na u MicroPython:
ampy --port com5 sit main.py
U kan dit deur middel van stopverf toets en seker maak dat die kode werk.
Stap 4: Koppel Esp8266 aan u Android -telefoon via die OTG -adapter


Vir die eerste keer sal dit 'n dialoog vertoon word, die boks merk en op die OK -knoppie klik. Dan verskyn die demo -UI. U kan op die skakelaarknoppie klik om die LED aan/af te beheer.
Stap 5: Skep u gebruikersinterface
Om u gebruikersinterface te skep, moet u 'n rekening registreer en 'n toetsinstrument aflaai.
Stap 6: Registreer 'n rekening


Gaan na www.otgui.com en klik op "My UI's". Dit sal 'n aanmeldingsbladsy wys, klik op "Registreer". Vul alle inligting in en klik
klik op "Registreer".
Nou kan u aanmeld met u rekening en die standaard wagwoord is "123456", u kan dit later verander.
Stap 7: Skep 'n nuwe UI

Klik na aanmelding op "UI's vir teks". dit sal al u UI's wys.
- Klik op die knoppie Voeg.
- Voer alle inligting in.
- Klik op die knoppie Stoor
- Dit sal 'n nuwe UI skep met 'n kode daarin.
- Wysig die kode.
Stap 8: Toets die UI

Klik op Voorskou om die resultaat te sien.
Stap 9: Laai UI op na u Android


Soek die app -kode op u UI -detailbladsy. Maak dan die blaaier op u Android oop en tik die 'https:// localhost: 8889'.
Voer die app -kode in en klik op die stoor -knoppie. Herbegin die OTG UI -app.
Dit sal die UI na u Android aflaai.
Aanbeveel:
Arduino motorwaarskuwingstelsel vir omgekeerde parkering - Stap vir stap: 4 stappe

Arduino -waarskuwingstelsel vir omgekeerde parkeerterrein | Stap vir stap: In hierdie projek ontwerp ek 'n eenvoudige Arduino Car Reverse Parking Sensor Circuit met behulp van Arduino UNO en HC-SR04 Ultrasonic Sensor. Hierdie Arduino -gebaseerde motor -omkeerwaarskuwingstelsel kan gebruik word vir 'n outonome navigasie, robotafstand en ander reeks
Opstelling vir eksterne Bluetooth GPS -verskaffer vir Android -toestelle: 8 stappe

Opstelling vir eksterne Bluetooth GPS-verskaffer vir Android-toestelle: hierdie instruksies sal verduidelik hoe u u eie eksterne Bluetooth-gps vir u telefoon kan aanbring, maar dit kan slegs teen ongeveer $ 10 aanbring.Materiaal: NEO 6M U-blox GPSHC-05 bluetooth-moduleKennis van koppelvlak Blutooth lae energie modules Ardui
Maak 'n infrarooi termometer vir COVID-19 met MicroPython: 8 stappe

Maak 'n infrarooi termometer vir COVID-19 met MicroPython: As gevolg van die uitbreek van koronavirussiekte (COVID-19), moet die HR van die onderneming die temperatuur van elke werker meet en registreer. Dit is 'n vervelige en tydrowende taak vir HR. Dus het ek hierdie projek gedoen: die werker druk op die knoppie, dit in
Maklike skyfomslag vir 'n skootrekenaar vir 'n skootrekenaar: 6 stappe
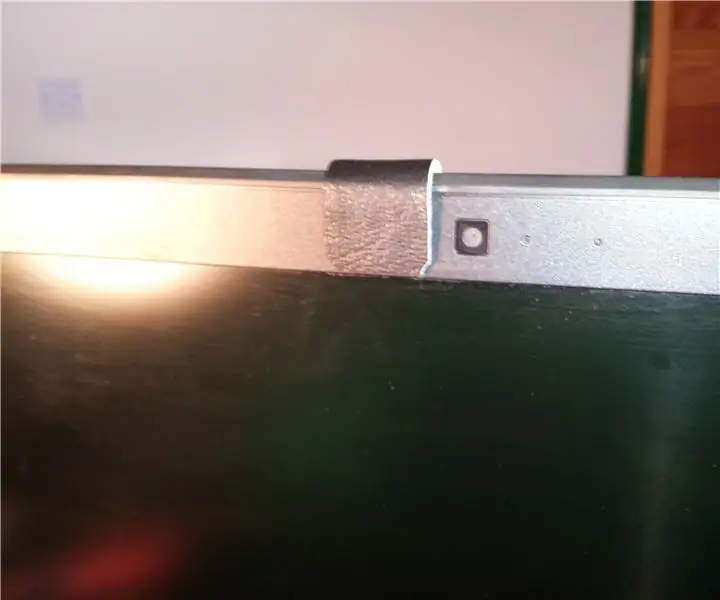
Maklike skootbedekking vir 'n skootrekenaar vir 'n skootrekenaar: MATERIAAL: Dik materiaal, byvoorbeeld sintetiese leer, isolasieband, 'n deksel van 'n boks koekies of sjokolade.GEREEDSKAPPE
MicroPython vir goedkoop $ 3 ESP8266 WeMos D1 Mini vir 2x temperatuurregistrasie, wifi en mobiele statistieke: 4 stappe

MicroPython op goedkoop $ 3 ESP8266 WeMos D1 Mini vir 2x temperatuurregistrasie, wifi en mobiele statistieke: Met klein goedkoop ESP8266 -chip / toestel kan u temperatuurdata buite, in die kamer, kweekhuis, laboratorium, koelkamer of op enige ander plek heeltemal gratis aanmeld. Hierdie voorbeeld sal ons gebruik om die verkoelingstemperatuur binne en buite aan te meld
