
INHOUDSOPGAWE:
- Outeur John Day [email protected].
- Public 2024-01-30 07:26.
- Laas verander 2025-01-23 12:53.

U het dus 'n Raspberry Pi en 'n goeie idee, maar hoe maak u dit so maklik soos 'n slimfoon waarmee u kan kommunikeer?
Die bou van 'n grafiese gebruikerskoppelvlak (GUI) is eintlik redelik maklik, en met geduld kan u wonderlike projekte lewer.
Stap 1: die breë oorsig
Een van die kragtigste instrumente wat Raspberry Pi bied teenoor ander mikro's, is die vinnige tempo en gemak waarmee u 'n grafiese gebruikerskoppelvlak (GUI) vir u projek kan skep.
Een manier om dit te bereik, spesialiteit as u 'n volledige raakskerm het (of 'n standaardskerm en invoertoestel soos 'n muis), het dit ongelooflik geword!
Vir die doel van hierdie artikel gebruik ons Python 3 saam met Tkinter:
'N Kragtige biblioteek vir die ontwikkeling van grafiese gebruikerskoppelvlak (GUI) toepassings, op die Raspberry Pi wat makers betref.
Tkinter word waarskynlik die meeste met Python gebruik, en daar is baie hulpbronne op die internet.
Stap 2: 'Hallo wêreld' in Tkinter

Ons gebruik 'n Raspberry Pi gelaai met Raspbian Stretch OS.
Om ons Tkinter GUI -toepassings uit te voer. ons kan ook enige ander bedryfstelsel gebruik wat python geïnstalleer het.
Raspbian word voorsien met beide Python 2, Python 3 en die Tkinter -biblioteek.
Om te kyk watter weergawe u geïnstalleer het, vanaf die terminale uitvoer:
python3 -weergawe
Skep 'n nuwe lêer genaamd app.py en voer die onderstaande kode in:
#!/usr/bin/python
vanaf tkinter import * # invoer die Tkinter lib root = Tk () # skep die wortelvoorwerp root.wm_title ("Hello World") # stel die titel van die venster root.mainloop () # begin die GUI -lus
As u nie 'n IDE gebruik nie, voer die volgende opdrag in 'n terminale uit die gids met u Python -kode uit om die program uit te voer.
python3 app.py
Stap 3: Pas die venster aan

Kom ons kyk nou hoe u hierdie venster kan aanpas.
Agtergrondkleur
root.configure (bg = "black") # verander die agtergrondkleur na "black"
of
root.configure (bg = " # F9273E") # gebruik die heks -kleurkode
Venster afmetings
root.geometry ("800x480") # spesifiseer die vensterafmeting
of
root.attributes ("-volskerm", waar) # ingestel op volskerm
Hou in gedagte dat u in die volskermmodus vasval as u nie 'n manier om te verlaat skep nie
# ons kan verlaat as ons op die ontsnappingsleutel druk
def end_fullscreen (event): root.attributes ("-fullscreen", False) root.bind ("", end_fullscreen)
Stap 4: Widgets in Tkinter


Tkinter bevat baie verskillende widgets om u te help om die mees geskikte gebruikerskoppelvlak te skep. Widgets wat u kan gebruik, sluit in: • teksvak
• knoppies
• tjek knoppie
• skuifbalk
• lys boks
• radio knoppie
• ens.
Nou kan ons 'n paar widgets soos teks, knoppies en insette byvoeg.
Voeg widgets by
Etikette
label_1 = Etiket (root, text = "Hallo, wêreld!")
Voordat dit egter in die venster sigbaar is, moet ons die posisie daarvan instel. Ons sal roosterposisionering gebruik.
label_1.grid (ry = 0, kolom = 0) # stel die posisie in
Inskrywingsinvoer
label_1 = Label (root, text = "Hello, World!", font = "Verdana 26 bold, fg ="#000 ", bg ="#99B898 ")
label_2 = Etiket (root, text = "Wat is u naam?", hoogte = 3, fg = "#000", bg = "#99B898") entry_1 = Inskrywing (root) #invoerinskrywing label_1.grid (ry = 0, kolom = 0) label_2.grid (ry = 1, kolom = 0) entry_1.grid (ry = 1, kolom = 1)
Knoppies
#Voeg 'n knoppie in die venster by
Knoppie = Knoppie (wortel, teks = "Submit") Button.grid (ry = 2, kolom = 1)
Stap 5: Voeg logika by


Nou het ons 'n eenvoudige vorm, maar om op die knoppie te klik, doen niks nie !!
Ons sal ondersoek hoe om 'n gebeurtenis op die widgets met knoppies op te stel en dit te bind aan 'n funksie wat uitgevoer word as daar geklik word.
Vir hierdie doel sal ons label_1 opdateer om "Hallo + die teks wat in die invoer ingevoer is" te vertoon. As u die stuurknoppie kies.
Laai die onderstaande kode af en voer dit dan uit.
Stap 6: LED -beheer




Tot dusver sien ons hoe om die knoppie by die venster te voeg en logika daarby te voeg om aksie uit te voer.
Nou verander ons die kode 'n bietjie. Ons gaan dus 'n vorm skep en twee knoppies daarby voeg. Een om die LED aan/uit te skakel, en die ander om die program te verlaat.
Let wel: Maak seker dat u u Framboos opgedateer het voordat u begin, en dat u die GPIO -biblioteek geïnstalleer het. Maak die opdragvenster oop en voer die volgende installasie van die GPIO -biblioteek in. Maak die opdragvenster oop en voer die volgende in:
$ sudo apt-get update
$ sudo apt-get install python-rpi.gpio python3-rpi.gpio
Die gebou:
Onderdele benodig:
1 x Framboos Pi 3
1 x LED
1 x 330Ω Weerstand
Die bou van die kring:
Volg die foto's hierbo.
Gee aandag aan die LED -oriëntasie en die pen waar dit verbind is (GPIO23).
Stap 7: Voeg servomotorbeheerder by



Ons gaan na iets anders as 'n knoppie, ons kan ook verskillende insette gebruik om die PWM (Pulse Width Modulation) uitsette van die Raspberry Pi te beheer.
'N Servomotor is 'n uitstekende keuse; dit vertaal 'n PWM -sein in 'n hoek.
Die bouvorm:
Onderdele benodig:
1 x Framboos Pi 3
1 x LED
1 x 330Ω Weerstand
1 x servomotor
Bou die kring:
Volg die diagram hierbo (LED gekoppel aan GPIO 23, Servomotor gekoppel aan GPIO 18).
Kyk na die video as u vas is.
Stap 8: Gevolgtrekking

Daar het jy dit! Gaan voort en verower ongelooflike UI -idees!
As u enige vrae het, kan u natuurlik 'n opmerking lewer.
Besoek my kanaal vir meer inligting oor my werke
myYouTube
myTwitter
myLinkedin
Dankie dat u hierdie instruksies gelees het ^^ en 'n aangename dag. Sien jou. Ahmed Nouira.
Aanbeveel:
Begin u Steam -speletjies op die Retro Arcade Kit met Raspberry Pi: 7 stappe

Begin u Steam -speletjies op die Retro Arcade Kit met Raspberry Pi: het u 'n Steam -rekening met al die nuutste speletjies? Wat van 'n arcade -kabinet? As dit die geval is, waarom kombineer u dit dan nie albei in 'n ongelooflike Steam Streaming -speelmasjien nie. Danksy die mense by Steam, kan u nou die nuutste speletjies vanaf u rekenaar of ma stroom
Begin met Python: 7 stappe (met foto's)

Kom aan die gang met Python: Programmering is wonderlik! Dit is kreatief, pret en dit gee jou brein 'n geestelike oefensessie. Baie van ons wil meer leer oor programmering, maar oortuig onsself dat ons dit nie kan nie. Miskien het dit te veel wiskunde, miskien skrik die jargon wat rondgegooi word
Begin u skyfievertoning met vakansiefoto's met 'n tikkie magie!: 9 stappe (met foto's)

Begin u vakansiefoto's skyfievertoning met 'n tikkie magie!: Deur die jare het ek 'n gewoonte ontwikkel om 'n klein beeldjie saam te neem tydens reis: ek koop gereeld 'n klein, leë artoy (soos die op die foto) en verf dit pas by die vlag en tema van die land wat ek besoek (in hierdie geval, Sicilië). T
Begin met die bou van 'n PM -moniteringstasie: 3 stappe (met foto's)

Begin met die bou van 'n PM -moniteringstasie: ek is veral geïnteresseerd in lugbesoedelingsvlakke, want ek woon in China en hoewel my stad, Shenzhen, waarskynlik een van die skoonste stede in China is, het dit nog steeds sy slegte dae. wou my eie bou om te vergelyk met die halfdosyn lug
Begin met programmering met 'n vloeidiagram: 7 stappe
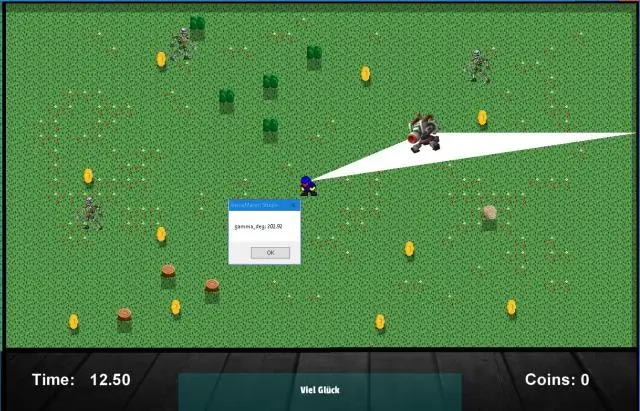
Begin met programmeer met 'n vloeidiagram: begin u met PIC -mikrobeheerders vir u projekte? dit is baie handig, maar baie frustrerend as u program net nie werk nie. Dit is een manier om u idees uit te sorteer deur 'n vloeidiagram te teken. Dit is die manier waarop professionele programmeerders gereeld
