
INHOUDSOPGAWE:
- Outeur John Day [email protected].
- Public 2024-01-30 07:26.
- Laas verander 2025-01-23 12:53.
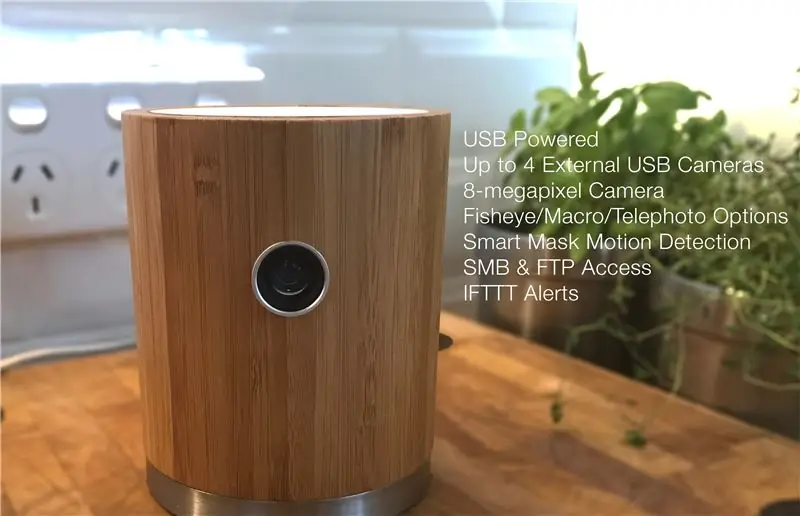
Dit is 'n kragtige IP -kamera wat gebaseer is op die Raspberry PI. Dit werk met motionEyeOS, en kan dus gebruik word om verskeie afgeleë IP -kameras te bestuur, asook om tot vier ekstra USB -webkameras teen lae koste aan te sluit. Kenmerke: USB -aangedrewe, bewegingswaarneming met slim maskering, Webhooks/IFTTT -immigrasie, FTP/Cloud, basies doen dit alles. U kan ook integreer met Homekit via die Homebridge-inprop hier
IFTTT -integrasie word bereik deur die maker -kanaal, basies kan u 'n webhaak aktiveer om die maker -kanaal te aktiveer en dan alles te aktiveer wat u wil, dit word op die laaste bladsy gedek.
Stap 1: Onderdele




1 'n Bamboes -toiletborselhouer - ek het myne by Bunnings in Australië gekry, maar dit lyk asof hulle oral is.
2 Raspberry Pi 2 of Pi 3 of Pi Nano (jy benodig die micro SD om die hoogte te verminder).
3 'n Pi -kamera of Pi NoIR -kamera (vir nagvisie)
4 'n "3-in-1-stel magnetiese kameralens Fish Eye+Wide Angle+Macro" vir slimfone-dit is 'n paar dollar op eBay
5 Micro USB -kabel + laaier - 'n wit een lyk die beste
6 Micro SD -kaart met MotionEyeOS geïnstalleer. Stel 32 gig of meer voor om foto's/video te stoor. Hoe vinniger die kaart, hoe beter.
Stap 2: sagteware
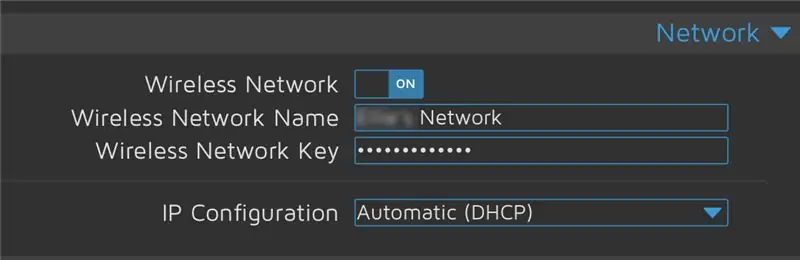
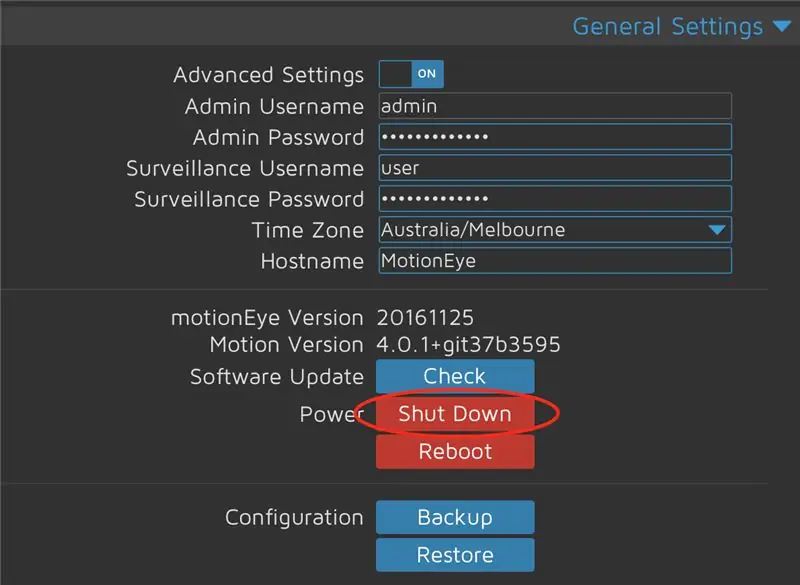
Die kamera gebruik motionEyeOS op die standaard MicroSD -kaart. Dit stel basies hulself voor en verg baie min konfigurasie.
1 Installeer die bedryfstelsel op u micro SD -kaart
Instruksies is hier
Maak seker dat u die korrekte bedryfstelsel vir u toestel installeer, en verskillende Raspberry Pi's het verskillende weergawes van die bedryfstelsel nodig.
2 Steek die SD -kaart in die Pi - hoef nie 'n sleutelbord of skerm aan te sluit nie
3 Koppel aan u router met 'n Ethernet -kabel
4 Tik die IP -adres van u Pi in 'n webblaaier (u moet moontlik 'n netwerkskandeerder gebruik om dit te vind)
5 Die webkoppelvlak sal verskyn, Teken in: admin Wagwoord: leeg
6 Stel u wifi -besonderhede op die netwerk -oortjie op (sien prent)
7 Kies dan afskakel, moenie aan die prop trek nie (sien prent)
8 Ontkoppel die krag
9 Ontkoppel die Ethernet -kabel, u het dit nie meer nodig nie
Stap 3: Die krag
U moet die Pi met 'n mikro -USB -kabel voed, maar die meeste proppe is reguit, nie reghoekig nie, wat beteken dat die ruimte in die omhulsel te styf sal wees. Ek het dit reggemaak deur die buitenste afskerming van die mikro -USB -kabel te verwyder, nou is dit dunner en buigbaarder, en ons kan 'n kleiner gat aan die agterkant hê.
Stap 4: Die omhulsel



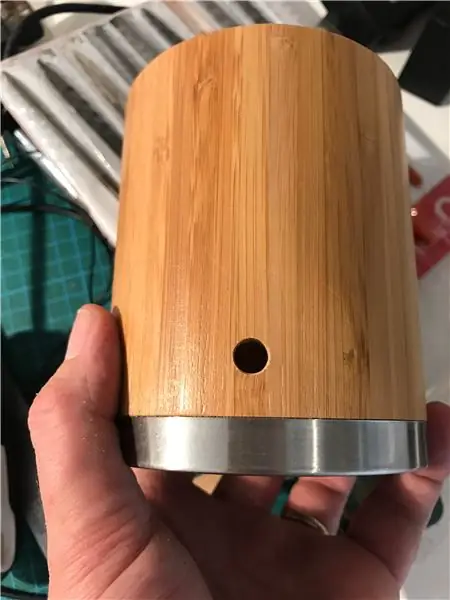
Haal die kwas uit die toiletborselhouer, dit word nou 'n ideale hulpmiddel om u toilet te borsel. Boor 'n gat aan die voorkant van die houthouer vir u kameralens; u kan dit byna oral doen waar u wil. Ek het dit twee derdes van die pad na die bamboesgedeelte gedoen. Ek het 'n boor met 'n groot grootte gebruik, wat baie handig is; u kan net aanhou boor totdat die gekose (sien stap 5) lens pas. Boor dan 'n gat aan die agterkant vir die USB -kabel, maar dit moet breed genoeg wees om die mikro -USB te kry.
Stap 5: Die lens


U moet besluit of u die Fisheye-, Macro- of Tele -lens wil gebruik (ek het Macro gebruik). Ek stel voor dat u in die kamer gaan eksperimenteer om te sien wat die beste werk. Plak die magnetiese ring aan die Pi Cam vas. Ek het 'n dubbelzijdige band met 'n hoë sterkte gebruik om dit te doen. Afhangende van die dikte van u omhulsel, benodig u moontlik meer as een ring; die lense kom met 'n paar. Plak dan die lens aan die buitekant van die omhulsel vas en maak dit vas - ek het ook die band hiervoor gebruik, dit is baie skoner om te gebruik as gom.
Let wel: met die metode hierbo is die magnete so sterk dat die kamera onbedagsaam kan beskadig deur die kamera te verwyder.
Stap 6: Die Pi
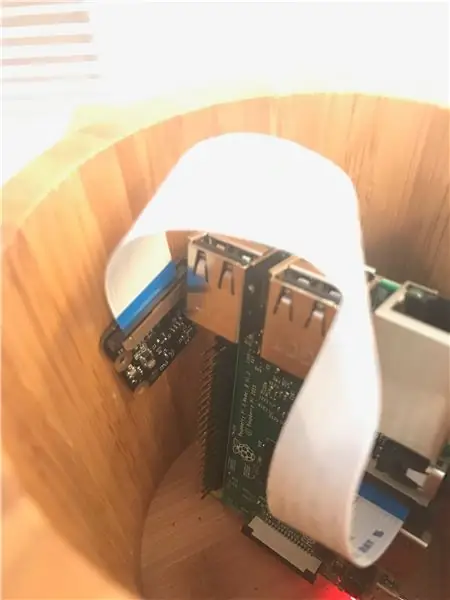
Sit die Pi in met die aangeslote kamera en sluit die kragkabel aan (nie die krag nie). Knip die kamera dan aan die binnekant van die lens vas, maar dit klap magneties vas. Bevestig die Pi met warm gom of band.
U moet 'n stuk isolasieband oor die agterkant van die kamera plaas om te voorkom dat metaal 'n probleem veroorsaak.
Stap 7: Laaste aanraking
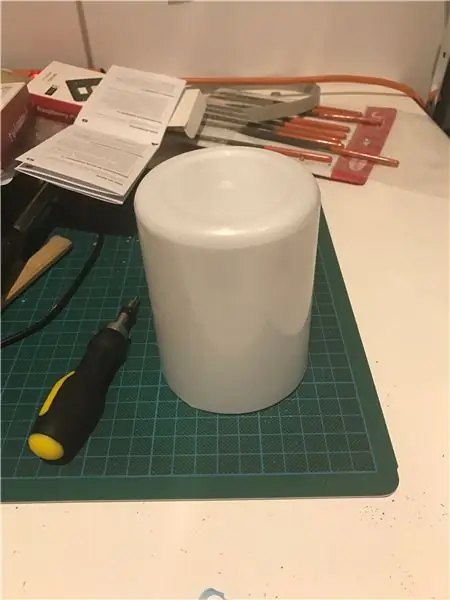
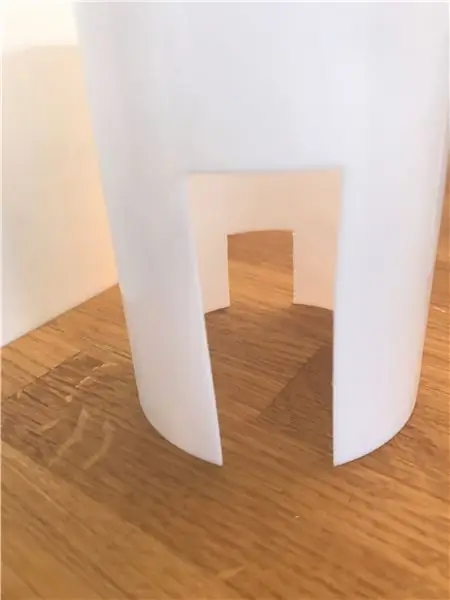
Neem die wit binneste deel wat binne -in die toiletborselhouer gekom het en sny die rande af sodat dit oor die Pi en ander binnekante kan gly, maar nog steeds aan die onderkant raak, wees versigtig om die gapings hoog genoeg te maak sodat u nie die kamera.
Ek het 'n polimorf gebruik om die geheel rondom die kragkabel te blokkeer; Sugru sal ook goed wees hiervoor.
Stap 8: Die finale produk
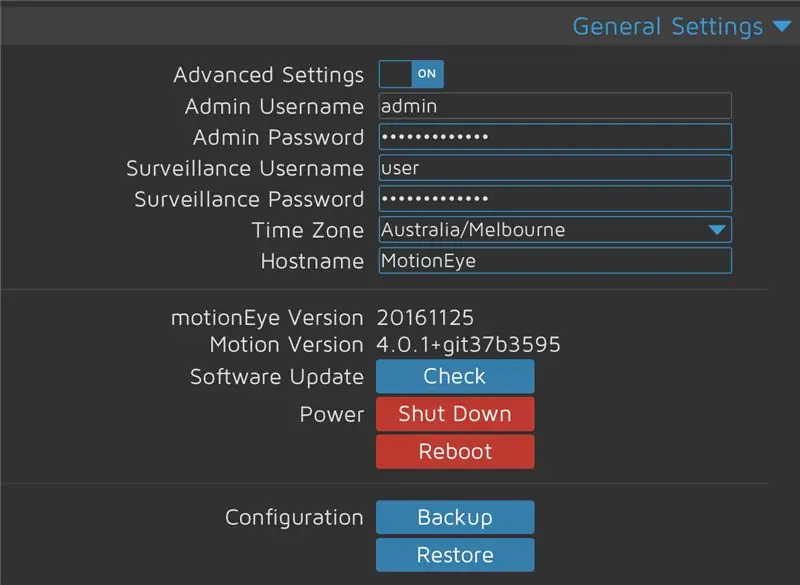
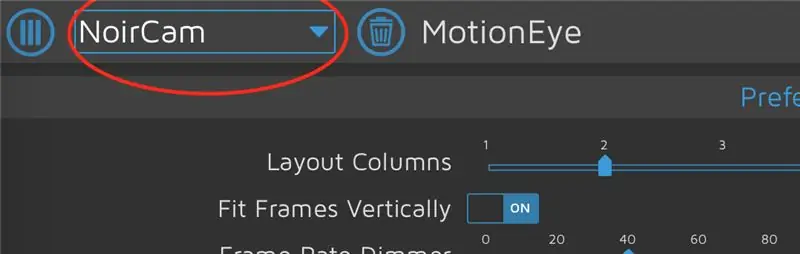

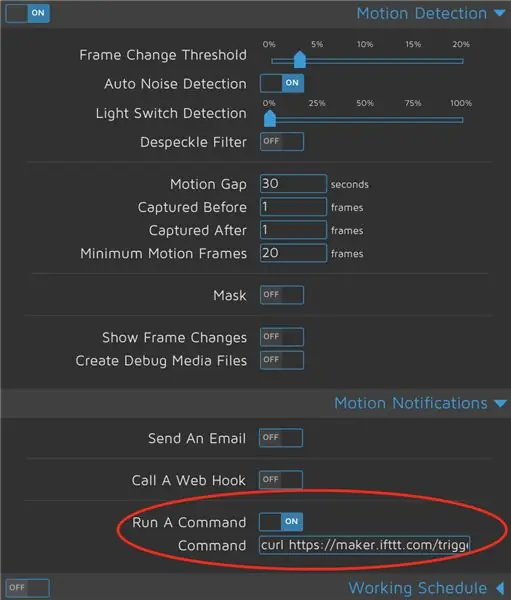
Koppel dit aan u USB -laaier en koppel via enige blaaier aan die korrekte IP -adres.
Sodra u ingeskryf het, moet u 'n nuwe wagwoord byvoeg (dit is belangrik).
Voeg dan u kamera links bo - die Pi Cam sal outomaties opgespoor word.
IFTTT -integrasie word uitgevoer met behulp van die maker -kanaalpen IFTTT - u gebruik die bewegingsopsporing "Run a Command" -funksie om die makerkanaal te aktiveer (sien die prentjie)
1) Maak 'n kanaal op IFTTT dat IF die Maker Tigger is, en dit is wat u wil hê (ek gebruik iOS -kennisgewings)
2) Noem dit "motion_detected"
3) Stel motionEye op om 'n opdrag uit te voer wanneer dit beweging opspoor, die opdrag moet wees:
krul https://maker.ifttt.com/trigger/{motion_detected}…SET U IFTTT -SLEUTEL HIER
Dis dit.
Nog 'n ding: as u die kamera beweeg, stel ek voor dat u via die blaaier afskakel voordat u die stekker uitskakel om korrupsie van die SD -kaart te voorkom.
Aanbeveel:
Neem wonderlike foto's met 'n iPhone: 9 stappe (met foto's)

Neem wonderlike foto's met 'n iPhone: die meeste van ons dra deesdae 'n slimfoon oral, daarom is dit belangrik om te weet hoe u u slimfoonkamera kan gebruik om fantastiese foto's te neem! Ek het net 'n paar jaar 'n slimfoon gehad, en ek hou daarvan om 'n ordentlike kamera te hê om dinge te dokumenteer wat ek
Hoe om 'n rekenaar met maklike stappe en foto's uitmekaar te haal: 13 stappe (met foto's)

Hoe om 'n rekenaar uitmekaar te haal met eenvoudige stappe en foto's: dit is 'n instruksie oor hoe om 'n rekenaar uitmekaar te haal. Die meeste basiese komponente is modulêr en kan maklik verwyder word. Dit is egter belangrik dat u daaroor georganiseerd is. Dit sal u verhinder om onderdele te verloor, en ook om die montering weer
IoT Cat Feeder met behulp van deeltjiesfoton geïntegreer met Alexa, SmartThings, IFTTT, Google Sheets: 7 stappe (met foto's)

IoT -kattevoer met behulp van deeltjiesfoton geïntegreer met Alexa, SmartThings, IFTTT, Google Sheets: Die behoefte aan 'n outomatiese kattevoer is vanselfsprekend. Katte (die naam van ons kat is Bella) kan onaangenaam wees as hulle honger is, en as jou kat soos ek is, sal die bak elke keer droog eet. Ek het 'n manier nodig gehad om outomaties 'n beheerde hoeveelheid kos uit te gee
IoT Plant Monitoring System (Met IBM IoT Platform): 11 stappe (met foto's)

IoT Plant Monitoring System (Met IBM IoT Platform): Oorsig Die Plant Monitoring System (PMS) is 'n toepassing wat gebou is met individue wat in die werkersklas is met 'n groen duim in gedagte. Vandag is werkende individue besiger as ooit tevore; om hul loopbane te bevorder en hul finansies te bestuur
IOT -rookmelder: werk bestaande rookmelder op met IOT: 6 stappe (met foto's)

IOT Rookmelder: Werk bestaande rookmelder by met IOT: Lys van bydraers, Uitvinder: Tan Siew Chin, Tan Yit Peng, Tan Wee Heng Toesighouer: Dr Chia Kim Seng Departement meganiese en robotiese ingenieurswese, Fakulteit Elektriese en Elektroniese Ingenieurswese, Universiti Tun Hussein Onn Malaysia.Distribueer
