
INHOUDSOPGAWE:
2025 Outeur: John Day | [email protected]. Laas verander: 2025-01-23 12:53

Na 'n jaar is ek terug met 'n ander instruksie oor die skep van aangepaste omhulsels vir elektroniese projekte en Arduino. In hierdie handleiding gebruik ek 'n freeware CAD -sagteware genaamd FreeCAD. Die aflaai skakel is hier.
Aflaai skakel:
In hierdie handleiding leer ek u die basiese prosedures en gereedskap wat gebruik word om 'n pasgemaakte omhulsel te maak.
Omhulsels maak die projekte aantreklik en mooi en beskerm dit ook.
Hier gaan ek 'n basiese omhulsel vir my Arduino Nano ontwerp.
Laat ons begin.
Stap 1: Meting
Die belangrikste en belangrikste stap is om die korrekte en presiese metings van die projek en funksies te versamel.
Ek het dus die metings van my Arduino Nano gekry met behulp van 'n liniaal.
Let op: u kan onakkurate metings met die liniaal kry. Gebruik dus Calipers vir akkurate metings.
Data gebaseer op my meting:
Lengte: 43 mm OF 4,3 cm
Breedte: 17 mm OF 1,7 cm
Hoogte: 8 mm OF 0,8 cm
Die volgende stap is om 'n ontwerp op papier te skets gebaseer op hierdie metings.
Stap 2: Ontwerp 'n basiese skets vir die omhulsel
Dit is 'n baie belangrike stap en baie van ons slaan hierdie stap gewoonlik oor. Maar selfs professionele mense slaan hierdie stap nooit oor nie.
So, kry 'n pen en papier en begin 'n basiese ontwerp met afmetings skets om enige fout tydens die ontwerpproses te voorkom.
Vir myne het ek die Blue Print van Arduino Nano op Arduino Site gebruik.
Die volgende stap is om CAD -sagteware in die hande te kry en die 3D -model te ontwerp.
Stap 3: Kry hande op FreeCAD


Laai FreeCAD af en installeer dit op u rekenaar. As u dit reeds geïnstalleer het, begin dan die FreeCAD en skep 'n nuwe onderdeel met die ikoon.
Stoor dit met 'n gepaste naam nadat die dokument geskep is.
Voer nou die SKETCHER -werkbank vir die vervolgkeuselys Workbench in.
In die volgende stap sal ons 'n skets in die werkbank maak.
Stap 4: Skets en maak die symure



Skep eers 'n nuwe Sketch op XY-Plane. Kies nou die reghoekgereedskap en skep 'n reghoek met afmetings van die buitemuur van die omhulsel (nie die Nano nie). Skep dan nog 'n reghoek met die afmetings van die binnemuur van die omhulsel. Voeg beperkings by die kante van die reghoek en verlaat dan die Sketcher -werkbank. Die beperkings is die beperkings of die dimensie van die geselekteerde kant.
Skakel oor na die Part workbench (nie die PART DESIGN WORKBENCH nie). In hierdie werkbank skep ons 'n soliede uit die skets. Kies hiervoor die Skets en klik op die extrude -ikoon. In die linkerkant van die venster verskyn 'n dialoogkassie.
Daar is baie opsies in die dialoogkassie. Maar ons sal op 'n paar fokus. In die eerste plek, onder Rigting, kies Langs normale opsie. Voer dan onder lengte die hoogte van die boks in die opsie Langs in. Merk die simmetriese opsie en skep 'n soliede opsie. Druk die enter -knoppie. Dit sal die mure van die omhulsel skep.
In die volgende stap sal 'n gat vir die USB -poort geskep word.
WENK: GEBRUIK SPASIEBALK OM DIE VASTE STOELE TE VERKLAAN/ TE VERberg. Kies die vaste stof en gebruik die spasie balk.
Stap 5: Maak 'n gat vir die USB -poort



In hierdie stap maak ons 'n gat vir die USB -poort.
In die eerste plek skep ons 'n virtuele Nano (nie net 'n basismodel nie). Skep 'n kubus met die afmetings van die Arduino Nano. Skep nou nog 'n kubus met die afmetings van die USB -poort. Plaas die USB -poort in die korrekte en presiese posisie. Nou het ons 'n virtuele NANO geskep.
Ons haal nou die USB -poort uit die omhulsel. Hiervoor gebruik ons Boolean Cut -funksie. Kies eers die omhulsel en kies dan tegelykertyd die USB -poort (druk op CTRL -sleutel). Klik nou op die Boolean Cut -opsie en BOOM! die gat word geskep.
In die volgende stap sal ons soortgelyke gate maak vir die kopstukke.
Stap 6: Maak gate vir die kopknoppies



In hierdie stap, soos die vorige, maak ons gate vir die koppenne van die Arduino Nano.
Die proses is dieselfde. Skep bokse met die afmetings van die koppenne en pas hierdie bokse op hul regte plek met betrekking tot die Virtual Arduino Nano.
Sny hierdie bokse dan uit die omhulsel en ons is amper klaar. Die ruwe model van die omhulsel word verkry.
In die volgende stap voltooi ons die ontwerpproses.
Stap 7: Voltooi die ontwerpproses

Dit is die laaste stap van hierdie tutoriaal. Ons sal al die oppervlaktes verbind of verbind met behulp van die Connect -funksie.
Dit sal lei tot 'n gekoppelde geheel.
Ja! Nou is ons klaar.
Maar daar is baie om by te voeg en te verbeter. Dit hang af van u behoefte en keuse. Wees dus kreatief en voeg meer funksies daarby.
Nadat die ontwerp voltooi is, kan u die model in 3D druk. Die skakel sal u help in die 3D -drukproses van die model.
SKAKEL:
Hoop dat u die tutoriaal geniet het. Dankie dat u die artikel gelees het en bly ingeskakel vir meer tutoriale wat verband hou met Arduino en elektronika.
Aanbeveel:
Skep pasgemaakte kaarte vir u Garmin GPS: 8 stappe (met foto's)

Skep pasgemaakte kaarte vir u Garmin GPS: as u 'n Garmin GPS het wat ontwerp is vir stap- en ander buitelugaktiwiteite (insluitend die GPSMAP-, eTrex-, Colorado-, Dakota-, Oregon- en Montana -reeks), hoef u nie tevrede wees met die kaalbene-kaarte wat vooraf gelaai was. E
Hoe om pasgemaakte, 3D -afdrukstutte vir armbesering te ontwerp: 8 stappe (met foto's)

Hoe om pasgemaakte, 3D-afdrukstutte vir armbeserings te ontwerp: kruis geplaas op my webwerf by piper3dp.com. Dit kan ongemak en velprobleme vir die pasiënt veroorsaak tydens die genesingsproses, soos jeuk, uitslag en
Framboos Pi -omhulsels: 4 stappe
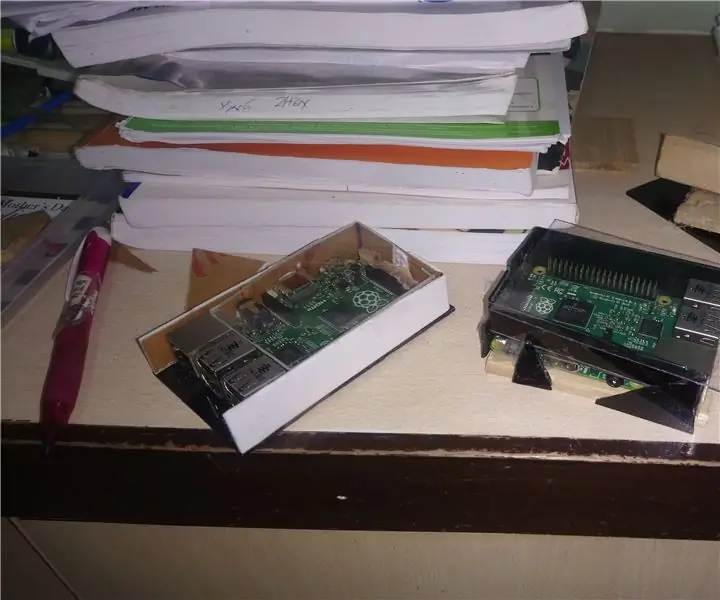
Raspberry Pi -gevalle: dit is slegs 'n klein projek om 'n paar eenvoudige Raspberry Pi -kaste te maak
Pasgemaakte RGB LED vir 52pi ICE -koeltoring: 5 stappe

Aangepaste RGB -LED vir 52pi ICE -koeltoring: 52pi het 'n redelik kranksinnige verkoelingoplossing vir Raspberry Pi 3B+/4B+ -borde gekry. Die ICE -koeltoring! Hierdie ding lyk nie net soos 'n dier nie, maar dit koel ook u Raspberry Pi 4 -bord baie goed af (koel maatstawwe)
3D -gedrukte persoonlike USB -omhulsels - in besonderhede: 4 stappe

3D -gedrukte persoonlike USB -omhulsels - in besonderhede: Hallo, my naam is Emese. Ek het die https://customflashdrive.co.uk/3d-print-your-own webwerf gemaak. Dit is 'n plek waar u 'n 3D -gedrukte USB -omhulsel kan personaliseer. Dit is maklik om 'n 3D -gedrukte USB -omhulsel te personaliseer: u kan u eie teks tot 10 karakters byvoeg en kies
