
INHOUDSOPGAWE:
- Outeur John Day [email protected].
- Public 2024-01-30 07:26.
- Laas verander 2025-01-23 12:53.



Maya is 'n wonderlike Autodesk -program wat vir 'n nuwe gebruiker nogal intimiderend kan wees. As u met 'n gedeelte van Maya soos model begin, is dit 'n goeie manier om die program te leer ken. Laat ons begin met die skep van 'n pasgemaakte rak om vinnig toegang tot 'n paar gereedskap te kry om pasgemaakte meetkunde te skep. Klik in die lêer -kieslys op die klein ratikoon en skep 'n nuwe rak. Noem die rak wat u wil, in hierdie geval noem ek dit iets soos modelgereedskap. Ons kies nou gereedskap in die boonste spyskaart en hou Ctrl + Shift ingedruk om dit op die rak te laai. Hierdie knoppies is nou aktief en maklik om in u nuwe pasgemaakte rak te vind. Daar is baie maniere om toegang tot gereedskap te kry; ek vind die rak is 'n goeie manier om onmiddellik te begin werk, sodat u nie tyd mors om hulpmiddels te soek nie.
Stap 1: Pasgemaakte gereedskap vir modellering

As u die tyd neem om oor elke instrument onder die Edit Mesh, Mesh Tools en Mesh -skerm te gaan, kan u 'n basiese begrip kry van wat die instrument onder sy naam kan doen. Extrude is byvoorbeeld 'n redelik eenvoudige instrument. Laai soveel gereedskap op die rak, maar kombineer, skei, voeg saam en druk uit. As u die gereedskap nie op die rak laai nie, kan u net teruggaan na die spyskaart; ek hou net daarvan om op die gereedskap uit die rak te klik.
Stap 2: Skep meetkunde


Skep 'n kubus, as dit die eerste keer is dat Maya gebruik word, wil u moontlik interaktiewe skepping uitskakel sodat dit 'n kubus by die oorsprong plaas, in plaas daarvan dat u dit moet uittrek. Gee die kubus 'n paar rande en skaal die afmetings voordat u dit maak, net soos die onderstaande prent.
Stap 3: Druk uit


Kies die vier gesigte bo -aan die model en klik op die extrude -knoppie in u spyskaart. Let op dat u 'n drywende spyskaart met 'n paar instellings vir die ekstrudeerfunksie aanbied. As u in die middelste muis klik op die woorde "hou gesigte bymekaar", moet u sien dat dit van ja na nee sal verander. Laat dit vir eers op nee, dit laat die extrude los van sy buurman sodat u individuele vingers op die extrude kry.
Stap 4: Pas die vingerlengtes aan



Skaal (E vir skaal) die extrude deur op een van die vierkante op die locator te klik, kies dan die middelste vierkant en sleep om af te skaal. Nadat u effens afgeskaal het om die vinger 'n afname te gee, klik af van die keuse en kies die boonste vlak van elke vinger en skuif dit af (W vir skuif) tot die verlangde vingerlengte.
Stap 5: Voeg Edgeloops in

Ons benodig nou 'n paar randlusse om 'n gesig te skep om die duim uit te druk. Haal die lusgereedskap van die insteekrand uit die rak of spyskaart onder Mesh -gereedskap. Klik op die pal -area en laat 'n randlus loop. Voeg nog een in die middel van die palm. Ons sal die onderkant gebruik om die duim uit te druk.
Stap 6: Druk die duim uit



Kies die gesig vir die duim en druk uit, voordat u die ekstrudeerfunksie loslaat, kies een van die ringe om toegang te verkry tot die rotasie op die ekstrudeer en draai. klik af van die model en kies weer extrude om die duim met meer veelhoeke te verleng. Nou kan u teruggaan en nog randlusse by die vingers by die knokkels voeg. voeg een in die middel van elke kneukel by, gaan dan terug met die kantlynlusinstrument en kies die randlus wat u vir die kneukel geplaas het. U sal nou sien dat u twee randlusse aan weerskante kry, aanpas na die gewenste posisie en laat dan los.
Stap 7: Druk 'n pols uit



Noudat u al die vingers op hul plek het en die ekstra randlusse, moet ons 'n pols byvoeg. Kies die 2 vlakke onderaan die hand en skaal dit effens uit. Extrudeer en voeg dan 2 afdelings by die drywende venster vir die extrude -instrument. Ons wil altyd genoeg meetkunde hê sodat die vlakke meer vierkantig as reghoekig is, en u sal gou verstaan waarom dit belangrik is.
Stap 8: Gladde voorskou



Noudat ons ons basiese meetkunde vir 'n hand geskep het, kan u 'n idee kry van hoe hierdie hand sal lyk as dit in Maya onderverdeel word. As u op die nommer 3 klik, sal dit 'n gladde voorskou aktiveer; 'n gladde voorskou is ook 'n uitstekende manier om u geometrie na te gaan vir gate of driehoeke wat moontlik versteek kan word.
Baie geluk, jy het pas 'n basismaas geskep wat mooi quads is en gereed is om in 'n ongelooflike gedetailleerde hand in Mudbox te verander. Elke model wat ek maak, gaan deur hierdie eenvoudige modelmodel. 'N Vierkantige maas maak dit maklik om te verdeel vir detail en posering. As u die tyd neem om dit te doen, in plaas daarvan om te modelleer met 'n slegte gaas, het u later baie makliker om UV's by te voeg of die meetkunde aan te pas. Dit is ook waardevol as beeldhoutegniek om op 'n baie vereenvoudigde manier na modelle te kyk. Die indrukwekkendste modelle het 'n pragtige vorm en het nie eers detail nodig nie.
Stap 9: Stuur na Mudbox (Deel 2)


Stuur die meetkunde na Mudbox deur na die lêermenu te gaan, stuur dit as 'n nuwe toneel na Mudbox. Dit sal Mudbox begin en u meetkunde in die toneel plaas. Let op dat u meetkunde presies soos die in Maya lyk, druk twee keer op shift + D om twee onderverdelingsvlakke by te voeg. Bladsy af en Bladsy kan u te eniger tyd op en af met hierdie vlakke gaan.
Aanbeveel:
Weasley' -liggingsklok met 4 hande: 11 stappe (met foto's)

Weasley' -liggingsklok met 4 hande: Met 'n Raspberry Pi wat al 'n rukkie skop, wou ek 'n lekker projek vind waarmee ek dit die beste kon benut. Ek het hierdie wonderlike Instructable Build Your Own Weasley Location Clock deur ppeters0502 teëgekom en gedink dat
Eenvoudige soldeer- /helpende hande -stasie: 4 stappe
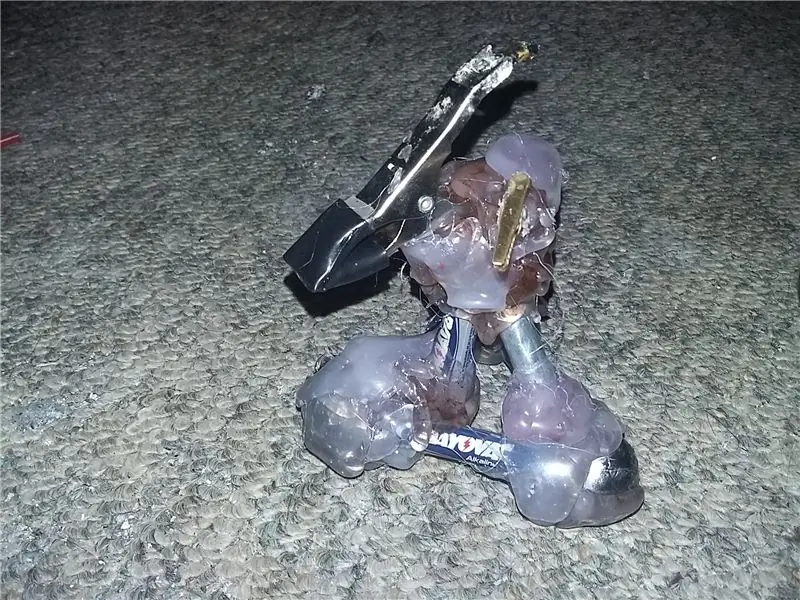
Eenvoudige soldeer /help Hands Station: Hier is die ooreenkoms. U het gaan blaai om te leer hoe om 'n soldeer- /helpende stasie te maak. En u het op hierdie webwerf beland. Beste tuisgemaakte webwerf op die planeetblaaier. Nou stel ek voor dat u spesifiek op die instruksionele webwerf soek vir soldeer
Outomatiese kraan (aanraakloos) met Arduino - was hande en bly veilig tydens COVID -19 -krisis: 4 stappe

Outomatiese kraan (aanraakloos) deur Arduino te gebruik - was hande en bly veilig tydens COVID -19 -krisis: Hey vriende! Ek hoop dit gaan goed met almal en bly veilig. In hierdie pos sal ek u verduidelik oor my prototipe wat ek ontwerp het om veilig hande te was. Ek het hierdie projek met beperkte hulpbronne gemaak. Belangstellendes kan hierdie pro -weergawe herontwerp
Pote om te was - kat ontmoet die projek om die hande te was: 5 stappe (met foto's)
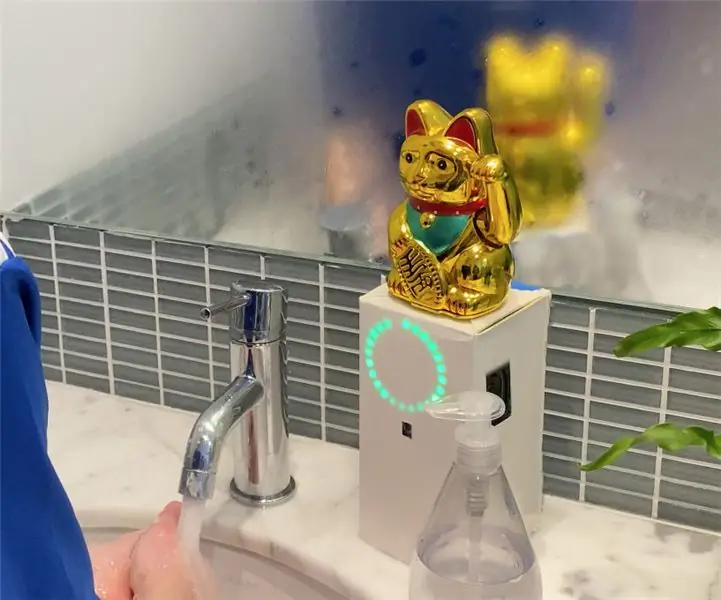
Paws to Wash - Cat Meets Covid Handwashing Project: Aangesien ons almal tuis is, is Paws to Wash 'n selfdoenprojek wat ouers en kinders lei om 'n oulike terugvoertimer saam met 'n waaiende kat te bou om gesonde handspoelgewoontes aan te moedig. In die tyd van Covid-19 was hande
Hoe om 'n timer minder kontak te maak om u hande te was #Covid-19: 3 stappe
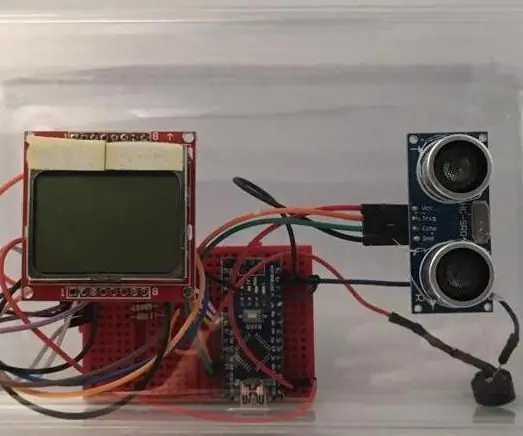
Hoe om 'n timer minder kontak te maak om u hande te was #Covid-19: Hallo! Hierdie handleiding gaan u wys hoe u 'n timer minder kontak kan maak. in hierdie tydperk van koronavirus -epidemie is dit regtig belangrik om u hande goed te was. Daarom het ek hierdie timer gemaak. Vir hierdie timer het ek 'n Nokia 5110 LCD gebruik
