
INHOUDSOPGAWE:
- Stap 1: Demontage en besluite
- Stap 2: Chromium -kode
- Stap 3: TV -kontroles
- Stap 4: Rol rond
- Stap 5: Slaap en wakker word
- Stap 6: Skermtyd
- Stap 7: Deurskynende sjablone
- Stap 8: Meer knoppies
- Stap 9: Kap die kas
- Stap 10: 'n Hanghandvatsel
- Stap 11: Touch-ups en montering
- Stap 12: Terreinkeuse
- Stap 13: Laaste gedagtes
- Outeur John Day [email protected].
- Public 2024-01-30 07:26.
- Laas verander 2025-01-23 12:53.


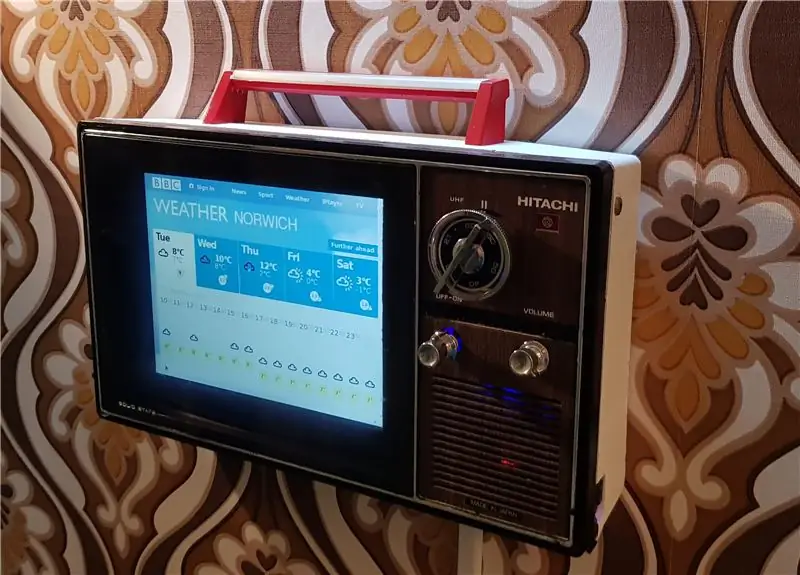
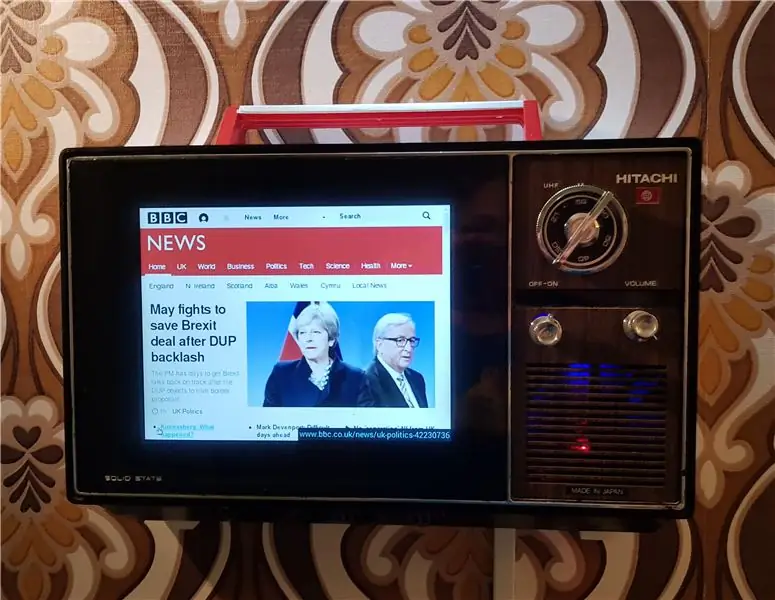

Dit is 'n lieflike klein Hitachi I-89-311 draagbare televisie wat ek omskep het in 'n retro-muurgemonteerde inligtingstasie! Dit bevat nuttige inhoud in 'n reeks Chrome-oortjies op die volledige skerm en die skakelknoppies skakel tussen die bladsye, net soos u oorspronklik TV-kanale verander het. Die volumeknoppie beheer blaai, die aan-af-knoppie verfris die bladsy en dit het 'n PIR-bewegingsensor sodat die skerm afskakel as u wegstap.
Dit bevat 'n Pimoroni 8 4: 3-skerm en 'n Raspberry Pi 3 om die inhoud te vertoon, en met 'n paar pasgemaakte skakelaars kan al die oorspronklike TV-kontroles gebruik word.
As u nie die ingeslote video kan sien nie, is dit op:
Stap 1: Demontage en besluite



Hierdie TV kos my £ 5 vir 'n verkoop gedurende die somer, en ek kon nie wag om by die huis te kom en dit uitmekaar te haal nie. Ek het gedink om dit eenvoudig uitmekaar te haal, af te kap, die skerm te vervang met my ou 10 tablet en dit aan die muur te hang - 'n lekker vinnige projek! nuwe skinkbord vir magnetiese dele Ek het nie een keer die skroewe verloor nie. Sodra ek die tablet teen die omhulsel gehou het, was dit duidelik dat dit nooit sou pas nie, maar die rand om die skerm was te dik om in die omhulsel te pas.
Ek het my voorgestel dat ek net 'n Android -tuisskerm met widgets sou aanpas om aanstaande kalenderafsprake, weer, nuus en so meer te wys, maar ek het na die Raspberry Pi -opsies gekyk. Ek het eers na sagteware begin kyk om paneelborde te vertoon, want dit was omtrent wat ek wou hê. Ek het probeer om dash.io te volg na aanbevelings, maar dit was 'n bietjie ongemaklik om op te stel en te konfigureer. Na 'n rukkie het ek amper besluit om my eie webblad te bou om net die inhoud te vertoon wat ek wou hê - maar toe kom die idee: waarom het ek nie meer webblaaie nie en kan ek tussen hulle blaai met behulp van die TV -kontroles? Dit sou minder kompromieë beteken oor wat op die klein skerm sou pas, en dit sou dit baie makliker maak om elemente by te voeg of te verwyder. Na hierdie "Eureka" -oomblik moes ek dit net laat gebeur - en dit is nie te ingewikkeld nie.
Stap 2: Chromium -kode
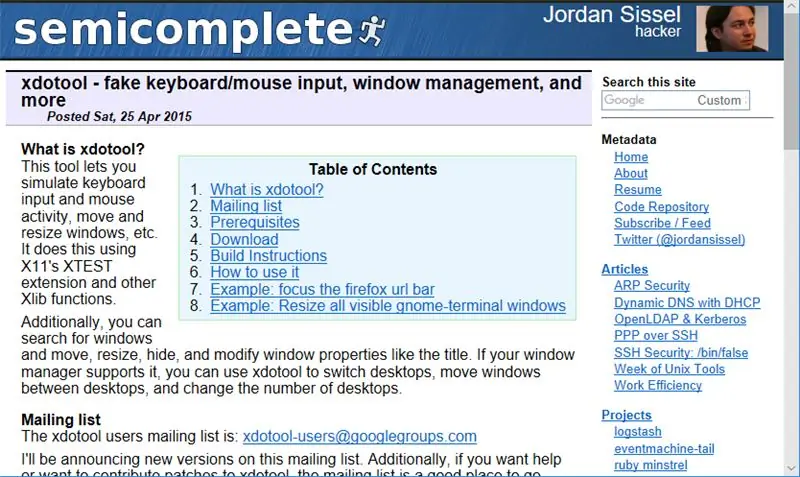
Vir die idee van die webbladsye om te werk, was die eerste ding wat ek moes doen, om uit te vind hoe om die Chromium -blaaier op die volle skerm oop te maak tydens opstart, met verskeie vooraf gedefinieerde oortjies. Danksy die buigsaamheid van die Pi en Chromium was dit eintlik redelik maklik om te bereik, net om die outostart -lêer te redigeer:
sudo nano.config/lxsession/LXDE-pi/autostart
… en voeg by
@chromium-blaaier --noerrdialogs-begin-volskerm https:// url1 https:// url2 https:// url3
… aan die einde van die lêer, en stoor die veranderinge.
Daarna moes ek 'n manier vind om op die een of ander manier die knoppies van die TV te gebruik om die blaaieroortjies te beheer. Ek was van plan om 'n aparte draadlose sleutelbord en muiskombinasie in die buurt te hê, so ek het nie die Kiosk -modus gebruik nie en was nie geïnteresseerd in muisbewegings of klik nie, maar ek wou die basiese inligting oor "Ek is aan die werk" kon doen. -gryp net met die oorspronklike TV -kontroles. Ek het geweet dat ek die skakelaars waarskynlik aan die GPIO van die Pi sou koppel en dit in Python sou beheer, so ek het rondgesoek na 'n kode wat die toetsdruk sou naboots, sodat ek 'n script kon gebruik om dit via die invoer van 'n fisiese skakelaar te stuur.
Na 'n paar trawling kom ek op xdotool, wat perfek was vir die taak, aangesien u toetsaanslagen kan simuleer met behulp van kode wat maklik in Python ingebed kan word. Ek het dit eers geïnstalleer …
sudo apt-get installeer xdotool
… gebruik dan die terminale om 'n opdrag te gebruik om van die tabblade in Chrome om te skakel, wat die sleutelbordkortpad van CTRL-TAB naboots:
xdotool soek -slegs sigbaar -klas "chroom" vensterfokus && xdotool sleutel ctrl+Tab
Ek het toe dieselfde gedoen om 'n stuk kode te skep om die 'Refresh' -aksie uit te voer, met 'n F5 -toetsdruk:
xdotool soek -slegs sigbaar -klas "chroom" vensterfokus && xdotool sleutel F5
Noudat ek die basiese stukkies kode gehad het, was die volgende taak om die fisiese knoppies uit te sorteer, na die GPIO te stuur en 'n Python -script te skep om die blaaier te beheer.
Stap 3: TV -kontroles



Die ster van die vertoning was knoppiegewys die wonderlike groot stemknop, so ek het eers daaraan gewerk. Ek het die draaibare aksie van die draaiknop nodig gehad om in GPIO-aangedrewe knoppers te vertaal om die skakelaar van die blaaier te aktiveer, sodat die draai van 'kanaal' verander. Ek het gerieflik iets soortgelyks voor my gedoen vir my Neon Infinity Television -projek, en ek het besluit om dieselfde metode te gebruik.
Om mee te begin neem ek 'n 12-polige draai-skakelaar en gooi alternatiewe terminale aan mekaar vas, sodat 6 van hulle met 'n enkele draad verbind is. Die ander draad is aan die knooppunt van die skakelaar gekoppel, sodat elke draai -klik dit tussen 'n oop en geslote toestand sou beweeg. Dit het beteken dat elke kanaalverandering 2 "kliks" sou neem, een om op die skakelaar "geslote" te klik en een om dit weer oop te maak.
Nadat ek dit met 'n multimeter getoets het, het ek na die volgende knoppie gegaan (aan/af)-ek wou net hê dat hierdie die bladsy moes "verfris", en ek gebruik 'n standaard druk-om-te-maak-skakelaar.
Terwyl albei klaar was, het ek dit aan 'n klein protobord gesoldeer langs 'n springkop, sodat die bedrading makliker sou wees. Daarna het ek hulle gekoppel aan die Pi (GPIO6, GPIO26 en 3v) en 'n Python -script saamgestel om hul fisiese bewegings in toetsaanslagen te vertaal om die blaaiervenster te beheer. Die skrif wat ek gebruik het, is redelik eenvoudig en is beskikbaar op GitHub. Sodra dit ten volle werk, stel ek dit op outomaties begin deur die reël by te voeg …
@sudo python /home/pi/tabswitch.py
… by die outostart-lêer, net onder waar ek die @chromium-browser-opdrag vroeër bygevoeg het.
Dit was dus twee knoppies, een om te gaan!
Stap 4: Rol rond

Ek wou regtig hê dat die derde knoppie (volume) deur die blaaierbladsy op en af moes blaai om die nuus en weervooruitsigte te skandeer - dit was 'n wonderlike konsep, maar moeilik om te bereik! Ek het verskillende opsies ondersoek, maar het teruggekeer na een van my gunstelinge - goedkoop USB -muise. 'N Rit na die kattebak het vier ou ruiters in verskillende toestande (ongeveer 50 p elk) opgelewer, en ek het gehoop dat een van hulle 'n krasbord kan hê wat ek net in die kissie kan laat sak, deur die rolwiel aan die volumeknop en die USB -kabel na die Pi.
Dit was egter nie so maklik nie, want al die muise het hul rolwiel op 90 grade op die hoofbord vasgemaak, wat vir 'n muis baie sin maak, maar dit is nie goed om in 'n stywe TV -omhulsel te pas nie! Om dinge meer buigsaam te maak, het ek die draaiknop van die een muis afgesny en dit 'n sekonde in die printplaat gelaat, terwyl ek kabels tussenin gelaat het sodat ek dit in elke hoek kon regmaak wat ek wou. Alhoewel die muise van verskillende vervaardigers was, het dit goed gewerk!
Stap 5: Slaap en wakker word


Ek het geweet die TV gaan op die muur van die gang wees, so ek wou nie hê dat dit 24/7 aangeskakel moet word nie, maar ek wou terselfdertyd in die verbygaan daarna kyk en hoef nie druk 'n knoppie om die skerm aan te skakel. Ek het besluit om 'n PIR -sensor te gebruik om beweging in die omgewing op te spoor, sodat die skerm af bly (of ten minste op 'n leë skermbewaarder) tensy iemand voor dit is.
Ek het nog nooit 'n PIR -sensor met die Pi gebruik nie, maar ek het die uitstekende tutoriaal vir oueropsporing gevolg en die kode wat ek nodig gehad het, redelik vinnig gekry, ten minste in die terminale.
Die PIR -sensor was eenvoudig om aan te sluit op die Pi se GPIO (5v, GND en GPIO4), maar het 'n bietjie eksperimenteer met die moeilike "trimpots" om die vertraging en sensitiwiteit reg te kry.
Die volgende stap was om die skerm aan te skakel wanneer beweging opgespoor word. Daar is weereens verskillende opsies hiervoor, maar ek het besluit om dit so te maak dat die beweging wat deur die PIR -sensor opgespoor word, net die skermbewaarder sal uitskakel. Ek het aanvaar dat ek weer xdotool sou kon gebruik om 'n ou toetsdruk te stuur, en dit sou die skerm wakker maak, maar dit het ongelukkig nie gewerk nie.
Om my meer beheer oor die tipe skermbewaarder en opsies te gee, het ek xscreensaver geïnstalleer:
sudo apt-get install xscreensaver
Dit was perfek, aangesien ek nou die vertragingstyd van die skermbewaarder volledig kon beheer via die menu Voorkeure - wat nog handiger was, is dat xscreensaver baie opdragreëlopsies het, wat beteken dat ek die kode kan gebruik …
xscreensaver -command -deaktiveer
… om die skerm wakker te maak. Ek het hierdie opdrag by die PIR -script gevoeg (ook op GitHub) en sodra dit werk, word dit bygevoeg in …
@sudo python /home/pi/PIR.py
… na die outostart -lêer, net onder die vorige inskrywings vir die Chromium- en tabswitch -opdragte.
Die grootste deel van die Pi -werk was dus voltooi, en met die PIR -sensor, die drukknop, die draaiknop en die geslagte USB -muis het ek alles ingeskakel, sodat ek met 'n klein skerm kon werk en dit alles in die kas kon pas.
Stap 6: Skermtyd
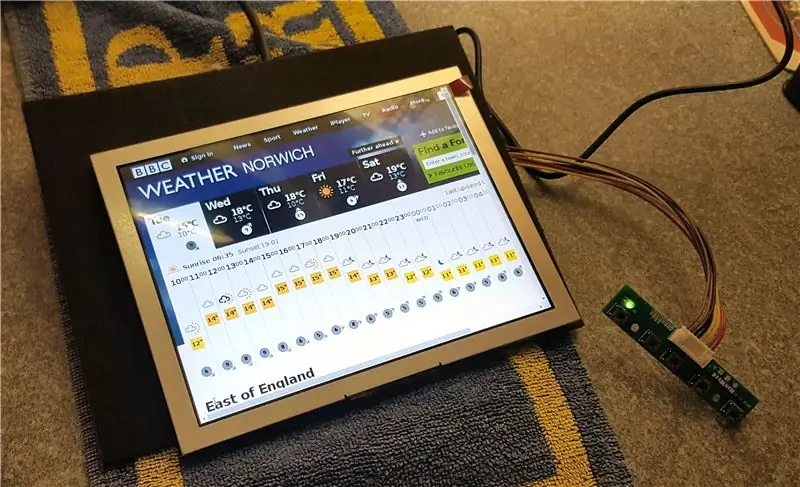
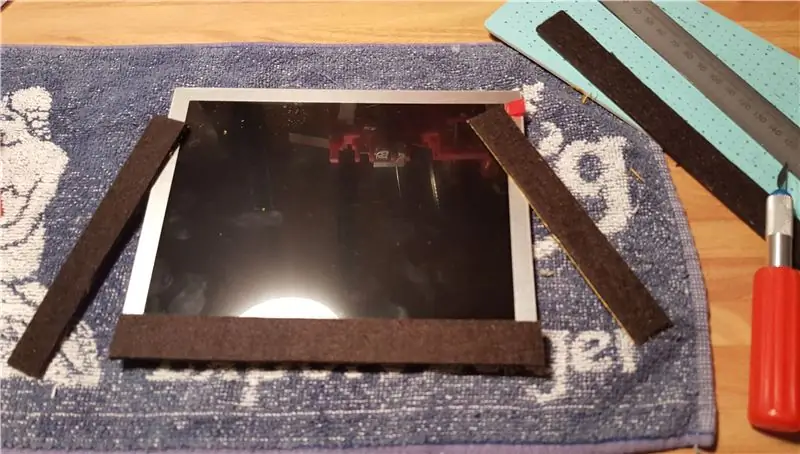

Dit sou altyd moeilik wees om 'n geskikte skerm vir hierdie projek te vind, aangesien die 'gat' 'n ongemaklike grootte van 9-10 duim en ook in 'n 4: 3-formaat was.
Na 'n tydperk van vrugtelose winskopiejag het ek besluit om nuut te koop - hoofsaaklik omdat ek wou hê dat dit 'n praktiese toevoeging tot my huis moes wees, en daarom moes ek vertroue hê dat dit die meeste van die tyd ingeprop sou word. Ek het uiteindelik begin soek na 800x600 en 1024x768 LCD -panele, en ek het die Pimoroni 8 -skerm opgedaag. as wat ek sou wou, maar dit het nie regtig die finale bou beïnvloed nie.
Die skermkit het sy eie bestuurbord en spyskaartknoppies, en dit was maklik om 'n bietjie toets op die werkbank aan te sluit. Ek sou tot my vreugde lees dat die skerm van die Pi self aangedryf kan word, so dit word aangeskakel en niks! Ek het verskillende USB -poorte probeer vir die krag, dan verskillende HDMI -kabels, maar dit sou net nie aangaan nie. Na baie kopkrap vind ek die oplossing aanlyn - omdat dit deur die USB van die Pi aangedryf word, het dit nie vroeg genoeg in die opstartproses as 'teenwoordig' getoon nie, sodat die Pi kon besef dat dit daar was. Al wat ek hoef te doen was om die lêer te wysig
/boot/config.txt
en ontmerk die opsie
hdmi_force_hotplug = 1
en Hey Presto! Dit het dadelik gewerk. Dit verbaas my altyd hoe eenvoudig sommige oplossings kan wees; ek was oortuig dat ek die skerm op een of ander manier gebraai het, maar een klein aanpassing het die verskil gemaak. Noudat die hele ding op die bank werk, moes ek dit net in die tas pas en dit op een of ander manier laat werk.
Alhoewel dit die ideale grootte was, was daar 'n paar probleme - die rand van die LCD -paneel was blink silwer, en daar was ook gapings aan die buitekant waar die oorspronklike TV -buis gebuig was. Ek het eers daaraan gedink om die omhulsel swart te spuit, veral omdat dit steeds die skermbeskermer op sy plek het, wat 'n ideale maskering sou wees. Na 'n bietjie gedink het ek dit reggekry om twee voëls met een klip dood te maak, en ek het stroke dik, selfklevende vilt om die kante van die skerm aangebring, wat die silwer stroke bedek en genoeg oorvleuel om die gapings te vul.
Stap 7: Deurskynende sjablone




Met die skerm vasgemaak, was die knoppies, Pi en kabels volgende!
Om die skerm te beveilig, het ek 'n gedeelte van deurskynende plastiek uit die deksel van 'n ou opbergkas gesny, met die oorspronklike TV-skroewe en skroefpale om dit stewig vas te maak, en ek het besluit om dieselfde te doen om die knoppies vas te hou. Die skoonheid van die maak van hakies met hierdie soort plastiek is dat u dit oor die omhulsel kan plaas en daardeur kan sien om presies te merk waar die skroefgate moet wees!
Ek het 'n klein stuk plastiek uitgesny om die TV -bedieningspanele vas te hou en het eers die gate gemerk en geboor om dit aan die oorspronklike bevestigings van die TV vas te maak. Toe ek dit aan die omhulsel vasgedraai het, het ek die middel van die knoopsgate van buite af gemerk om seker te maak dat dit behoorlik in lyn kom as u deur die sak steek. Dit het redelik glad verloop vir die draaiknoppies en drukknoppies, ek moes net die warm gom gebruik om die "muiswiel" op die regte plek te plaas.
Vervolgens het ek nog 'n "dek" gebou om bo die skakelaars te sit en die Raspberry Pi vas te hou, met dieselfde metode as voorheen en meer van die oorspronklike skroefpale. Dit het goed gewerk, maar ongelukkig het die agterkant van die draaiskakelaar te hoog gestaan, so ek moes dit weer soldeer nadat ek die terminale plat met die basis gebuig het. Uiteindelik het ek die PIR -sensor liggies vasgeplak agter 'n vent, nog steeds nie seker of dit sou werk sonder om ten volle blootgestel te word nie.
Noudat al die dele in hul "finale" posisies vasgemaak is, moes ek die bedieningsknoppies byvoeg. Die draaiskakelaar was maklik, want dit is 'n standaardvorm en dit het net 'n afwerking nodig om die draaiknop te pas. Vir die aan/uit -skakelaar gebruik ek 'n deel van die oorspronklike spil van die TV en plak dit aan die drukknop. Die muiswiel was 'n bietjie moeiliker, ek gebruik weer 'n oorspronklike spil van die TV, wat aan die muiswielas vasgemaak is met 'n plastiek "manchet".
Stap 8: Meer knoppies


U sou dink dat dit genoeg knoei met knoppies sou gewees het, maar daar kom nog meer! Die LCD -skerm het sy eie stel van 5 mikroskakelaars op 'n bord om die helderheid, kleur, ens te beheer, so ek wou hê dat dit toeganklik moes wees sonder om die TV van die muur af te haal.
Met ligte kap was daar net genoeg ruimte om die bord aan die rand van die "binneste" omhulsel te pas; al wat ek dan hoef te doen was om gate in die "buitenste" omhulsel te sny om die mikroskakelaars toeganklik te maak. Ek moes ook 'n soort fisiese knoppies vind om deur die tas te kom en in lyn te kom met die mikroskakelaars. In die verlede het ek hiervoor silwer "pen -klikers" gebruik, maar ek het geen geluk gehad om hierdie keer goedkoop te vind nie. Uiteindelik het ek die bene van 'n paar ou LED's afgesny en dit in die gate gepak wat ek in die kas geboor het - dit was perfek, want die opgevlamde basis van die LED keer dat hulle nie uitglip nie en hulle was net in die regte vorm en grootte. Met nie meer boor nie, haal ek diep asem en gaan na die "groot snit".
Stap 9: Kap die kas



Met al die borde, skerm en skakelaars geïnstalleer, kon ek nou presies sien hoe diep die buitekas van die TV moes wees, of eerder hoe dun ek dit kon maak. Ek het 'n paar sentimeter gaping tussen die printplate en die muur gelaat, en ek het die kas gemerk en dit met 'n draaibare gereedskap afgekap. Dit was verreweg die mees senutergende oomblik, want dit was baie raserig en een glip kon die saak verwoes het. Die finale snit was egter redelik goed, en dit was net nodig om 'n bietjie te skuur en aan die kante te sny om dit af te maak voordat dit geverf word - die agterkant van die TV was oorspronklik wit, maar het deur die jare vergeel.
Stap 10: 'n Hanghandvatsel




Die volgende probleem was hoe om die TV aan die muur te hang, om seker te maak dat dit gelyk en veilig is, maar terselfdertyd maklik om te verwyder vir onderhoud. Ek het gelees oor die gebruik van "Franse klampe" of "Z -hakies" om voorheen groot foto's op te hang, maar ek het dit nog nooit probeer nie, so bestel sommige by Amazon - dit blyk absoluut ideaal te wees! Die pakkie het selfs sy eie klein waterpas.
Dit was maklik om die muurbeugel vas te maak; ek moes dit binne enkele minute aan die muur van die werkswinkel vasskroef om dit te toets, en daarna moes ek uitvind hoe die teenoorgestelde nommer by die TV pas. Die buitekas sou op vier plekke aan die voorkant van die TV vasgeskroef word, en dit was redelik stewig; ek het besluit dat dit die beste plek vir die hakie sou wees. Die probleem was om die hakie op die regte plek vas te maak, sodat dit nie die planke of drade sou belemmer nie. Ek wou ook nie boute aan die bokant van die omhulsel laat sien nie.
Op 'n stadium het my brein agtergekom dat ek die oorspronklike handvatsel van die TV weer kan gebruik, 'n kenmerk daarvan kan maak en dit ook kan gebruik om die hakie op die regte plek te hou. Nadat ek dit noukeurig gemeet het, het ek nuwe gate vir die handvatsel geboor en dit met 'n paar klein reghoekige hakies en 'n afgesnyde houtvloer op die z-bracket geplaas.
Stap 11: Touch-ups en montering



Vir die laaste aanraking het ek die buitekas en handvatsel geskuur en gespuit, met laasgenoemde in rooi vir kontras en as 'n knik na die framboos binne. Nadat die verf al die stukke mooi verhard het, moes die knoppe en die skermomslag met 'Solid State' laas op hul plek aangebring word. Die skermomslag was effens gerook, maar na 'n tweak van die helderheid en kontras (bly dat ek die LCD -knoppies ingesluit het) lyk die skerm so helder soos voorheen.
Stap 12: Terreinkeuse
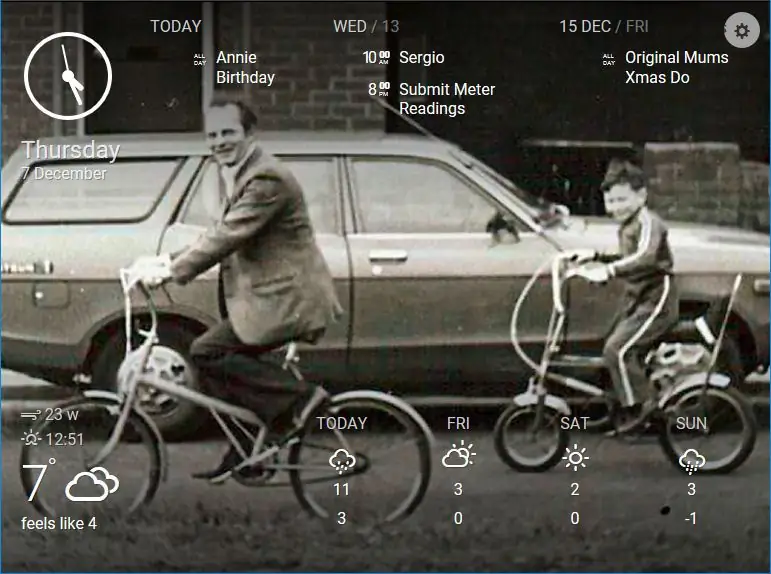
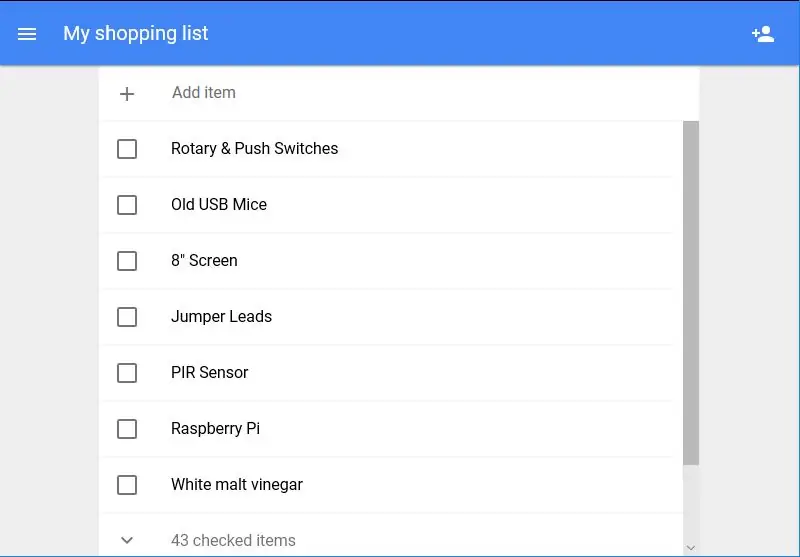
Kort voor lank het ek die z-bracket van die werkswandmuur na sy "finale" huis in die gang geskuif en die TV gehang en 'n dun plastiekbuis bygevoeg om die Pi se kragkabel op te ruim. Noudat dit geïnstalleer is, kom die prettige deel - besluit watter webblaaie om te vertoon!
Tydens die ondersoek na paneelbordopsies het ek op Dakboard gestruikel - 'n webgebaseerde paneelbord wat u na u aanlyn kalender kan skakel om afsprake, 'n nuusvoer en die weer te sien. Ek het dit destyds as te eenvoudig afgemaak, maar dit was ideaal vir een van my bladsye. My gunsteling ding is om my eie Google -fotoalbum te kan vertoon - veral omdat dit gelukkig geanimeerde GIF's vertoon.
Die volgende paar besluite oor die oortjies was redelik voorspelbaar, BBC News en BBC Weather, wat albei noodsaaklik is om na te gaan voordat u die huis verlaat.
Daarna het ek 'n skakel na die lewendige voer van een van my Pi Zero -kameras bygevoeg - dit het alreeds nuttig geblyk om die posman of winkelaflewerings dop te hou.
Laastens het ek in ons Google -inkopielys bygevoeg - ons het die gewoonte om die Google Pi -interkom te gebruik om items by die lys te voeg, dus dit is die moeite werd om te kyk voordat ons vertrek.
Ek het die URL's van die skootrekenaar in 'n notaboek -dokument versamel en dit na die Pi gekopieer en dit dan by die @Chromium -reël in die outostart -lêer gevoeg (sien stap 2 hierbo).
Stap 13: Laaste gedagtes



Ek het hierdie konstruksie baie geniet, en iets wat ek weet ek daagliks sal gebruik, belet my nie om hoeke te sny nie - selfs al neem dit baie langer. My gunsteling ding is die groot draaiknop om van kanaal te verander; dit is regtig bevredigend om die oorspronklike meganisme te gebruik.
Die ding wat baie beter gegaan het as wat verwag is, was die PIR -sensor, wat ek oortuig was dat dit nie in 'n kasopening sou wees nie - ek wou nie die hele sensor blootstel nie, so ek is baie bly dat dit reggekom het. Dit is redelik sensitief en ons probeer almal verby dit kruip sonder dat die skerm aanskakel. Dit was egter baie uitdagend om te fotografeer, maar die gerookte skermomslag is so reflekterend!
Ek hou baie van die voorkoms daarvan in die gang en dit werk net soos ek gehoop het - 'n paar kliks heen en weer en 'n bietjie rol is gewoonlik genoeg om my soggens by die deur te kry met al die inligting wat ek nodig het.
As u van hierdie projek hou en meer wil sien, kan u op my webwerf gaan kyk vir projekopdaterings by bit.ly/OldTechNewSpec, sluit aan op Twitter @OldTechNewSpec of teken in op die groeiende YouTube -kanaal by bit.ly/oldtechtube - gee sommige van u Old Tech 'n nuwe spesifikasie!
Aanbeveel:
Neem wonderlike foto's met 'n iPhone: 9 stappe (met foto's)

Neem wonderlike foto's met 'n iPhone: die meeste van ons dra deesdae 'n slimfoon oral, daarom is dit belangrik om te weet hoe u u slimfoonkamera kan gebruik om fantastiese foto's te neem! Ek het net 'n paar jaar 'n slimfoon gehad, en ek hou daarvan om 'n ordentlike kamera te hê om dinge te dokumenteer wat ek
Raspberry Pi -boks met koelventilator met CPU -temperatuuraanwyser: 10 stappe (met foto's)

Raspberry Pi Box of Cooling FAN Met CPU Temperature Indicator: Ek het framboos pi (Hierna as RPI) CPU temperatuur aanwyser stroombaan in die vorige projek bekendgestel. Die kring wys eenvoudig RPI 4 verskillende CPU temperatuur vlakke soos volg.- Groen LED aangeskakel wanneer CPU temperatuur is binne 30 ~
Howto: Raspberry PI 4 Headless (VNC) installeer met Rpi-imager en foto's: 7 stappe (met foto's)

Howto: Raspberry PI 4 Headless (VNC) installeer met Rpi-imager en foto's: ek is van plan om hierdie Rapsberry PI te gebruik in 'n klomp prettige projekte in my blog. Kyk gerus daarna. Ek wou weer my Raspberry PI gebruik, maar ek het nie 'n sleutelbord of muis op my nuwe plek gehad nie. Dit was 'n rukkie sedert ek 'n Framboos opgestel het
Spel met 4 knoppies met een analoog invoer: 6 stappe (met foto's)

Spel met 4 knoppies met een analoog invoer: hierdie instruksies fokus op die gebruik van een analoog invoerlyn vir verskeie knoppies wat onafhanklik van mekaar opgespoor kan word. Al die speletjies (8 in t
Hoe om 'n rekenaar met maklike stappe en foto's uitmekaar te haal: 13 stappe (met foto's)

Hoe om 'n rekenaar uitmekaar te haal met eenvoudige stappe en foto's: dit is 'n instruksie oor hoe om 'n rekenaar uitmekaar te haal. Die meeste basiese komponente is modulêr en kan maklik verwyder word. Dit is egter belangrik dat u daaroor georganiseerd is. Dit sal u verhinder om onderdele te verloor, en ook om die montering weer
