
INHOUDSOPGAWE:
- Stap 1: Stap 1: Begin Google Chrome en maak Incognito -venster oop
- Stap 2: Stap 2: Maak die menu Gereedskap oop
- Stap 3: Stap 3: Kry toegang tot ontwikkelaarsgereedskap
- Stap 4: Stap 4: Gebruik Mobile View
- Stap 5: Stap 5: Maak die Instagram -webwerf oop
- Stap 6: Stap 6: Teken in op u rekening
- Stap 7: Stap 7: Begin oplaai
- Stap 8: Stap 8: Kies die prentjie
- Stap 9: Stap 9: Voltooi die oplaai
- Outeur John Day [email protected].
- Public 2024-01-30 07:26.
- Laas verander 2025-01-23 12:53.

Instagram is tans een van die voorste sosiale media -platforms. Mense wat hierdie platform gebruik, kan foto's en kort video's deel wat met die mobiele app op Instagram opgelaai kan word. Een van die belangrikste uitdagings waarmee Instagram -gebruikers te kampe het, is die beperkings wat opgelaai word om foto's na hul rekeninge op te laai. Dit is hoofsaaklik beperk tot die Android- en iOS -programme van die toepassing.
Maak dit u kommerwekkend omdat u op u rekenaar of skootrekenaar na Instagram wil oplaai? Hier is 'n eenvoudige oplossing. Al wat u nodig het, is die Google Chrome -blaaier wat op die rekenaar geïnstalleer is. Volg die onderstaande stappe:
Stap 1: Stap 1: Begin Google Chrome en maak Incognito -venster oop

'N Incognito -venster is 'n venster waarmee u privaat op die internet kan blaai sonder dat die blaaier (Chrome) inligting oor u aanlynaktiwiteite versamel. Om so 'n venster oop te maak, klik op die drie kolletjies in die regter boonste hoek van die oop Chrome-venster en klik in die keuselys op die opsie 'Nuwe incognito-venster'.
Ander maniere waarop u 'n incognito -venster kan oopmaak, is Command + Shift + N op Mac en Ctrl + Shift + N op Windows.
Stap 2: Stap 2: Maak die menu Gereedskap oop

Klik in die nuut oopgemaakte incognito -venster op die drie kolletjiesimbool in die regter boonste hoek. Kies die menu "meer gereedskap" in die keuselys wat verskyn.
Stap 3: Stap 3: Kry toegang tot ontwikkelaarsgereedskap
As u op die menu meer gereedskap klik, word 'n opspringkieslys oopgemaak. Klik hieruit op die menu "Ontwikkelaarsgereedskap". 'N Ontwikkelaarvenster sal oopgemaak word. U sal dit aan die regterkant van die incognito -venster sien.
Stap 4: Stap 4: Gebruik Mobile View

Klik in die ontwikkelaarvenster op die ikoon met twee reghoeke; 'n klein en 'n groot een. Dit is in die linker boonste hoek. Nadat u op hierdie knoppie geklik het, word dit blou en word Chrome in die mobiele aansig vertoon.
Stap 5: Stap 5: Maak die Instagram -webwerf oop
Die adres is www.instagram.com
Tik dit in die adresbalk van die blaaier en druk op die Enter -knoppie. U sal Instagram sien net soos dit op u telefoon lyk.
Stap 6: Stap 6: Teken in op u rekening

Tik u gebruikersnaam en wagwoordbesonderhede in die aanmeldskerm wat verskyn. Klik op die "Login" knoppie. Dit maak u Instagram -rekening oop en kyk net op u telefoon.
Stap 7: Stap 7: Begin oplaai

Onderaan die bladsy sien u 'n + teken -knoppie wat daarop klik, en dit sal die Finder of File Explorer oopmaak, afhangende van die rekenaar wat u gebruik.
Stap 8: Stap 8: Kies die prentjie
Gebruik die Finder of lêerverkenner om deur die dopgehou te blaai en die foto te vind wat u wil oplaai. Klik daarop en klik uiteindelik op die "Open" -knoppie.
Stap 9: Stap 9: Voltooi die oplaai
As u oopmaak, word die prent na u Instagram -rekening gelaai. Voor dit moet u 'n paar veranderinge aan die foto aanbring.
Om 'n filter by te voeg, klik op die oortjie "Filter" in die onderste linker gedeelte van die venster.
Kies die filter wat u wil gebruik en klik dan op die blou "Volgende" -knoppie bo -aan die bladsy. In die veld "skryf 'n onderskrif …" wat verskyn, skryf die onderskrif wat u op die foto wil hê, en klik uiteindelik op die "Deel" -knoppie. Dit plaas die prentjie op u Instagram -bladsy en u volgers kan u foto sien, hou daarvan en kommentaar lewer.
Aanbeveel:
Hoe om op 'n rekenaar op Instagram te plaas?: 9 stappe

Hoe om op 'n rekenaar op Instagram te plaas ?: Instagram kry elke dag meer aandag en nou is dit een van die gewildste sosiale media -platforms ter wêreld. Mense kan foto's, video's en Insta -verhale deel met behulp van hul Instagram -rekening. Met gereelde en interes
Hoe om musiek te kry van byna enige (Haha) webwerf (solank u dit kan hoor, kan u dit kry Ok, as dit in Flash is ingebed, kan u dit nie redigeer nie) !!!!! Bygevoeg inligting: 4 sta

Hoe om musiek te kry van byna enige (Haha) webwerf (solank u dit kan hoor, kan u dit kry … Ok, as dit in Flash is ingebed, kan u dit nie redigeer nie) !!!!! Bygevoeg inligting: as u ooit na 'n webwerf gaan en 'n liedjie speel waarvan u hou en dit wil hê, is dit die instruksie dat u nie my skuld het as u iets deurmekaar maak nie (die enigste manier waarop dit kan gebeur, is as u sonder rede begin om dinge uit te vee) ) Ek kon musiek kry vir
Plaas gratis video's vanaf u rekenaar/YouTube op Sansa -spelers: 4 stappe
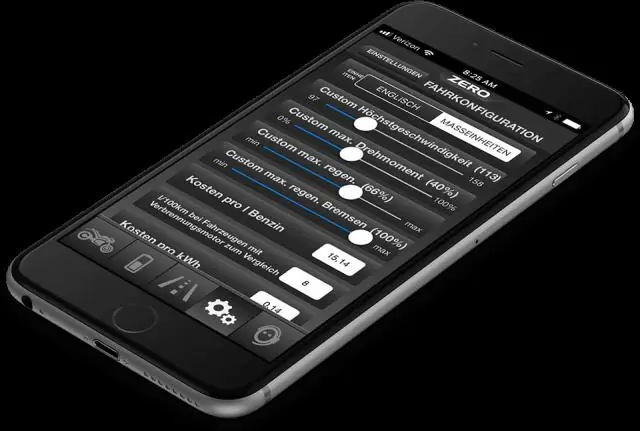
Sit gratis video's vanaf u rekenaar/YouTube op Sansa -spelers: Sansa -videospelers ervaar klankvertraging op die meeste video's van meer as 5 minute. My Instructable lei u deur die stappe om Youtube -video's en -video's op u eie rekenaar op u Sansa -videospeler te plaas
Gebruik SSH en XMing om X -programme vanaf 'n Linux -rekenaar op 'n Windows -rekenaar te vertoon: 6 stappe

Gebruik SSH en XMing om X -programme van 'n Linux -rekenaar op 'n Windows -rekenaar te vertoon: As u Linux by die werk gebruik, en Windows tuis, of andersom, moet u soms op die ander plek by die rekenaar aanmeld en programme uit te voer. U kan 'n X -bediener installeer en SSH -tunneling met u SSH -kliënt moontlik maak, en een
Hoe u u rekenaar drasties kan bespoedig en die snelheid kan handhaaf vir die hele lewe van die stelsel: 9 stappe

Hoe u u rekenaar drasties kan bespoedig en die snelheid kan handhaaf vir die hele lewe van die stelsel: Dit is 'n handleiding wat ek gemaak het oor hoe u u rekenaar kan opruim, aanpas en optimaliseer sodat dit vinniger kan werk as toe u die eerste keer gekoop het dit en om dit so te hou. Ek sal foto's plaas sodra ek 'n kans kry, maar ongelukkig op die oomblik nie
