
INHOUDSOPGAWE:
- Outeur John Day [email protected].
- Public 2024-01-30 07:26.
- Laas verander 2025-01-23 12:53.



Onlangs het ek meer en meer geïnteresseerd geraak in vintage rekenaartegnologie. Een van die interessantste en invloedrykste klassieke tegnologie -stukke is die Atari 2600 wat in 1977 die eerste keer vrygestel is. Ongelukkig het ek nooit die geleentheid gehad om dit as 'n kind te speel nie, want toe ek oud genoeg was om te praat, was dit reeds verby 20 jaar oud!
Onlangs het ek gegrawe en daarin geslaag om een hiervan teen 'n redelike goeie prys aanlyn te vind, maar soos met baie ou tegnologie soos ek dit ingeprop het, het dit net poef geword.
Dit is een van die risiko's as dit kom by die speel en versameling van ou tegnologie, want dit is so oud dat daar geen waarborg is dat dit sal werk nie, en u kan uiteindelik goeie geld spandeer net om u huis rokerig te maak. Die voor die hand liggende oplossing is om net 'n Atari -emulator af te laai wat die ou stelsel kan navolg. Dit werk meestal goed, maar dit voel nie so outentiek as om op die oorspronklike hardeware te speel nie, veral as gevolg van die sleutelbord.
Ek het dus gedink dat 'n uitstekende oplossing is om 'n adapter te maak waarmee ons 'n oorspronklike Atari -kontroleerder op ons rekenaar kan aansluit en so kan speel, en dit is wat ons in hierdie projek gaan bou.
Stap 1: Kyk binne -in die beheerder




Die absolute eerste ding wat ons moet doen, is om te kyk hoe die Atari -beheerder werk, sodat ons kan sien hoe ons dit by USB gaan aanpas.
Toe ek myne oopmaak, was ek geskok toe ek sien dat dit slegs 5 knoppies was! Nee, nie 5 knoppies en 'n beheerkring nie, net 5 knoppies. Dit beteken dat die aanpassing by USB baie maklik sal wees met 'n mikrobeheerder.
Terwyl ek dit uitmekaar gehad het, het ek ook 'n rukkie geneem om al die rommel skoon te maak en alles skoon te maak.
Stap 2: Wat ons nodig het


Nou, voordat ons eers in die onderdele -lys kom, is dit opmerklik dat hierdie projek nie op die Arduino Uno, Nano of Mega sal werk nie. Ons benodig 'n mikrobeheerder wat kan dien as 'n HID (Human Interface Device). Mikrobeheerders met die ATMega 32u4 kan dit doen en ons kan 'n ATMega 32u4 in die Arduino Micro vind
Onderdele lys:
- Arduino Pro Micro (hier)
- Manlike penkoppe
- USB na mikro -USB -kabel
- Projekomhulsel (moontlik 3D -myn)
Stap 3: Watter penne doen wat?


U sal sien dat die Atari -beheerder 'n 9 -polige aansluiting aan die einde het, elke knoppie in die beheerder het sy eie pen op hierdie aansluiting en daar is een pen vir die grond. Dit beteken dat slegs 6 penne van hierdie 9 -pins aansluiting gebruik word. Om uit te vind watter penne ooreenstem met watter knoppies ons 'n multimeter kan neem, moet u die kontinuïteitsmodus instel en kyk wat aansluit. As u nie die moeite wil ondervind nie, moet u 'n beeld van my bevindings insluit.
Op grond van hierdie diagram kan ons dus sien dat as ons byvoorbeeld op die vuurknoppie op die kontroleerder druk, die oranje draad met die grond verbind word, wat 'n knoppie is; ons kan ons Arduino gebruik om dit op te spoor en sleutelbordopdragte terug te stuur na die rekenaar waarop die knoppie gedruk word.
Stap 4: Die saak



Dit is dus redelik lank sedert die laaste 9 -pins -aansluiting gemaak is, en dit maak dit vir ons baie moeilik om een te vind om in ons adapter te gebruik. Die oplossing behels, soos met die meeste dinge, 3D -drukwerk. Ek gaan die behuizing vir 'n 9 -polige aansluiting druk en dan net 'n paar manlike penkopstukke daarin skuif om kontak te maak met die 9 -polige aansluiting op die Arduino. Die 3D -drukbare lêers kan hieronder gevind word.
Die manier waarop ons hierdie 9 -pen -aansluiting maak, is om eers die mannetjiespenne in die Atari -9 -aansluiting te skuif, en dan die aansluiting wat ons daaroor gedruk het, te skuif en dan die laaste gom aan die agterkant van die penne aan die agterkant van die aansluiting wat ons gedruk het, te skuif. As ons die verbindings uitmekaar trek, moet die penne vassteek in die prentjie wat ons gedruk het en perfek in lyn wees.
Stap 5: Alles bedek

Om alles op te tel, moet ons dit soos volg doen (onthou om te kyk watter kleur ooreenstem met watter pen op die 9 -pen -aansluiting):
- Die swart draad gaan na die grond op die Arduino
- Die oranje draad gaan na pen 3 op die Arduino
- Die groen draad gaan na pen 4 op die Arduino
- Die bruin draad gaan na pen 5 op die Arduino
- Die blou draad gaan na pen 6 op die Arduino
- Die wit draad gaan na pen 7 op die Arduino
As dit enigsins verwarrend is, kyk na die bedradingsdiagram vir 'n bietjie duidelikheid.
Stap 6: Laai kode op
Die kode wat ons gaan gebruik, kan hieronder gevind word. Ons gebruik die sleutelbordbiblioteek in hierdie kode. Wat gebeur, is dat ons 'n klomp as -stellings het wat sê dat as 'n sekere knoppie laag word om die ooreenstemmende sleutelbord te druk.
Nou is die sleutelbordbiblioteek gelukkig baie maklik om te gebruik, byvoorbeeld om Keyboard.press (119) te kodeer; verklaar dat die sleutelbordtoets 119 (119 is ascii vir W) ingedruk word en die kode Keyboard.release (119); sê dat die sleutelbordtoets 119 nou vrygestel word. Ons het dus If -stellings wat aandui of die pen HOOG is om op die sleutel te druk en of die pen LAAG is om die sleutel los te laat.
Ons maak ook gebruik van interne optrekweerstands in ons kode, sodat ons ons nie hoef te bekommer oor soldeer in ons stroombaan nie. As u meer wil weet oor die kode, maak dit oop in die Arduino IDE, en u moet sien dat die meeste daarvan kommentaar lewer.
Ons laai dan die kode op na die Arduino Pro Micro en gaan na die volgende stap.
Stap 7: Die saak saamvoeg



Die 3D -druklêers van die vorige stap het dus nie net die 3D -drukbare 9 -pins -aansluiting nie, maar ook 'n boonste en onderste stuk wat daar rondom kan pas en al die sirkels daarin kan insluit. Om die projek te voltooi of te voltooi, moet ons hierdie twee stukke druk.
Plak ons dan aan die onderkant van die stuk Arduino vas (die stuk met ruimte vir 'n USB -mikrokabel) en plak dit aan die 9 -pen -aansluiting aan die voorkant van die onderste stuk vas. Sodra dit veilig en op hul plek is, kan ons die boonste stuk vasplak om die projek af te handel! Nou voordat ek dit gedoen het, het ek eintlik 'n oormaat warm gom aan die binnekant bygevoeg, omdat dit 'n bietjie sterker maak, maar ook 'n bietjie gewig aan die toestel gee, sodat dit nie te dun voel nie.
Sodra hierdie stukke bymekaar is, sal u dalk agterkom dat dit 'n bietjie rof lyk, veral as u 'n begroting 3d -drukker soos ek gebruik, om dit reg te stel en die afdrukke baie netjies te laat lyk, ons gaan skuur en dan die buitekant van die verf verf saak. Ek het na die Atari -kontroleerder gekyk vir inspirasie oor die kleure van my toestel, en ek het besluit om die een met 'n rooierige strook te maak en die ander met 'n paar houtkorrels wat by die Atari se liggaam pas.
Stap 8: Gebruik dit


Dus, nou dat ons dit gemaak het, kan ons kyk hoe u dit kan gebruik.
Dus, eers wil ons ons Atari -beheerder in ons adapter aansluit, dan steek ons die mikro -USB -kabel in ons rekenaar, en u moet 'n kennisgewing ontvang dat u 'n sleutelbord ingeprop het (onthou, as gevolg van die sleutelbordbiblioteek, dink die rekenaar dat dit 'n sleutelbord)
Die manier waarop die sleutels gekarteer word, is soos volg:
Bo is W.
Links is A.
Regs is D.
Onder is S.
en Vuur is die spasiebalk
Die kans is dus goed dat u in u emulator moet gaan en sleutelbande moet doen om seker te maak dat alles goed werk. Dit werk ook op Android -fone as u 'n OTG -kabel het.
Baie dankie dat u gelees het, as u enige vrae het, beantwoord dit graag!
Aanbeveel:
Atari Punk Console With a Baby 8 Step Sequencer: 7 Stappe (met foto's)

Atari Punk Console Met 'n Baby 8 Step Sequencer: Hierdie intermediêre build is die alles-in-een Atari Punk Console en Baby 8 Step Sequencer wat u op die Bantam Tools Desktop PCB Freesmasjien kan frees. Dit bestaan uit twee stroombane: die een is 'n gebruikerskoppelvlak (UI) en die ander is 'n hulpprogram
Hoe om 'n rekenaar met maklike stappe en foto's uitmekaar te haal: 13 stappe (met foto's)

Hoe om 'n rekenaar uitmekaar te haal met eenvoudige stappe en foto's: dit is 'n instruksie oor hoe om 'n rekenaar uitmekaar te haal. Die meeste basiese komponente is modulêr en kan maklik verwyder word. Dit is egter belangrik dat u daaroor georganiseerd is. Dit sal u verhinder om onderdele te verloor, en ook om die montering weer
Atari Punk Sakrekenaarorgel: 9 stappe (met foto's)

Atari Punk Sakrekenaarorgaan: Die Atari Punk Console is 'n wonderlike kring wat 2 x 555 timers of 1 x 556 timer gebruik. 2 potensiometers word gebruik om die frekwensie en die breedte van die toonhoogte te beheer, en as u baie mooi luister, klink dit 'n bietjie soos 'n Atari -konsole
Atari Retropie -konsole: 7 stappe (met foto's)

Atari Retropie -konsole: In hierdie instruksies wil ek u wys hoe u hierdie pasgemaakte omhulsel vir 'n Raspberry Pi Zero -aangedrewe Retropie -spelstelsel kan skep. Dit beskik oor 'n vier -poort USB -hub, kragskakelaar, LED -aanwyserlig en al die retro -voorkoms van 'n Atari 2600 -patroon
Musiek maak met 'n Atari Punk -konsole: 5 stappe (met foto's)
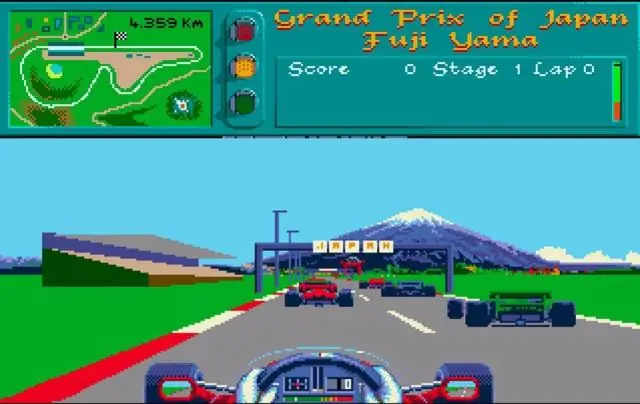
Musiek maak met 'n Atari Punk -konsole: Sommige ou analoogbane is vandag net so gewild as toe dit dekades gelede bekendgestel is. Dikwels klop hulle maklik mikro en ander digitale stroombaanoplossings in terme van basiese eenvoud. Forrest het dit weer gedoen .. sy gunsteling voorbeeld is die Atari
