
INHOUDSOPGAWE:
- Stap 1: Ontwerpinspirasie en funksionaliteit
- Stap 2: Versamel voorraad
- Stap 3: Laat die oë werk
- Stap 4: Pas die oogontwerp aan
- Stap 5: 3D -drukwerk
- Stap 6: Voeg sensors by en huisves die mikrobeheerder
- Stap 7: Versier 'n pot en voeg 'n plek vir die mikrobeheerder by
- Stap 8: Saamvoeg en volgende stappe
- Outeur John Day [email protected].
- Public 2024-01-30 07:27.
- Laas verander 2025-01-23 12:53.


Plantagotchi sterf sodat u plant dit nie hoef te doen nie.
Ek het onlangs die trotse eienaar geword van 'n nuwe huisplant (met die naam Chester) en ek wil regtig hê dat hy 'n lang en gesonde lewe moet hê. Ek het ongelukkig nie 'n groen duim nie. Ek was onmiddellik oortuig dat ek Chester na 'n vroeë graf sou stuur as ek nie hulp kry nie. Hy was al 'n bietjie hartseer toe ek hom kry.
Dit is hoe ek met Plantagotchi vorendag gekom het - 'n slim planter waarmee u kan weet wanneer u 'n verwaarloosbare plantouer is. Plantagotchi verander u plant in 'n cyborg wat terugvoer gee as daar nie aan sy behoeftes voldoen word nie. As dit nie genoeg sonlig of water kry nie, sterf dit (sy oë draai na Xs). Dit stel u in staat om u plant te vergoed voordat dit te laat is!
Let wel: dit is 'n inskrywing in die Planter Challenge en ek het Tinkercad in my ontwerp gebruik.
Stap 1: Ontwerpinspirasie en funksionaliteit


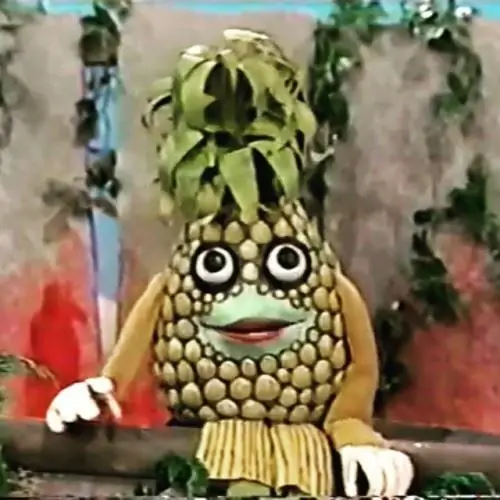
Terwyl ek Plantagotchi opdroom, het ek my 'n kruising voorgestel tussen 'n Tamagotchi (die digitale troeteldier uit die 90's wat onmoontlik was om aan die lewe te hou) en Anana ('n antropomorfe pynappel uit die Kanadese Franse opvoedingsprogram met 'n lae begroting uit die 80's - Téléfrancais!)
Op 'n basiese vlak het ek verstaan dat my plant twee dinge nodig het om te oorleef: Water en lig. Gevolglik het Plantagotchi 'n watersensor en 'n ligsensor. As die plant vir 'n lang tyd nie lig ontvang nie, of as die water opdroog, draai die Plantagotchi se oë na Xs.
Bedags kyk Plantagotchi se oë in die kamer rond. As dit donker word, sluit dit hulle (sien video in die inleiding). Dit gee dit 'n bietjie persoonlikheid!
Stap 2: Versamel voorraad
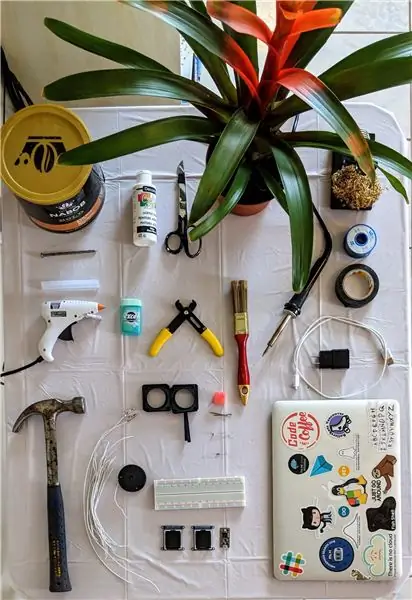

Dit is nie 'n moeilike projek nie; Ek beveel dit egter nie aan vir 'n absolute beginner om die volgende redes nie:
- U moet die TFT -skerms soldeer
- U moet gemaklik voel met die installering en probleemoplossing van Arduino -biblioteke
- As u die oogontwerp wil aanpas, moet u 'n Python -program op die opdragreël uitvoer.
… As dit alles goed klink - laat ons begin!
Die oë is gebaseer op 'n ongelooflike Adafruit -tutoriaal: Elektroniese geanimeerde oë met behulp van Teensy. Ek het aanpassings aangebring om hierdie projek aan te pas, maar die oorspronklike handleiding het baie uitstekende hulpbronne en wenke om probleme op te los as die skerms nie behoorlik werk nie.
Benodighede vir die oë en sensors:
- 2 klein TFT skerms
- Teensy 3.1 of 3.2 mikrobeheerder
- Draad
- Fotoresistor
- 10K Ohm weerstand
- 2 klein gegalvaniseerde spykers
- 2 Alligatorknipsels (opsioneel)
- 'N bietjie spons
- Broodbord
- Draadknipper
- Elektrisiëns plakband
- 3D -gedrukte omhulsel vir die oë
Benodighede vir soldeer
- Soldeerbout
- Soldeer
- Soldeer lont (as u 'n fout maak)
Benodighede vir die planter:
- Groot koffieblik
- Harde snoepboks om die mikrobeheerder te huisves (ek het 'n pakkie Excel -mints gebruik)
- Akrielverf
- Verfkwas
- Skêr
- Spyker en hamer vir gate
- Maskeerband (opsioneel - nie op die foto nie)
- Sapkas (opsioneel - nie op die foto nie)
- Gomgeweer (opsioneel)
- Blikblad vir versiering (opsioneel - nie op die foto nie)
Stap 3: Laat die oë werk



Soos voorheen genoem, het ek hierdie Adafruit -tutoriaal gevolg om die oë aanvanklik op te rig.
Die Adafruit-tutoriaal bevat meer diepgaande instruksies as wat ek hier het. Ek sal die algemene instruksies opsom en die uitdagings wat ek ondervind het beklemtoon.
1. Soldeer drade na die skerm. U moet drade aan die volgende penne koppel:
- VIN
- GND
- SCK
- SI
- TCS
- RST
- D/D
Uitdaging - ek het dadelik kopstukke op my skerm gesoldeer vir broodplankry, maar dan pas hulle nie in die 3D -gedrukte omhulsel nie. Dit het beteken dat ek dit moes verwyder en weer op drade moes soldeer. Slaan hierdie frustrasie oor deur in die eerste plek drade te gebruik in plaas van opskrifte.
2) Installeer die Teensyduino libraryChallenge - moenie toelaat dat die installeerder enige Adafruit -biblioteke insluit as u deur die opstelproses gaan nie. Hierdie biblioteke is verouderd en veroorsaak dat u kode foute veroorsaak.
3) Toets die TeensyUpload 'n eenvoudige skets om te sien of u Teensyduino -installasie suksesvol was.
4) Installeer die grafiese biblioteke in die Arduino IDE U het die Adafruit_GFX -biblioteek en die Adafruit_ST7735 -biblioteek nodig
5) Sluit die skerm op na die Teensy met 'n broodbord. Koppel u drade soos volg aan die Teensy (klik hier vir 'n kaart van die penne van Teensy)
- VIN - USB
- GND - GND
- SCK - SPI CLK
- SI - SPI MOSI
- TCS - Speld 9 (linkeroog), of 10 (regteroog)
- RST - pen 8
- D/C - pen 7
6) Laai die 'uncanny eyes' -lêer op na die Teensy. Dit is die beste om te begin met die oorspronklike kode uit die Adafruit -tutoriaal, eerder as my gewysigde weergawe, aangesien myne net X's in plaas van oë kan vertoon as daar geen sensors is nie.
Uitdaging -Broodplankry met TFT -skerms kan pynlik wees, aangesien dit baie sensitief is. As die ongesoldeerde drade hoegenaamd kronkel, het ek 'n wit skerm totdat ek die skets herlaai. Die soldeer van die verbindings het hierdie uitdaging vir my opgelos.
Stap 4: Pas die oogontwerp aan
Die standaard oë wat by hierdie biblioteek kom, is baie realisties. Hulle voel egter te griezelig vir hierdie projek - ek wou iets meer soos 'n googly eye hê.
Om u eie oog te maak, verander die-p.webp
Dit is die opdrag wat u moet uitvoer om die nuwe bitmap te kan genereer (let op dat u Python* en verskeie pakkette insluitend PImage benodig om dit behoorlik te laat loop).
python tablegen.py defaultEye/sclera-p.webp
Sodra u die script uitgevoer het, moet 'n nuwe.h -lêer verskyn. Sleep hierdie lêer na dieselfde gids as die uncannyEyes.ino -lêer, en verander dan die #include -gedeelte in die Arduino -kode sodat dit weet of u na u nuut gegenereerde.h -lêer moet soek. As u die kode na die Teensy oplaai, moet u splinternuwe oogontwerp op u skerm verskyn.
*Let daarop dat die tablegen.py -lêer van die Adafruit -tutoriaal slegs op Python 2. werk. Die weergawe wat ek hierbo opgelaai het, werk met Python 3.
Stap 5: 3D -drukwerk
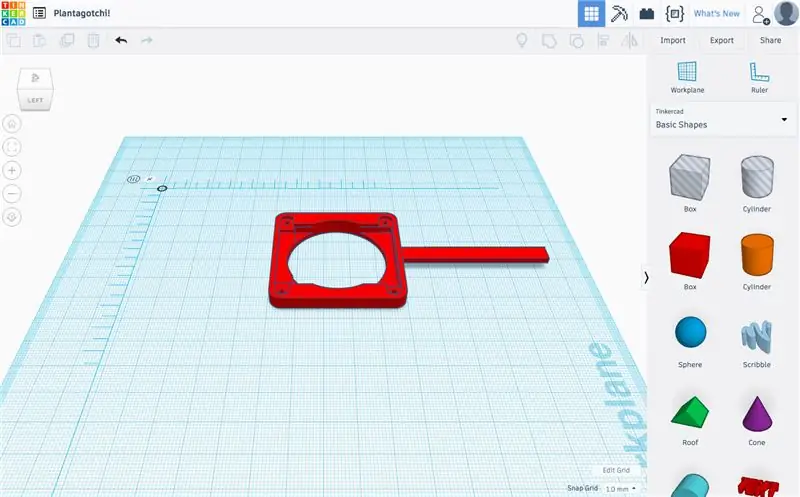


Ek het nog nooit 3D gedruk nie, so dit was baie opwindend!
Ek wou oorspronklik 'n hele pot met uitknipsels vir die oë en mikrobeheerder druk, maar ek was nie seker oor die logistiek om iets in hierdie grootte te druk nie. Ek het besluit om klein te begin deur 'n aangepaste weergawe van die 3D -gedrukte omhulsel in die Adafruit -tutoriaal te gebruik. Dit was goedkoper om te druk, en kan in die toekoms hergebruik word in ander projekte.
Ek het aangeneem dat die aanpassing van die 3D -gedrukte omhulsel die moeilikste deel van hierdie projek sou wees, maar dit was belaglik maklik. Ek het Tinkercad gebruik, en die aanmeldingsproses het net 'n paar minute geneem.
Nadat ek 'n paar minute rondgespeel het, het ek ontwerpe gemaak (vir toekomstige projekte). Ek het die.stl -lêer van Adafruit opgelaai en toe 'n aandeel bygevoeg om dit in die vuil te laat staan. Ek moes net 'n reghoekvorm op die ontwerp sleep en laat val en die grootte daarvan verander. Maklik! Dit was in 'n japtrap gereed om te druk.
Hierdie proses was egter nie heeltemal sonder menslike foute nie - ek het per ongeluk die verkeerde lêer na die drukkery gestuur, en ek het slegs 'voorste' stukke gekry (twee met die reghoekpaal ingesluit, twee sonder), en geen geslote agterkant nie. Dit het egter goed gegaan, die ekstra voorstukke kon as 'n agterkant verdubbel, en die ekstra groot gat het dit makliker gemaak om die drade deur te voer ('n toevallige oorwinning!)
Die 3D -gedrukte ontwerp van Adafruit het ook ruimte om 'n ronde plastiek kraal bo -op te sit sodat die oë meer realisties kan lyk. Ek het na die druk besluit dat ek dit nie wil insluit nie, want dit val op 'n ongelooflike vallei, en ek het die gapings wat dit aan die kant van die skerm gelaat het, met 'n elektrisiënband bedek. Die band help ook om my komponente teen vog te beskerm. Die band van 'n elektrisiën is weliswaar nie 'n langtermynoplossing nie. As ek hierdie projek heroorweeg, sou ek my 3D -komponente verander om beter by my ontwerp te pas.
Ek het my aangepaste weergawe van die 3D -omhulsel hieronder aangeheg. Die oorspronklikes kan op hierdie skakel gevind word.
Stap 6: Voeg sensors by en huisves die mikrobeheerder



Ligte sensor
Ek het 'n diagram van Adafruit se webwerf gevolg om die fotoresistor aan pin A3 op die mikrobeheerder te koppel.
In die kode, wanneer die waarde van die fotoresistorsensor onder 'n drempel is, gaan die Plantagotchi in die slaapmodus. Sy oë sluit, en 'n timer begin. As die timer 24 uur aanhou sonder om onderbreek te word, draai die Plantagotchi se oë na X om aan te dui dat dit lig nodig het.
Let wel: plante het natuurlike lig nodig om te floreer, maar die fotoresistor is sensitief vir beide natuurlike en kunsmatige lig. Dit is dus belangrik om die Plantagotchi so te plaas dat hierdie sensor nie na 'n binnenshuise ligbron kan kyk nie.
Watersensor
Ek het gelees dat watersensors maklik roes, en ek het besluit om 'n super DIY te maak, sodat dit maklik vervang kan word. Ek het krokodilleklemme aan twee drade vasgemaak en die een met die grond verbind, en die ander met die pen A0. As A0 nie aan die grond gekoppel is nie, neem dit gewoonlik waardes rondom 50-150 op, sodra ek dit met die grond verbind het, word die waardes tot 1. Ek gebruik krokodille om twee gegalvaniseerde spykers vas te hou, wat ek met 'n stuk spons. Die volgorde is soos volg:
(Grond ----- Spyker 1 [vas in spons] Spyker 2 <------ A0)
Bromelia's stoor water in koppies wat in die basis van hul blare vorm (sien foto). As die spons nat is uit die water in hierdie koppies, handhaaf die twee drade 'n verbinding en bly die A0 -sensorwaarde laag. Maar sodra die spons droog is, word die verbinding verbreek en die insetwaarde styg. Dit laat die oë van die Plantagotchi na X's draai.
Behuisingskomponente
Om my komponente te beskerm, gebruik ek 'n pakkie munt wat perfek by my tienerjare pas, dit het selfs 'n deksel met 'n gat van die regte grootte vir die drade. Ek het die pakkie toegedraai in elektriese band sodat dit soos die oë sou lyk.
Uiteindelik het ek die sensordrade ook met swart band toegedraai omdat dit die drade bymekaar gehou het en dit makliker gemaak het om te beweeg. As ek hierdie projek sou oordoen, sou ek beslis in 'n hittekrimp belê en minder op band vertrou.
Stap 7: Versier 'n pot en voeg 'n plek vir die mikrobeheerder by


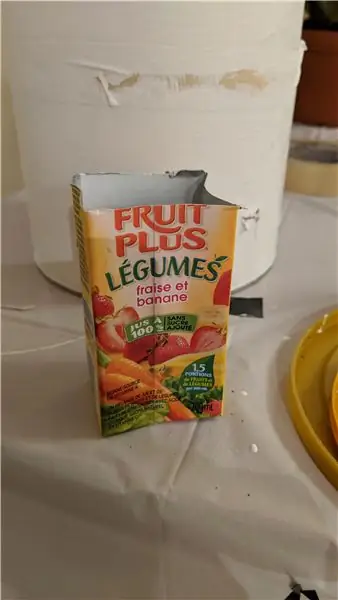
Nadat ek meer geld bestee het aan komponente en 3D -drukwerk wat ek wil erken, wou ek die pot so goedkoop moontlik maak.
Ek het 'n koffieblik herwin wat perfek pas by die grootte van die pot van my plant (alhoewel ek 'n bietjie op die lip moes slaan sodat dit binne kon pas). Voordat ek die pot versier het, het ek 'n paar gate aan die onderkant vasgespyker as dit ooit oorwater word.
Aangesien ek die elektronika van die planter effens wou verwyder (water + elektronika = nie altyd 'n goeie idee nie), het ek 'n saadkas gesny en dit aan die agterkant van die blik vasgeplak om die komponente vas te hou. Dit hou hulle droog en laat my dit maklik verwyder as dit nodig is.
Ek het nie daarvan gehou hoe die sappeboks agter uitsteek nie, en ek het maskeerband gebruik om dit 'n bietjie vorm te gee. Daarna het ek die hele ding met akrielverf geverf. Vir versiering het ek 'n streep silwer op die blikkie gelos en dit op die sappige boks nageboots met 'n klein stukkie foelie. Uiteindelik het ek 'n streep met swart elektrisiën se band bygevoeg … want hoekom nie!
Stap 8: Saamvoeg en volgende stappe
Eerste prys in die Planter Challenge
Aanbeveel:
Castle Planter (met Tinkercad Code Blocks): 25 stappe (met foto's)

Castle Planter (met Tinkercad Code Blocks): Hierdie ontwerp hier het my 'n hele rukkie geneem om te bereik, en omdat my koderingsvaardighede op die minste beperk is, hoop ek dat dit goed gegaan het :) Deur die instruksies te volg, moet u dit kan doen herskep elke aspek van hierdie ontwerp heeltemal sonder
Smart Planter - Gee watervlak aan: 5 stappe (met foto's)
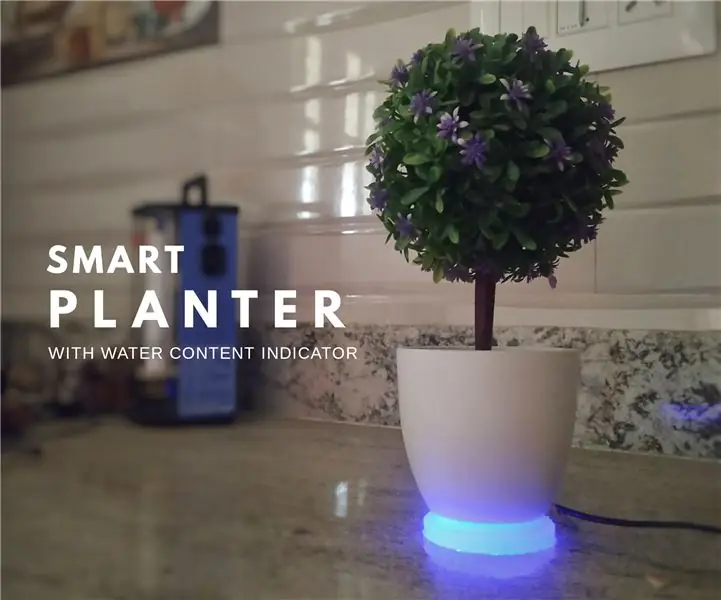
Smart Planter - dui die watervlak aan: ons het pas 'n paar oulike plante gekoop vir ons nuwe huis. Tussen al die elektroniese toestelle wat in die huis gevul is, bring die plante 'n lewendige gevoel. In ruil daarvoor wou ek iets vir die plante doen. Daarom het ek hierdie slim plan opgestel
Smart Planter: 14 stappe
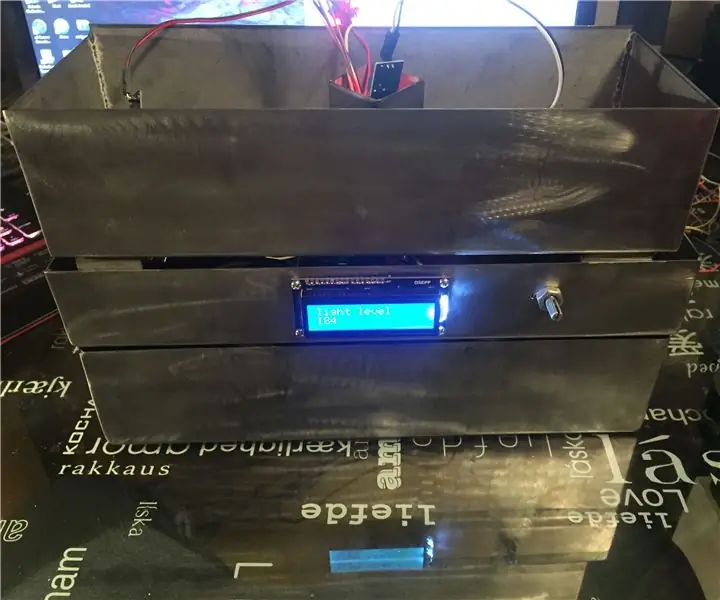
Smart Planter: Die idee van hierdie projek was om 'n slim planter vir Comp 3012 robotika -finale projek te bou. die somer
Hoe om 'n rekenaar met maklike stappe en foto's uitmekaar te haal: 13 stappe (met foto's)

Hoe om 'n rekenaar uitmekaar te haal met eenvoudige stappe en foto's: dit is 'n instruksie oor hoe om 'n rekenaar uitmekaar te haal. Die meeste basiese komponente is modulêr en kan maklik verwyder word. Dit is egter belangrik dat u daaroor georganiseerd is. Dit sal u verhinder om onderdele te verloor, en ook om die montering weer
Smart Planter Box: 6 stappe

Smart Planter Box: Al hoe meer mense is besig om binnenshuise plante te koop, veral duisendjariges. “Ongeveer 1/3 van alle gekoopte plante sterf egter binne enkele maande nadat hulle huis toe gebring is”. Alhoewel een van die voordele van die binnenshuise plante is dat hulle laag is
