
INHOUDSOPGAWE:
- Stap 1: Voorbereidings - wenke en inkopielys
- Stap 2: Monteer die hakies
- Stap 3: Maak kabels vas
- Stap 4: Monteer die kragstrook
- Stap 5: Monteer die hele ding op die muur
- Stap 6: Klem die uitgaande kabels vas
- Stap 7: Installeer NOOBS op die Raspberry Pi
- Stap 8: Opstel van Raspbian - Oorsig
- Stap 9: Stel die netwerkverbindings (LAN/Wifi) op
- Stap 10: Stel VNC op
- Stap 11: Maak die VNC -opstart outomaties
- Stap 12: Formateer hardeskywe
- Stap 13: Laat die hardeskywe outomaties by die opstart gemonteer word
- Stap 14: Stel Samba Server op
- Stap 15: Stel lêer -rugsteunstelsel op
- Stap 16: Lekker om te weet oor die hantering van Linux
2025 Outeur: John Day | [email protected]. Laas verander: 2025-01-23 12:53


Hierdie instruksie leer u hoe u 'n NAS (netwerk-aangehegte berging) kan bou met 'n Raspberry Pi (RasPi) en twee HDD's. Hierdie handleiding is veronderstel om u gedetailleerde inligting te gee oor hoe om dit te doen
- monteer 'n RasPi, twee HDD's en die hele kragtoevoer op 'n bord, wat dan aan die muur in u huis gemonteer kan word
-
programmeer die RasPi, sodat dit optree as
- 'n NAS
- en / of 'n drukkerbediener (indien verlang)
- hanteer Linux en wys u 'n paar basiese opdragte (as u nog nie voorheen daarmee gewerk het nie)
Hierdie handleiding is onderverdeel in die volgende 4 hoofstukke:
- HW-opstelling
- Basiese beginsels van Debian/Linux
- Stelsel- en NAS -opstelling
- Maak RasPi -stelsel -rugsteun
- 'N Paar wenke en wenke
Stap 1: Voorbereidings - wenke en inkopielys

Voordat ons begin, 'n paar belangrike wenke waarmee u nie probleme ondervind nie:
- 1ste wenk: Voordat u 'n eksterne HDD -omhulsel met 'n SATA na USB -beheerder koop -> kyk of die beheerder die hoeveelheid stoorvolume wat u wil gebruik, kan hanteer! Waarom: ek het HDD's wat in 'n behuizing sit, gebruik (soos met die HDD as eksterne skyf) met 'n SATA-na-USB-beheerder. Daar is baie verskillende beheerders, waar hulle veral verskil in die hoeveelheid HDD -bergingsvolume wat hulle kan hanteer. Ek het 4TB-HDD's gebruik en eers 'n kontroleerder gekoop wat slegs tot 2TB kan hanteer, so ek moes dit verander
- 2de wenk: Maak seker dat die kragtoevoer waarmee u u RasPi wil voed, ten minste 5VDC en 2A kan verskaf.
Belangrike opmerking: nóg ek, nóg instructables.com is verantwoordelik vir die inhoud agter die skakels wat ek in hierdie instruksie ingevoeg het.
Vervolgens wil ek u 'n klein inkopielys gee vir die onderdele wat u benodig:
- 'n Raspberry Pi (moet werk met weergawe 2 of 3, ek gebruik 'n RasPi weergawe 2)
- 'n 8 GB SD -kaart met ten minste klas 4 -spoed
- 'n behuising vir die RasPi
- 'n kragtoevoer, 5VDC / 2A, met 'n mikro-USB-aansluiting
- 2x eksterne HDD's (of SSD's) met 'n USB -aansluiting of 2x HDD's (of SSD's) met 'n SATA -verbinding
- 2x behuizing met 'n SATA tot USB -beheerder (nie nodig as u 'n eksterne HDD met 'n USB -aansluiting het nie)
- 'n houtbord van ongeveer 50 cm x 30 cm en 'n dikte van 2 cm, die kleur is u keuse;)
- 'n kragstrook met ten minste 3 afsetpunte (verkieslik het die kragstrook dieselfde kleur as u bord)
- 5 tot 6 metaalhakies (wat u by u plaaslike hardeware / DIY -winkel kan koop (soos hierdie een)
- metaal geperforeerde band (net die ding op die spoel hier)
- 12 skroewe met 'n lengte van ongeveer 50-80% van die bord (in my geval ongeveer 1, 5 cm)
- 1 m krimpbuis wat oor die hakies en die metaalband pas
- ethernet (LAN) kabel
- 1 sak suiker (om die rande van die gate te bedek en mooi te laat lyk)
- 1 sak met ten minste 50 kabelklemme
- 1 spykers met ten minste 50 stukke, die spykers mag nie langer as 1, 5 cm (!)
- 1 sak twee-komponent gom
- opsioneel: 10 viltblokkies (bv. hierdie)
U benodig ook die sagteware -opstelling
- 'n skerm wat aan HDMI gekoppel kan word (kan ook u TV wees)
- 'n USB -sleutelbord
- 'n USB -muis
Stap 2: Monteer die hakies

- Sny 4 stukke met elk ongeveer 8 cm van die metaal geperforeerde band.
- Buig die bandstukke so dat dit om die rand van elke HDD -omhulsel en om die RasPi pas
- Rig die HDD -omhulsels op die bord in soos u wil (bv. Soos ek op my bord gedoen het) en plaas die hakies onder die HDD -omhulsels en die RasPi, maar slegs aan die onderkant (dit is die kant wat later na onder sal wys wanneer die bord hang teen die muur). Die HDD -kaste en die RasPi sal later op hierdie hakies staan.
- Merk die posisie van die hakies. Die band kan grof geplaas word, aangesien dit later maklik kan buig. Verwyder dan die HDD -kaste en die Pi.
- Plaas die krimpbuis op die hakies en die metaalband en steek 'n gat deur, waar die skroefgat is. Wees versigtig om slegs klein gaatjies te maak, want die gate word groter wanneer die krimpbuis verhit word.
- Verhit die krimpbuis met 'n warmluggeweer of 'n aansteker.
- Monteer die hakies (nou bedek met krimpbuis) met skroewe op die bord. Doen nou dieselfde met die geperforeerde metaalband.
- Buig die metaal geperforeerde band om die boonste rand van die HDD -omhulsels en die RasPi
Nou het u 'n bord met 'n RaspBerry Pi en twee HDD's daarop.
Vir minder skrape aan die omhulsels en minder rammelgeruis van die HDD's, kan u ook 'n paar viltblokkies bo -op die skroewe sit.
Stap 3: Maak kabels vas

Die idee in hierdie stap is om die bedrading agter die bord weg te steek.
- Boor 2 gate deur die bord, ongeveer 3 - 4 duimwydtes vanwaar die USB en kraginlaat van die HDD's so is dat die kabels glad deur die gat kan loop.
- Maak seker dat die USB-aansluiting en die kragaansluiting deur die gat kan gaan met baie ruimte oor (ongeveer 3-4 mm aan elke kant)
- Bedek die gate met Sugru en terwyl u dit doen, kyk altyd of beide verbindings nog steeds maklik deur die gat kan gaan (later as die Sugru droog is, sal dit baie moeiliker wees om die gat weer uit te brei)
- Nadat die suiker gedroog het, sit alle verbindings deur
- Nou moet u die oorblywende kabels aan die agterkant vasmaak. Ek is seker jy kan 'n beter werk doen as wat ek op die foto gedoen het:)
Stap 4: Monteer die kragstrook

Monteer nou die kragstrook met die twee-komponent gom op die bord. U kan die oppervlak van die kragstrook en die bord ruw maak as u wil.
En ja: u benodig wel twee-komponent kleefmiddel, want anders val u kragstrook altyd af;)
Stap 5: Monteer die hele ding op die muur

- Sny nou nog 2 stukke met 10 cm elk van die metaalgaande band
- Sit 'n krimpbuis op die bandstukke.
- skroef elke bandstuk aan die agterkant van die bord vas (net soos op die foto)
- skroef die ander ente aan die muur vas (vir 'n betonmuur moet u eers proppe monteer, net soos ek moes)
Stap 6: Klem die uitgaande kabels vas

Klem laastens die res van die kabels wat van die bord na die kragaansluiting en die router/skakelaar loop, vas.
Stap 7: Installeer NOOBS op die Raspberry Pi

Voordat ons begin om die Raspberry Pi te programmeer, moet ons die bedryfstelsel (OS) op die SD -kaart sit wat in die RasPi gaan.
Ons gaan 'n eenvoudiger weergawe van Raspbian gebruik, genaamd "NOOBS". Hierdie een is baie makliker om te installeer, want daar is 'n towenaar wat u deur die proses sal lei.
U kan ook die instruksies vir die installasie hier lees.
- Laai die nuutste weergawe van NOOBS af op https://www.raspberrypi.org/downloads/noobs/ Ek beveel aan dat u die zip -weergawe van die "Offline and network install" een neem.
- Pak die zip -lêer uit
- Formateer die SD -kaart heeltemal
- Kopieer alle uitgepakte lêers van die zip na die SD -kaart.
- Plaas die SD -kaart in die RasPi
- Koppel 'n skerm aan die HDMI -poort en 'n sleutelbord en muis aan die USB -poorte.
- Skakel die Raspi aan.
Na dit
- volg die installasie -instruksies.
- kies 'Raspbian' en moenie vergeet om u land en die sleutelbordstyl aan die onderkant te kies nie (dit is 'n bietjie ingewikkeld om dit later te verander met 'n verkeerde sleutelborduitleg)
Stap 8: Opstel van Raspbian - Oorsig
Voordat ons ons RasPi behoorlik kan begin gebruik, moet ons 'n paar dinge opstel. U wil byvoorbeeld moontlik nie altyd 'n aparte skerm gebruik nie. 'N Alternatief is 'n VNC, waarmee u die RasPi op afstand vanaf u rekenaar kan beheer. Die volgende stappe sal wees:
- Stel die netwerkverbindings op (LAN/Wifi)
- Stel die VNC op *)
- Maak die VNC selflaai outomaties
- Formateer die HDD's na 'n meer doeltreffende Linux -lêerstelsel (ext4) en skakel lui tydskrif uit.
- Laat die HDD's outomaties gemonteer word by die opstart (verbind dit sagteware met Raspbian)
- Stel die Samba -bediener op ('n proses waarmee u toegang tot die HDD -inhoud kan verkry via afstand vanaf 'n rekenaar)
- Stel lêer -rugsteunstelsel op met tweede/rugsteun -HDD.
*) Opmerking: met 'n VNC (Virtual Network Computing) kan u via 'n afstandbeheer vanaf u rekenaar na u RasPi stuur. U sal alles sien wat verskyn as 'n skerm gekoppel is, u het beheer oor die muis en die sleutelbord … alles. Behalwe dat u op u rekenaar sit, moontlik êrens heeltemal anders.
Aangesien u wil hê dat u RasPi sonder 'n skerm teen die muur moet wees, is dit belangrik om 'n VNC te hê.
Stap 9: Stel die netwerkverbindings (LAN/Wifi) op
U kan hier 'n goeie gids vind oor hoe u u LAN / Wifi -verbinding instel.
Om vir Raspbian te vertel watter soort verbinding u wil gebruik, moet u dit in 'n spesiale lêer skryf. Die volgende instellings stel 'n LAN -verbinding op. As u Wifi wil instel, gebruik die instellings wat hier beskryf word.
Maak 'n dop oop en tik in
sudo nano/etc/network/interfaces
Dit maak die lêer "interfaces" oop in die "nano" teksredakteur. Skryf die volgende reëls in die redakteur
motor lo
iface lo inet loopback iface eth0 inet dhcp gasheernaam "myRasPi" # "myRasPi" kan uitgeruil word met 'n naam van u keuse allow-hotplug wlan0 iface wlan0 inet dhcp wpa-conf /etc/wpa_supplicant/wpa_supplicant.conf iface default inethc
(Na elke # volg 'n opmerking). Stoor dan en verlaat met "Ctrl + X" en "Enter".
Nou moet ons ons geloofsbriewe vir die LAN/Wifi -verbinding invoer. Daarom moet u oopmaak
sudo nano /etc/wpa_supplicant/wpa_supplicant.conf
en sit u geloofsbriewe in. Vervang "YOURSSID" met die naam van u LAN/Wifi -netwerk en "YOURPASSWORD" met die ooreenstemmende netwerkwagwoord. O, en verander die landkode indien nodig:)
land = DE
ctrl_interface = DIR =/var/run/wpa_supplicant GROUP = netdev update_config = 1 netwerk = {ssid = "YOURSSID" psk = "YOURPASSWORD" # Protokol tipe kan RSN (vir WP2) en WPA (vir WPA1) proto = RSN # wees gebruik RSN # Sleutelbestuurstipe key_mgmt = WPA-PSK # Paarweg kan CCMP (vir WPA2) en TKIP (vir WPA1) paarsgewys = CCMP # Magtigingsopsie moet oop wees vir beide WPA1/WPA2 auth_alg = OPEN
}
Die res van die instellings moet presies wees soos hierbo beskryf. Veral "pairwise = CCMP" en "proto = RSN".
Stap 10: Stel VNC op

Ander goeie gidse oor hoe om 'n VNC op te stel, is Guide1, Guide2 en Guide3.
Voordat u die VNC -sagteware installeer, moet u waarskynlik 'n opdatering aanbring:
sudo apt-get update && apt-get upgrade
Laai dan die "tightVNCserver" -program af en installeer dit
sudo apt-get installeer tightvncserver
Nadat dit gedoen is, stel 'n wagwoord vir hierdie VNC -bediener in
vncpasswd
wat later op u rekenaar gevra sal word terwyl u via die afstandbeheer by die RasPi aanmeld.
Om te toets of die VNC -bediener reeds werk, bel 'n tightVNC -bedienersessie op die RasPi met
tightVNCserver
Gaan nou na u rekenaar en laai die tightVNC -kyker hier af en installeer dit (as u installeer, kan u die opsie 'tightVNCserver' verwyder, u hoef dit nie op u rekenaar te hê nie).
U kan in Windows of op u router kyk watter IP-adres u RasPi het (as u met DHCP werk). Begin dan die TightVNC-Viewer op u rekenaar en tik die IP-adres van die RasPi in, dan 'n dubbelpunt en dan die poortnommer wat gewoonlik 5901 is.
Byvoorbeeld: die PasPi IP -adres is 192.168.1.50, dan is die eksterne gasheer 192.168.1.50:5901.
U moet die skerm van u RasPi kan sien.
Stap 11: Maak die VNC -opstart outomaties
Ons het 'n VNC begin, maar as u die RasPi herlaai, is die sessie weg en kan u nie meer met u RasPI via u rekenaar verbind nie.
Om die VNC -bedienersessie outomaties te begin, moet u 'n script hier aflaai wat dit moet wys:
#!/bin/sh
### BEGIN INIT INFO # Bied: tightvncserver # Vereis-begin: $ local_fs # Vereis-stop: $ local_fs # standaard-begin: 2 3 4 5 # standaard-stop 0 1 6 # kort beskrywing: begin/stop trightvncserver # EINDE INIT INFO # Meer besonderhede sien: # https://www.penguintutor.com/linux/tightvnc # Pas hierdie inskrywing aan # Stel die USER -veranderlike in op die naam van die gebruiker om tightvncserver te begin onder uitvoer USER = 'pi' ### Einde aanpassing benodig eval cd ~ $ USER -geval "$ 1" in aanvang) su $ USER -c '/usr/bin/tightvncserver: 1' echo 'Begin TightVNC -bediener vir $ USER';; stop) pkill Xtightvnc eggo "Tightvncserver gestop";; *) eggo "Gebruik: /etc/init.d/tightvncserver {begin | stop}" afrit 1;; esac afrit 0
Belangrik is die begin #!/Bin/sh. Na aflaai moet u die inhoud kopieer. Maak dan 'n nuwe lêer oop met nano
sudo nano /etc/init.d/tightvncserver
en plak die inhoud in hierdie lêer. Om Raspbian met die opstart van hierdie lêer te begin, moet ons die toegangsregte verander met
sudo chown root: root /etc/init.d/tightvncserver
maak die lêer uitvoerbaar met
sudo chmod 755 /etc/init.d/tightvncserver
en voeg die lêer by die standaard runlevels (sodat dit deur Raspbian gevind en uitgevoer kan word)
sudo update-rc.d tightvncserver standaard
En jy is reg:)
Nou moet u RasPi 'n tightVNCserver -sessie begin tydens die aanvang. Kyk of dit werk. Gaan andersins in detail en vergelyk ook met die ander gidse.
Stap 12: Formateer hardeskywe
Sodra u u HDD's aan die RasPi gekoppel het, kan u hul naam of indeks vind
sudo fdisk -l
'N Lys verskyn met die HDD -name wat die vorm "/dev/sda" of "/dev/sdb" het.
Om die HDD's eers te formateer
sudo mkfs.ext4 -E lazy_itable_init = 0, lazy_journal_init = 0 /dev /sdX
Waar u die X moet vervang vir die HDD -indeks wat u in die fdisk -lys het, bv. sda.
Nou moet u 'n rukkie wag totdat die HDD geformateer is.
Doen dan dieselfde vir die tweede HDD (die rugsteun -HDD)
Let wel: die lui joernaalopsie veroorsaak dat die opmaak redelik lank neem vir 'n 4 TB HDD. Maar later, as u u RasPi begin, sal die hardeskywe vinniger versterk en baie vinniger geïnstalleer word. Lees hier hier af.
Stap 13: Laat die hardeskywe outomaties by die opstart gemonteer word

As u u hardeskywe outomaties of handmatig opstart, moet u in beide gevalle eers programme aflaai
sudo apt-get -y installeer ntfs-3g hfutils hfsprogs exfat-lont
Die ntfs-3g is 'n program wat nodig is om die NTFS-lêerstelsel te lees, wat baie algemeen in Windows voorkom. As u byvoorbeeld u HDD op die USB -poort aansluit, moet u eers die HDD koppel voordat u toegang tot die data kan kry. Laat ons in hierdie voorbeeld aanvaar dat die HDD 'n NTFS -lêerstelsel het. Dan monteer u die HDD met
sudo mount -t ntfs -3g -o utf8, uid = pi, gid = pi, noatime /dev /sda /media /usbstick
Nadat u hierdie kode uitgevoer het, word die HDD in/media/usbstick/gemonteer.
Raspbian monteer deesdae reeds onlangs gekoppelde toestelle soos USB -stokke of HDD's outomaties in die / media / gids. Maar as u wil seker maak dat die HDD's altyd goed gemonteer is, volg die onderstaande stappe:
Vind eers die UUID (unieke apparaatnaam) van u HDD's deur te tik
sudo blkid -o lys -w /dev /null
Voer die UUID's van beide HDD's in in /etc /fstab deur nano te bel met
sudo nano/etc/fstab/
en voeg die volgende reëls by die fstab-lys:
UUID = xxxxxxxx /mnt /myDrive ext4 standaard 0
UUID = jjjjjjjj /mnt /myDrive_mirror ext4 standaard 0
in plaas van die xxxxxxxx en yyyyyyyyy, voer die werklike UUID van u HDD's in en verander ook die "myDrive" na wat u ook al u montagevouers genoem het.
Let op: verwyder niks wat reeds in hierdie lêer geskryf is nie! Voeg slegs nuwe reëls by.
As 'n alternatief vir hierdie tutoriaal kan gids 1, gids 2 of gids 3 u ook vertel hoe om (outomaties of handmatig) skyfies te monteer sodat u toegang tot hul inhoud kan hê.
Stap 14: Stel Samba Server op
Soos reeds genoem "bied Samba lêer- en drukdienste vir verskillende Microsoft Windows -kliënte […]" (skakel) In ons geval skep ons 'n Samba -bediener om alle rekenaars (dws vanaf u skootrekenaar) toegang te gee tot die lêers wat op die HDD is is verbind met die RasPi.
Om 'n Samba -bediener te begin, moet ons dit eers op die RasPi installeer
sudo apt-get installeer samba samba-common-bin
Dan moet ons die konfigurasies wysig deur die config -lêer met nano te roep
sudo nano /etc/samba/smb.conf
en in hierdie lêer in die reël
# sekuriteit = gebruiker
verwyder die voorafgaande "'#". Dit stel die gebruiker in staat om 'n Samba -bedienerwagwoord in te stel (wat aanbeveel word). Dit is die wagwoord wat elke gebruiker wat toegang tot die lêers op die HDD wil hê, moet ken.
Nou definieer ons 'n wagwoord deur te bel
sudo smbpasswd -a pi
en voer 'n wagwoord in.
Nou moet ons die Samba -bediener vertel watter lêers hy toegang moet gee
sudo chown -R pi: pi /mnt /myDrive
waar u die /mnt /myDrive moet vervang met die pad waar u HDD gemonteer is.
Daar is nog 'n paar konfigurasies wat ons by smb.conf moet voeg. Voeg die volgende reëls onderaan smb.conf by
[MyNetworkDrive]
pad =/mnt/myDrive skryfbaar = ja gas ok = geen werkgroep = WERKGROEP blaaibaar = ja
waar die pad weer wys waar u HDD gemonteer is, dui die skryfbalk aan of gebruikers lêers mag verander en byvoeg (skryftoegang). gas ok = nee beteken dat alle gebruikers wat toegang tot die lêers op die HDD wil verkry, die wagwoord moet ken. Agter die werkgroep moet u die naam van u Windows -werkgroep wat u gebruik, byvoeg (die standaard is waarskynlik "WERKGROEP"). Blaaibaar = ja versnel dinge effens as u byvoorbeeld baie vinnig deur baie foto's gaan.
Nadat u klaar is met die verandering van die config -lêer, herbegin die Samba -bediener met
sudo /etc/init.d/samba herbegin
en toets vanaf u Windows -rekenaar of u toegang tot u lêers het.
Gids 1 gee u 'n alternatiewe handleiding oor hoe u dit alles kan opstel.
Stap 15: Stel lêer -rugsteunstelsel op
Nou het ons twee HDD's op 'n Raspberry Pi op 'n bord teen die muur … maar tot dusver het ons slegs een HDD gebruik. Wel, want ons gaan die tweede HDD gebruik as 'n rugsteustasie wat gereeld deur die RasPi met die eerste gesinkroniseer word. Dit beteken dat elke verandering wat u op u eerste HDD gemaak het, byvoorbeeld elke dag op die tweede HDD weerspieël/gekopieer word.
Om dit te kan doen, moet ons die app rsync installeer deur te tik
sudo apt-get update
sudo apt -get installeer hdparm sudo hdparm -C /dev /sda
Nou toets ons eers die hele proses op een dummy -lêer. Hiervoor skep ons 'n dummy -lêer met
sudo nano /mnt/myDrive/TestFile.txt
en tik iets willekeurig in. Sluit dan die nano met 'Strg+x' en laat nou rsync beide HDD's direk sinchroniseer
rsync -av --delete /mnt /myDrive /mnt /myDrive_mirror
As alles goed verloop, moet ons TestFile.txt op die tweede HDD (gemiddelde in /mnt /myDrive_mirror) vind. In die volgende sal ek /mnt /myDrive die 'bron' noem en /mnt /myDrive_mirror die 'teiken'.
Die opsie -av bestaan uit die opdragte
- -v wat u in die dop wys wat hy kopieer/sinkroniseer
-
-a wat al die volgende opdragte uitvoer
- -r kopieer alle subgidse
- -l kopieer simboliese skakels
- -p hou toegangsregte van die bronlêers
- -t hou tydstempels van die bronlêers
- -g behou die groep se toegangsregte van die bronlêers
- -verwyder wat die lêers op beide bron en doelwit vergelyk en lêers op die teiken verwyder as dit nie meer op die bron voorkom nie.
Nou het ons ons bron- en doelskyf suksesvol gesinchroniseer. Nou wil ons hê dat rsync dit gereeld moet doen. Daarvoor moet ons 'n crontab skep
sudo crontab -e
Hierdie opdrag open 'n rsync config -lêer in nano (gebruik die "sudo" -opdrag versigtig. Anders kry Raspbian toegang tot die verkeerde lêer!). Die crontab bevat dieselfde opdrag as wat ons voorheen gebruik het om ons bron en teiken te sinchroniseer. In crontab is daar egter 'n voorvoegsel wat rsync vertel wanneer hy ons data moet sinchroniseer. Die voorvoegsel bestaan uit die volgende getalle
Minute Ure DagInTheMonth Month DayOfTheWeek rsync-Command
Die volgende voorbeeld van crontab behoort dinge duidelik te maak
00 05 * * * rsync -av --delete /mnt /myDrive /mnt /myDrive_mirror
Dit beteken dat u RasPi elke dag om 05:00 die bron en teiken sinchroniseer.
Alternatiewe tutoriale word hier of hier aangebied.
Stap 16: Lekker om te weet oor die hantering van Linux
Iets oor Linux (wat ek geleer het):
- op die RasPi gebruik ons 'n spesiale weergawe van Linux genaamd 'Raspbian', wat weer 'n spesiale weergawe van 'Debian' is wat gebaseer is op die Linux -kern
-
Raspbian is 'n open source en kom met 'n verskeidenheid vooraf geïnstalleerde programme:
- 'n webblaaier: IceWeasel ('n gestroopte weergawe van Firefox)
- Python 2 en 3
- Minecraft
- LibreOffice
- Wolfram & Mathematica
- PDF-kyker
- Java IDE
- nano ('n eenvoudige redakteur)
- Linux of Raspbian word meestal bedryf deur opdragte wat u in die opdragvenster tik ('dop' genoem)
- As u 'n admin (of in Linux 'supergebruiker') is, mag u baie dinge verander en verander, mits u 'sudo' voor elke opdrag skryf ('sudo' = 'super user do') Voorbeeld: sudo nano path/myfile super gebruikte oproepredakteur nano om 'myfile' in die gids 'path' oop te maak
Ander belangrike oproepe vir Raspbian:
sudo apt-get update && apt-get upgrade
bel vir opdaterings (internetverbinding benodig)
sudo apt-get installeer XYZ
laai pakket XYZ (slegs 'n voorbeeld) af en installeer dit op die RasPi
Volg hierdie stappe as u 'n rugsteun van u Linux -bedryfstelsel op u RasPi wil maak:
- Laai Win32DisImager af
- Skakel u RasPi af, haal die SD -kaart uit en plaas dit op u rekenaar en voer Win32DiskImager uit.
- Kies 'n plek (met die gidsknoppie) waar u u rugsteunlêer wil plaas (hy sal 'n beeld van die hele SD-kaart genereer en dit in die vorm van 'n img-lêer op die hardeskyf van u rekenaar plaas.
- Skep 'n rugsteunkopie deur op "Lees" te druk. (Dit kan 'n rukkie neem)
- Klaar.
Aanbeveel:
YADPF (NOG nog 'n digitale prentraam): 7 stappe (met foto's)

YADPF (NOG 'n ander digitale prentraamwerk): ek weet dat dit nie nuwe dinge is nie. Alle fotorame wat ek gesien het, is mooi, maar ek was op soek na iets anders, ek is op soek na 'n baie mooi prentjie
Hoe kan u die slimslot van August aan die muur aansluit ?: 7 stappe (met foto's)

Hoe kan ek die slimslot van August van die muur af aansit ?: My pa het onlangs 'n slimslot van Augustus gekoop en op ons motorhuisdeur geïnstalleer. Die probleem is dat dit op 'n battery werk, en my pa wil nie bekommerd wees oor die vervanging van die battery nie. As sodanig het hy besluit om die August -slimslot van buite af aan te dryf
Nog 'n instruksie oor die gebruik van die DIYMall RFID-RC522 en Nokia LCD5110 met 'n Arduino: 8 stappe (met foto's)

Nog 'n instruksie vir die gebruik van die DIYMall RFID-RC522 en Nokia LCD5110 met 'n Arduino: Waarom het ek die behoefte gehad om 'n ander instruksies vir die DIYMall RFID-RC522 en die Nokia LCD5110 te skep? Om die waarheid te sê, ek het verlede jaar iewers aan 'n Proof of Concept gewerk met beide hierdie toestelle en op een of ander manier 'misplaas
Instruksies vir die voltooiing van die opmaak van die baanskyfontwerp vir die opheffing/verlaging van die middelste voetsteun op motorwielstoele: 9 stappe (met foto's)

Instruksies vir die voltooiing van die opmaak van die baanskyfontwerp vir die opheffing/verlaging van die middelste voetsteun op motorwielstoele: die middelste voetsteunhysers moet goed onder die sitplek geberg word en laer om te ontplooi. 'N Meganisme vir die onafhanklike werking van die opberging en ontplooiing van voetsteun is nie ingesluit by rolstoele op die mark nie, en PWC -gebruikers het die behoefte uitgespreek
DIY Ethernet RJ-45 UTP-kabeltester UltraCheap (aan die muur te monteer): 7 stappe (met foto's)
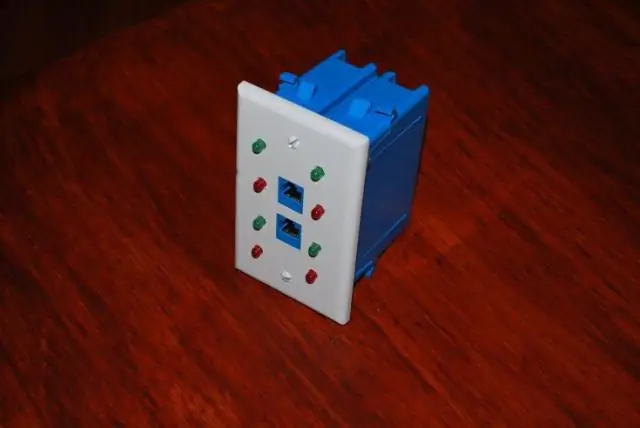
DIY Ethernet RJ-45 UTP-kabeltoetser UltraCheap (aan die muur monteerbaar): Hi Guys EnergyTR is weer saam met jou. Ons gaan 'n DIY RJ45-kabeltoetser vir ongelooflike goedkoop produkte maak. werk altyd met netwerk, dit is 'n noodsaaklike onderdeel. Ek sal probeer om
