
INHOUDSOPGAWE:
- Outeur John Day [email protected].
- Public 2024-01-30 07:27.
- Laas verander 2025-01-23 12:53.

Dit is 'n instruksie vir 'n wekker. Ons het 'n wekker gemaak omdat ons altyd te laat is, of ons vergeet dikwels om die wekker in te stel.
Hierdie wekker is heeltemal outomaties, sodat u nie u wekker hoef in te stel nie. U kan elke dag 'n ander wakker tyd kies. U moet die wakker tyd een keer instel, en dan gaan u alarm op die gekose tyd.
Stap 1: materiaal



1. Arduino
Ons het 'n Arduino Uno gebruik. U kan die Arduino met 'n USB-kabel aan die rekenaar koppel. Om die Arduino te programmeer, benodig u die Arduino Sketch -program op u rekenaar.
2. Intydse klok
Die Real Time Clock, genaamd RTC, is 'n rekenaarhorlosie. Die RTC werk die tyd op, sodat u die tyd een keer moet stel. Ons het die RTC ZS-042 gebruik
3. Liquid Crystal Display
Die Liquid Crystal Display, met die naam LCD, is 'n skerm wat u aan die arduino kan koppel.
4. Broodbord
Om elektriese stroombane te maak, is dit baie handig om 'n broodbord te hê. Die Arduino beheer elke pen.
5. Vroulike en Manlike drade
Om die elektriese komponente aan te sluit, kan u hierdie drade gebruik. U kan die manlike en die vroulike drade met die gate en penne verbind.
6. Gonser
Die gonser maak die geluid vir u wekker.
7. USB-kabel
U kan die Arduino met die USB-kabel aan die rekenaar koppel, sodat u die Arduino kan programmeer.
8. 9 volt battery
9. Batteryklem
Om die arduino met die 9 volt batty te verbind, benodig u hierdie clip.
10. Lego
Ons het ons beskermende omhulsel met lego gemaak, maar u kan iets anders kies as u wil.
Stap 2: Koppel die RTC

Om die RTC aan die arduino te koppel, benodig ons die RTC-, die Arduino-, die broodbord-, vroulike en manlike drade.
Verbinding Arduino
-GND: plaas op posisie j12 van die broodbord
-8: Plaas op posisie j10 van die broodbord
Verbinding RTC:
- 32K: plek by A5 in die Arduino
-SQW: plaas by Vin in die Arduino
- SCL: Plaas op posisie h30 van die broodbord
- SDA: Plaas op posisie g30 van die broodbord
-VCC: moenie hierdie een plaas nie
-GND: plaas by GND in die Arduino
Stap 3: Stel die tyd in
Eerstens moet u die RTC in die skets verduidelik:
#insluit
DS3231 rtc (SDA, SCL);
Nou kan u die tyd bepaal:
rtc.begin ();
rtc.setDOW (VRYDAG); // Stel Dag van die week op SONDAG
rtc.setTime (15, 49, 0); // Stel die tyd in op 12:00:00 (24 -uur -formaat)
rtc.setDate (13, 4, 2018);
U kan u tyd op die seriële monitor nagaan.
Stap 4: Koppel die LCD aan
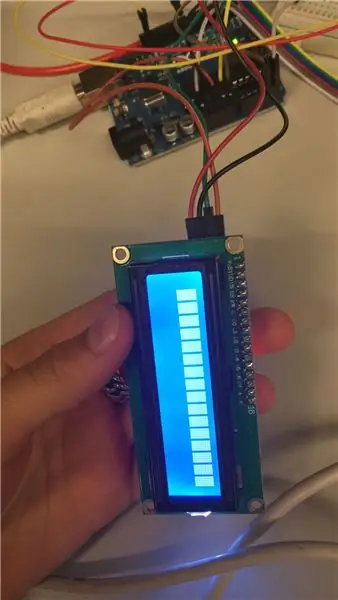
Nou moet u die LCD aan die Arduino koppel. Ons verbind 4 drade van die LCD na die Arduino of die broodbord. U moet die drade so verbind:
- GND: plaas by GND in die arduino
- VCC: plaas in die powerrail van die broodbord
- SDA: plaas op posisie j29 van die broodbord
- SCL: plaas op posisie f30 van die broodbord
Stap 5: Stel die LCD op
U moet die LCD in die skets verduidelik. U moet dit so doen:
#insluit
In hierdie deel van die kode word verduidelik dat die LCD die datum en tyd op die skerm sal wys.
leemte opstelling ()
{lcd.begin (16, 2); vir (int i = 0; i <5; i ++) {lcd.noBacklight (); vertraging (500); lcd.backlight (); lcd.print ("Terror alarm"); vertraging (500); lcd.clear (); }
Stap 6: Koppel die gonser

Die gonser word op pen h10 en in pen h12 van die broodbord geplaas. Die toon word aangedui deur die woord 'toon'. In ons skets het ons hierdie toon vir die alarm gekies: toon (10, 440, 200).
Stap 7: Installeer die alarm
Ons het gekies om 'n outomatiese wekker te maak. Ons het die wekker van Maandag tot Saterdag ingestel. Ons het dikwels die probleem dat ons vergeet om ons wekker te stel; dit is die oplossing vir ons probleem. Ons het die alarm volgens ons skoolrooster aangepas. As die alarm afgaan, is daar 'n piep en die skerm flikker. Dit is die kode vir die alarmkontrole in die nietige lus:
alarmkontrole (); as (t.min == 15 && t.uur == 7) {lcd.noBacklight (); vertraging (5000); lcd.backlight (); toon (10, 440, 200); }}
void alarmcheck () {if (t.min == 15 && t.hour == 7 && rtc.getDOWStr (FORMAT_LONG) == "Monday") {alarm (); } if (t.min == 45 && t.hour == 9 && rtc.getDOWStr (FORMAT_LONG) == "Tuesday") {alarm (); } if (t.min == 14 && t.hour == 13 && rtc.getDOWStr (FORMAT_LONG) == "Wednesday") {alarm (); } if (t.min == 45 && t.hour == 7 && rtc.getDOWStr (FORMAT_LONG) == "Thursday") {alarm (); } if (t.min == 45 && t.hour == 7 && rtc.getDOWStr (FORMAT_LONG) == "Friday") {alarm (); } if (t.min == 15 && t.hour == 9 && rtc.getDOWStr (FORMAT_LONG) == "Saterdag") {alarm (); }}
leemte alarm () {lcd.noBacklight (); vertraging (1000); lcd.backlight (); vir (int i = 0; i <100; i ++) {toon (10, 200*i+200); }}
As daar geen alarm is nie, kan u die tyd en die datum op die skerm sien. Dit is die kode:
t = rtc.getTime (); Serial.println (rtc.getDOWStr (FORMAT_LONG)); lcd.setCursor (0, 0); lcd.print ("Tyd:"); lcd.print (rtc.getTimeStr ()); lcd.setCursor (0, 1); lcd.print ("Datum:"); lcd.print (rtc.getDateStr ()); vertraging (1000); lcd.clear ();
Stap 8: Maak die beskermende omslag



Alle elektriese komponente is nou verbind. Die enigste ding wat ons nodig het, is die beskermende omhulsel. Ons het die beskermende omhulsel van Lego gemaak, maar u kan kies wat u wil.
Stap 9: Gebruik u wekker

Nou is die wekker gereed om te gebruik. U sal nooit te laat kom as gevolg van hierdie outomatiese wekker nie!
Aanbeveel:
Slimme wekker met Magicbit (Arduino): 10 stappe

Slimme wekker met behulp van Magicbit (Arduino): Hierdie tutoriaal wys hoe u 'n slim wekker kan maak met behulp van 'n OLED -skerm op Magicbit dev board sonder om 'n RTC -module te gebruik
Wekker vir slaapkamer met ligte en geluide !: 6 stappe

Alarm vir slaapkamer met ligte en geluide !: Hallo, vandag sal ek jou wys hoe om 'n alarm te maak vir die deur van jou slaapkamer met Arduino UNO
Tweeklok wekker uit koeldrankblikke: 7 stappe (met foto's)

Tweeklokwekker uit koeldrankblikke: hierdie instruksie wys hoe u 'n tweeklokwekker uit koeldrankblikkies kan maak. Die projek gebruik koeldrankblikke waar die ink verwyder is (skakel: Inkverwydering uit koeldrankblikkies). Om hierdie wekker volledig funksioneel te maak, is 'n DIY Quartz -klokmodule geïntegreer
N Raserige wekker: 3 stappe

N lawaaierige wekker: ek is 'n 13 -jarige student in Taiwan. Ek maak vir die eerste keer dinge met Arduino, as u my kan vertel hoe u hierdie werk kan verbeter, laat kommentaar vir my sodat ek die beter kan maak. (Dankie ) Hierdie horlosie kan jou wakker maak as jy dut, maar ek
Slimme wekker: 'n slim wekker gemaak met framboos Pi: 10 stappe (met foto's)

Slimme wekker: 'n slim wekker gemaak met framboos Pi: wou u al ooit 'n slim horlosie hê? As dit die geval is, is dit die oplossing vir u! Ek het 'n slim wekker gemaak, dit is 'n horlosie waarop u die wagtyd volgens die webwerf kan verander. As die alarm afgaan, is daar 'n geluid (gonser) en 2 ligte sal
