
INHOUDSOPGAWE:
- Stap 1: Hulpbronne benodig
- Stap 2: Google Assistent
- Stap 3: Sny drade
- Stap 4: Koppel die pomp aan die relais
- Stap 5: Koppel die kragtoevoer aan die relais
- Stap 6: Koppel Raspberry Pi aan Relay
- Stap 7: Bevestig die pomp
- Stap 8: Water rig
- Stap 9: Alles saamvoeg
- Stap 10: Toets van hardeware werk
- Stap 11: Invoerfles
- Stap 12: Skep 'n gids vir ons program en begin daarmee
- Stap 13: Koderingswebbediener
- Stap 14: Toetsing van kode werk
- Stap 15: Tunnel
- Stap 16: Installeer Ngrok
- Stap 17: Toets Ngrok
- Stap 18: IFFF
- Stap 19: Klaar
- Stap 20: IOT -kompetisie
- Outeur John Day [email protected].
- Public 2024-01-30 07:26.
- Laas verander 2025-01-23 12:53.

Dit is 'n prettige projek wat die Google Home of 'n telefoon met 'n Google -assistent daarop gebruik om water by iemand te spuit of sommige plante nat te maak. Dit het ook baie moontlike toepassings vir ander gebruike, soos ligte, verwarming, waaiers, ens. As u hiervan hou, stem dan vir hierdie projekte in die IOT -kompetisie. Dankie.
Stap 1: Hulpbronne benodig

U benodig die volgende:
- 'N Framboospi (enige model wat toegang tot die internet het)
- 'N 12V -waterpomp (dit is die een wat ek gebruik het)
- 'N 12V -kragtoevoer (gebruik hierdie een of een wat lê)
- 'N 5v 2 -kanaal relais (dit is die tipe wat ek gebruik het)
- Sommige vroulike tot vroulike trui lei
- 'N Plastiekboks om water in te hou
- Een of ander manier kan die water uit die pomp gespuit word (ek het 'n plastiekbuis gebuig, maar jy kan net 'n strooitjie gebruik)
Ons het relais gebruik, aangesien dit dit moontlik maak om dit op afstand met die framboospi aan te skakel, eerder as om fisies daar te wees om dit aan te skakel, soos u sou wou as dit net 'n skakelaar was.
Stap 2: Google Assistent
Maak seker dat u toegang tot Google -assistent het. U kan 'n Google -huis of 'n telefoon gebruik.
Stap 3: Sny drade

Gebruik draadsnyers om die ente van u 12V -toevoer en pomp af te sny, en verwyder dan die ente van die 12V -toevoer en pomp sodat dit aan die relais geheg kan word. Maak seker dat u genoeg omhulsel van die skede verwyder om 'n stewige verbinding te verseker.
Stap 4: Koppel die pomp aan die relais

- Draai die middelste terminaal op albei relais los
- Steek drade van die waterpomp in
- Skroef weer in
Stap 5: Koppel die kragtoevoer aan die relais

- Draai terminale los
- Plaas drade van die 12V -kragtoevoer in
- Skroef hulle terug op hul plek
Stap 6: Koppel Raspberry Pi aan Relay

Koppel framboos pi aan relais soos in die diagram hierbo getoon. U moet die relais aansluit op grond-, 5v- en 2 GPIO -penne.
Stap 7: Bevestig die pomp

Gebruik blou kleefband of kleefband om die pomp in 'n plastiekhouer vas te maak.
Stap 8: Water rig


As u wil hê dat die water iemand in die gesig moet spuit, moet dit gerig word. Om dit te doen, het ek 'n hittegeweer gebruik om 'n plastiekbuis in die vorm hierbo te buig. Ek plak toe 'n pendeksel bo -op. Alternatiewelik kan u 'n strooi gebruik.
As jy 'n paar plante wil natmaak, kan jy 'n plastiekbuis of die binnekant van 'n pen byvoeg.
Stap 9: Alles saamvoeg
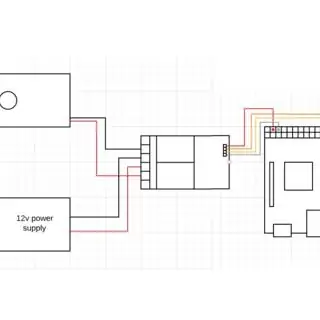


Ek het nog 'n plastiekboks bygevoeg en die framboos -pi en relais daarin gesit om te verhoed dat dit nat word.
Ek het 'n kringdiagram hierbo ingesluit om die stroombaan effens duideliker te maak.
Stap 10: Toets van hardeware werk
Om die pompwerk te toets, voer die volgende kode op die framboos pi uit. Dit moet die pomp afskakel en dan aan (of andersom).
van gpiozero invoer LED
invoer tyd #dit sal die relevante modules wat ons benodig vir hierdie kode invoer
relais = LED (14)
relay2 = LED (15) #ken die relais toe aan 'n LED
terwyl dit waar is:
aflos. op () #jy het dit geraai … die aflos aangeskakel relais.af () #jy het dit geraai … die aflos afgeskakel tyd. slaap (1) #slaap vir 1 sekonde aflos. op () #aflos op aflos. af () #relay off time.sleep (1) #slaap
Stap 11: Invoerfles
Die maklikste manier vir die Google -assistent om die framboos pi te beheer, is deur dit te laat host vir 'n webbediener. Dan kan ons Google 'n bladsy op die bediener laat besoek wanneer u iets sê en die framboos -pi kodeer om die aflos aan en af te skakel wanneer die bediener besoek word. As u 'n meer diepgaande tutoriaal oor kolf wil hê, besoek dan hierdie tutoriaal deur framboos pi.
Voer die kolfmodule op python op u framboospi in.
- Maak seker dat u aan die internet gekoppel is
- Maak 'n terminale oop
- Tik in:
sudo pip3 installeer fles
As dit nie werk nie:
- Maak seker dat u aan die internet gekoppel is
- Kyk na hierdie gids
Stap 12: Skep 'n gids vir ons program en begin daarmee
Doen dit deur 'n terminale oop te maak en in te tik:
mkdir webapp
cd webapp
Stap 13: Koderingswebbediener
- Maak ledig oop 3
- Lêer> Skep nuwe
- Stoor dit in die webprogrammap wat u pas geskep het
- Voeg hierdie kode in
vanaf kolfinvoer Kolf vanaf gpiozero invoer LED -invoertyd #dit is modules wat benodig word vir hierdie projek relais = LED (14) relais2 = LED (15) #toewys van die aflosse 'n LED -app = Fles (_ naam_) #toewysing van 'n veranderlike naam aan kolf dit is makliker om kode later in te voer @app.route ('/', methodes = ['GET']) #doen 'n AOO op die webblad "" "hierdie funksie sal dit wat op die hoofblad vertoon word, teruggee "" "def index (): gee 'Hoofblad' @app.route ('/aan') terug #skakel die relais aan deur die funksie hieronder" "" aan te skakel en die hi te druk om te kyk of die funksie behoorlik werk " "" def on (): print ("hi") relay.on () relay2.off () return 'on' @app.route ('/off') #skakel die relais af deur die funksie hieronder "" "draai skakel die relais af en druk hi om te kyk of die funksie behoorlik werk "" "def off (): print (" hi ") relay.off () relay2.on () return 'off' @app.route ('/go') #funksie gaan "" "hierdie funksie skakel die aflos aan sodat dit water kan spuit" "" def go (): relay.on () r elay2.off () time.sleep (3) relay.off () relay2.on () return ('go') "" "toegang tot die webblad deur die betrokke poort (8000 is gewoonlik tuis) en gasheer" "" as _name_ == '_main_': app.run (debug = True, port = 8000, host = '0.0.0.0')
Die kommentaar verduidelik wat in die kode aangaan
Stap 14: Toetsing van kode werk
Maak u webblaaier oop en voer die URL in
U moet 'n wit skerm sien, maar u moet die klik van die relais kan hoor, of as die pomp ingeprop is, moet dit aangaan.
Om die pomp af te skakel, gaan na
Let wel: 127.0.0.1 beteken 'tuis', dit wil sê hierdie rekenaar: 5000 beteken 'poort 5000', wat die poort is waarop die webbediener werk. As dit werk, kan u dit 'n stap verder neem deur:
1. Vind uit oor jou framboos pis ip adres deur in te tik:
gasheernaam -I
2. Op enige rekenaar wat gekoppel is aan dieselfde wifi as u pi, besoek die pisipadress/on
Dit behoort die aflos aan te skakel.
Dit wys hoe u u framboospi kan beheer vanaf enige rekenaar wat op dieselfde wifi as u framboospi gekoppel is.
Stap 15: Tunnel
Sodat die Google Home hierdie webwerf kan besoek, moet u 'n tonnel skep sodat rekenaars wat nie aan dieselfde ip -adres gekoppel is nie, nog steeds die relais kan aan- en aanskakel. U kan dit doen met ngrok. Dit is 'n program wat u op die framboospi kan installeer waarmee u die kolfwebwerf vanaf enige rekenaar kan besoek.
Besoek hul webwerf vir meer inligting:
Stap 16: Installeer Ngrok
Voer hierdie skakel op u framboos pi in: https://ngrok.com/download en volg die instruksies om ngrok af te laai en op te stel.
Stap 17: Toets Ngrok
Maak seker dat u kolfbediener werk. Maak 'n ander terminale oop en tik cd webapp in
Begin dan ngrok deur in te tik
./ngrok http 5000
Dit moet u 'n URL wys waarop u op enige toestel moet kan gaan. Kopieer dit en e -pos dit vir uself vir die volgende stap
As dit nie werk nie:
- Maak seker dat die fles loop
- Maak seker dat u ngrok in dieselfde gids as die kolfprogram gebruik
- Maak seker dat u die regte skakel gekopieer het (dit verander elke keer as u die program herlaai)
Stap 18: IFFF
IFFF: If This Then That is 'n gratis program waarmee u u Google -tuiste 'n webbediener kan besoek as u iets daaroor sê, Volg hierdie stappe om dit op te stel:
- Besoek https://ifttt.com/ of laai die app af
- Maak 'n rekening oop
- Klik op skep nuwe applet (soms onder my applets)
- Klik hierop
- Soek Google en kies Google Assistent
- Klik sê 'n eenvoudige frase
- Onder "wat jy wil sê, plaas" aktiveer waterpistool"
- Klik op skep sneller
- Klik daarop
- Soek web
- Klik op webblaaie
- Klik op Maak 'n webversoek
- Voer onder URL die URL in wat ngrok u vroeër gegee het/go
- Kies GET onder Metode
- Kies teks/plain onder inhoud
- Klik op Skep
- Klik klaar
Stap 19: Klaar
As u nou hey google sê (voeg die frase in wat u gekies het), moet die pomp aanskakel.
As dit nie werk nie (dit het my ongeveer 15 pogings geneem om dit te laat werk):
- Maak seker dat alle programme werk
- Maak seker dat alle leidrade verbind is
- Maak seker dat die URL wat u by IFTT ingevoer het, die nuutste is
- Maak seker dat framboos pi aan die internet gekoppel is
Stap 20: IOT -kompetisie
As u van hierdie tutoriaal hou, stem dan vir ons in die IOT -kompetisie. Baie dankie.
Aanbeveel:
Pixie - Laat jou plant slim wees: 4 stappe (met foto's)

Pixie - Let Your Plant Smart: Pixie was 'n projek wat ontwikkel is met die doel om die plante wat ons tuis het meer interaktief te maak, want vir die meeste mense is een van die uitdagings om 'n plant tuis te hê, om te weet hoe om dit te versorg, hoe gereeld water, wanneer en hoeveel suiker
Slim binnenshuise plantmonitor - weet wanneer u plant natgemaak moet word: 8 stappe (met foto's)

Slim binnenshuise plantmonitor - weet wanneer u plant natgemaak moet word: 'n Paar maande gelede het ek 'n grondvogmoniteringstokkie gemaak wat op batterye aangedryf is en in die pot in die pot van u binnenshuise plant vasgesteek kan word om u nuttige inligting oor die grond te gee vogvlak en flits -LED's om u te vertel wanneer u moet wag
Touch Me Glow Plant !: 5 stappe

Touch Me Glow Plant !: Hallo almal, as jy iemand is wat hou van binnenshuise plante en gemoedslampe, is jy lus vir 'n bederf, ek gaan jou wys hoe maklik dit is om jou eie " touch me glow plant ". Dit is gemaak met arduino, weerstand en 'n draad wat as 'n kap dien
Raak sensitiewe ARDUINO PLANT: 6 stappe

AANRAKENDE GEVOELIGE ARDUINO -PLANT: in hierdie tutoriaal wys ek hoe u 'n aanraakwaarnemingsaanleg kan bou met behulp van Arduin, dit is wanneer u die plant aanraak, die kleur verander. kyk eers na hierdie video
IOT Waterpistool/plant Waterer: 20 stappe

IOT Waterpistool/plant Waterer: Dit is 'n prettige projek wat die Google Home of 'n telefoon met Google -assistent daarop gebruik om water by iemand te spuit of 'n paar plante nat te maak. Dit het ook baie moontlike toepassings vir ander gebruike, soos ligte, verwarming, waaiers, ens. As jy hiervan hou
