
INHOUDSOPGAWE:
- Stap 1: Wat is Odoroid?
- Stap 2: Berei die hardeware voor en installeer ODROID GameStation Turbo Image
- Stap 3: Installeer ExaGear Emulator (proeflopie) op Odroid
- Stap 4: Installeer PlayOnLinux Inside ExaGear
- Stap 5: Konfigurasie van die wyn en die PlayOnLinux
- Stap 6: Hoe om speletjies via PlaOnLinux te installeer
- Stap 7: Speel 38+ beroemde winderige speletjies op Odroid
2025 Outeur: John Day | [email protected]. Laas verander: 2025-01-23 12:53

Daar is verskillende maniere om groot geliefde ou (sowel as NIE SO ou) speletjies te speel nie. Ons almal onthou hierdie wonderlike gevoel van ons eerste konsoles: Sega, SNES, Deny, Nintendo of selfs arcade -masjiene in een of ander pretpark.
Daar is dus baie pogings aangewend sedert ons eerste begeerte om die oomblikke te onthou deur 'n konsole -emulator te skep. En een van die mees ekonomiese en regte maniere om dit deesdae te doen, is om 'n paar ontwikkelingsborde soos Raspberry Pi en Retropie-app daarop te gebruik om 'n alles-in-een-konsole-emulator vir 'n nuwe spel te maak. Ek het self verskeie onderwerpe oor die onderwerp (as u deur my profiel kyk)
Maar in werklikheid is daar ander maniere om dieselfde te doen. In hierdie pos wil ek 'n ander manier ontdek om uitstekende rekenaarspeletjies op 'n ander ontwikkelingsbord, Odroid, te speel.
Dus, laat ons begin met die basiese beginsels.
Stap 1: Wat is Odoroid?
Odroid is 'n klein mini -rekenaarbord wat net soos 'n ontwikkelingsbord gebruik kan word om slim, IoT of ander soortgelyke projekte daarop te maak. In 'n neutedop is dit amper dieselfde as Raspberry Pi, maar word vervaardig deur 'n ander onderneming en het 'n bietjie groter verskeidenheid beelde van bedryfstelsels [herinstel vir verskillende doeleindes. As u dieper wil kyk hoe hierdie mini -rekenaar is, besoek hul amptelike webwerf (glad nie 'n aangeslote skakel nie)
As ons praat oor voorafbepaalde OS -beelde wat hulle het, is daar baie, gebaseer op beide Ubuntu en Debian. Byvoorbeeld, Ubuntu 16.04, Debian Jessie, ODROID GameStation Turbo, DietPi en ander.
Soos u alreeds geraai het, konsentreer ons op 'n 'GameStation' -funksie in hierdie projek! Hierdie funksie trek nie net my aandag nie (dit is redelik gereed en gereed om te speel), maar ook die feit dat ouens van Odoroid Magazine daarin geslaag het om 38 (!) Bekende Windows-rekenaarspeletjies vir Odroid vooraf goed te keur en 'n wonderlike tafel vrygestel het -oorsig op daardie punt.
Laat ons dus 'n bietjie nader kom oor hoe u hierdie projek kan maak.
Stap 2: Berei die hardeware voor en installeer ODROID GameStation Turbo Image
Eerstens wil ek noem dat die ODROID GameStation Turbo -beeld beskikbaar is vir die volgende modelle van Odroid: X, X2, U2/U3, XU3/XU4, C1, C2. Maak dus seker dat u een hiervan het.
Sodra u die regte weergawe van die Odroid -toestel, beheerders (of 'n sleutelbord en 'n muis - wat u ook al verkies) en 'n skerm (of 'n TV -toestel) het, moet u dit almal verbind, wat mooi is maklik.
Daarna kan u die regte prent van die amptelike webwerf aflaai en dit opstel (daar is 'n maklike outomatiese installasieproses)
Skakel die toestel aan sodra u klaar is en gaan na die volgende stap.
Stap 3: Installeer ExaGear Emulator (proeflopie) op Odroid
Aangesien ExGear eintlik 'n betaalde weergawe van die emulator is, gee ek in hierdie pos 'n voorbeeld van die installering van 'n demo -weergawe, sodat u alles kan probeer. As u 'n ander emulator het, kan u alles gebruik wat u wil.
Om ExaGear -proeflopie te kry, voer eenvoudig die volgende opdragte uit:
1. Dateer die stelsel op: $ sudo apt-get update
2. Installeer die proeflopie: $ sudo apt-get install exagear-desktop
3. Skakel die ExaGear -sagteware aan: $ exagear
4. Voer u naam en e-posadres in die opspringvenster in. ExaGear Odroid Trial word onmiddellik geaktiveer en sal vir 3 dae werk.
Stap 4: Installeer PlayOnLinux Inside ExaGear
Die installasie is effens anders, afhangende van watter bedryfstelsel u gebruik, óf Debian óf Ubuntu, so hier is die stappe wat u nodig het om u stelsel op te stel:
DEBIAN
1. Aktiveer alle bedryfstelsel repos $ sed -i "s/main/main contrib nonfree/" /etc/apt/sources.list
2. Werk stelsel $ apt-get update && apt-get upgrade && apt-get dist-upgrade op
3. Installeer MS Core Fonts $ apt-get install ttf-mscorefontsinstaller
4. Installeer PlayOnLinux (dit sal lank neem) $ apt-get install playonlinux netcat gettext wyn
UBUNTU
1. Aktiveer alle OS -repos $ sed -i "s/main/main multiverse restricted/"/etc/apt/sources. lys
2. Werk stelsel $ apt-get update && apt-get upgrade && apt-get dist-upgrade op
3. Installeer MS Core Fonts $ wget
$ dpkg -i ttf-mscorefonts-installer_3.6_all.deb
4. Installeer PlayOnLinux (dit sal lank neem) $ apt-get install playonlinux netcat gettext wyn
Stap 5: Konfigurasie van die wyn en die PlayOnLinux


Om die spel via PlaOnLinux te installeer (met behulp van 'n voorafgemaakte script), moet u klein dinge aanpas, soos die wynweergawe waarop u dit wil laat loop, want hierdie skrifte is gemaak met 'n spesifieke weergawe van Wine wat nou baie verouderd kan wees. Daarom hoef u slegs 'n ander weergawe van Wine te kies en daarna te voltooi.
Om Wine te konfigureer, skakel net na die oortjie Grafika en aktiveer die boks 'Emuleer 'n virtuele tafelblad'. Goeie opsies om mee te begin is 800 × 600 of 1024 × 768.
Dan kan u die speletjie wat u wil konfigureer, kies in u PlayOnLinux -hoofvenster en op die "Configure" -knoppie bo -aan die venster klik. 'N Nuwe venster word aan die linkerkant oopgemaak, waar u al u virtuele skywe en die kortpaaie wat u daarin gemaak het, kan sien.
U kan tussen hulle wissel deur net op die spel of op die naam van die virtuele skyf te druk om hierdie spesifieke skyf op te stel. Let daarop dat konfigurasieveranderinge altyd vir die HELE virtuele skyf aangebring word.
Stap 6: Hoe om speletjies via PlaOnLinux te installeer

Kom ons kyk na hierdie proses deur Age of Empires as voorbeeld te gebruik.
1. Soek die.zip -lêers van Age Of Empires met die uitbreidingspakket.
2. Skep 'n nuwe virtuele skyf deur op 'Configure' te klik en dan 'New' in die onderste linkerhoek, 'n nuwe drive te skep, die naam 'AoE1' te gee en 'System' as die wynweergawe te kies.
3. Pak die.zip -lêer uit na $ HOME/. PlayOnLinux/wineprefix/AoE1/drive_c/
4. Klik dan op die nuwe skyf in die opset en kies "Maak 'n nuwe kortpad vanaf die virtuele skyf".
5. Kies EMPIRESX. EXE
6. Stel die kortpadnaam op die tafelblad "Age of Empires" in (in plaas van "EMPIRESX" - eenvoudig meer gerieflik)
7. Begin die spel in 'n ExaGear -omgewing $ exagear Age of Empires
8. Stel Wine daarna in om 'n virtuele lessenaar van 1024 × 768 te gebruik.
Die spel het drie resolusies: 640 × 480, 800 × 600 en 1024 × 768. Alhoewel 1024 × 768 'n goeie hoë resolusie het, is dit taamlik klein op 'n 1080p.
TV, wat visueel stresvol is. As u die speletjie nie op 'n volskerm op 'n 1024 × 768 -tafelblad speel nie, stel ek voor dat u die speletjie in 800 × 600 op 'n 720p -lessenaar laat loop. Die prentjie vul die grootste deel van die skerm en is makliker vir die oë en lyk regtig pragtig.
Stap 7: Speel 38+ beroemde winderige speletjies op Odroid
Daar is 'n lys van 38+ speletjies wat reeds probeer is en vooraf goedgekeur is om geïnstalleer en gespeel te word op Odroid via hierdie speelmasjien wat ons pas in hierdie projek beskryf het. Die oorspronklike lys (voortdurend opgedateer) en 'n volledige videogids oor die installasie kan HIER gevind word
Onder die hersiene speletjies vind u 7th Legion, Alien Nations, Diablo II, Dune 2000, Civilization III, Starcraft, ens.
Aanbeveel:
Ontwerp u PCB met Sprint -uitleg 2020 met nuwe opdaterings: 3 stappe

Ontwerp u PCB met Sprint Layout 2020 met nuwe opdaterings: Die meeste elektroniese liefhebbers maak elektroniese stroombane met verskillende metodes. Soms moet ons PCB maak om behoorlike uitset te kry en geluide en kompakte afwerking te verminder. deesdae het ons baie sagteware om 'n eie PCB te ontwerp. Maar die probleem is die meeste
Nuwe mikro ligmeter vir ou Voigtländer (vito Clr) kamera: 5 stappe

Nuwe mikro -ligmeter vir ou Voigtländer (vito Clr) -kamera: vir almal wat entoesiasties is oor ou analoog kameras met ingeboude ligmeter, kan daar een probleem voorkom. Aangesien die meeste van hierdie kameras in die 70's/80's gebou is, is die gebruikte fotosensors regtig oud en kan dit op die regte manier stop. In hierdie
Voeg nuwe biblioteke by KICAD: 6 stappe

Nuwe biblioteke by KICAD voeg: KiCad is 'n gratis sagtewarepakket vir elektroniese ontwerpautomatisering (EDA). Dit vergemaklik die ontwerp van skemas vir elektroniese stroombane en die omskakeling daarvan in PCB -ontwerpe. Dit bevat 'n geïntegreerde omgewing vir skematiese opname en PCB -uitleg
Het u 'n nuwe Neopixel? Hier is 'n vinnige aanvangsgids !: 5 stappe

Het u 'n nuwe Neopixel? Hier is 'n vinnige gids !: Ek weet dat ek in my laaste instruksie gesê het dat ek gereeld sal wees, maar ek het nie. Wel, ek het probeer, maar ek het geen goeie idees gehad nie: Wax -bedekte vuurhoutjie: KABOOM!*Krytkers: Fissssssss … KABOOOM! ** Fancy wiskundekuns: Ek het die hoeke verkeerd! Ek is in elk geval terug
Nuwe 100% werkende Siri/Spire -instaanbediener !: 7 stappe
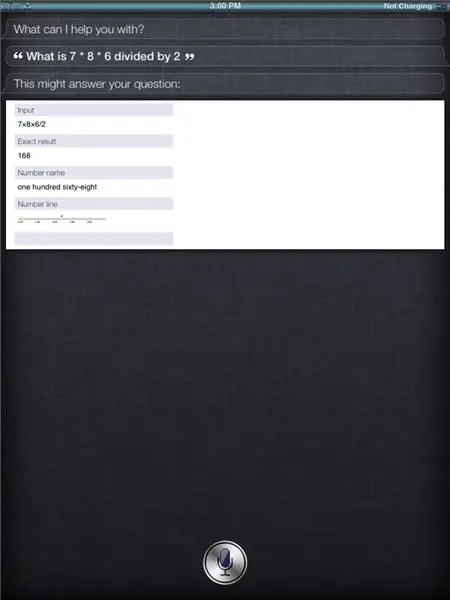
Nuwe 100% werkende Siri/Spire -instaanbediener!: In my eerste instruksies is die oorspronklike siri/spire -instaanbediener wat ek u gegee het, gekanselleer. Ek het 'n minder waardevolle een gegee, maar ek het nou 'n nuwe wonderlike een gekry! Dit is 'n bietjie verwarrend, so probeer om my te verdra. Ek sal u gedetailleerde stap-vir-stap instruksies gee
