
INHOUDSOPGAWE:
- Outeur John Day [email protected].
- Public 2024-01-30 07:27.
- Laas verander 2025-01-23 12:53.

Hierdie handleiding sal u wys hoe u die sein van 'n Xfinity -afstandsbediening kan ontvang en dan die sein as 'n draadlose sleutelbord kan gebruik. Ek het nie 'n Arduino -nano nie, en ek moes 'n luislangskrif skryf om reeks data in 'n toetsaanslag te verander. Ek het ook die Arduino gebruik om met die NPN -transistor op die aan / uit -knoppie te druk.
Stap 1: Arduino Serial Read

Om 'n sein van die XR8 te ontvang, moet die Arduino eers geprogrammeer word om data te ontvang. Ek het die IR -ontvangs van Ken Shirriff gewysig, die Arduino -kode ontvang en dit opgelaai. Nadat die kode opgelaai is, kan u Arduino reeksdata ontvang en dit op die seriële monitor vertoon.
Stap 2: Sluit die XR8 aan op 'n Arduino

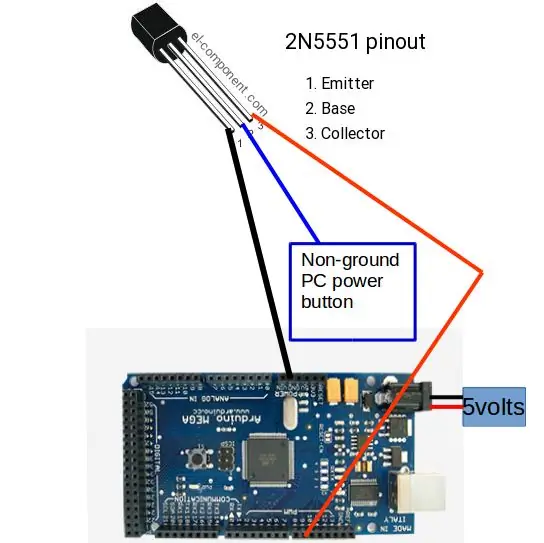
Noudat u seriële data kan ontvang, moet u die draadlose ontvanger aan die arduino koppel. Die prentjie toon die pin-out van 'n XR8. Koppel die grond met GND +5 volt aan die 5 volt -spoor en die TX aan pen 11 op die Arduino. Om die kragknoppiesimulator aan te sluit, dra die Arduino soos op die tweede foto. Die meeste rekenaar moederborde het 'n prop wat ingeskakel word in die moederbord vir die aan / uit -knoppie. Gebruik 'n multimeter om uit te vind watter pen op die aan / uit -knoppie se kop gemaal is. Die grondpen sal lae weerstand lees as u een sonde aan die onderstel van die rekenaar koppel en een aan die pen. Koppel die middelste been van 'n NPN -transistor aan die draadpen wat u vasgestel het dat dit nie in die vorige stap gemaal is nie, die grondrail aan die emitter en pen 9 aan die versamelaar. Ek het ook 'n 5 volt -kragtoevoer aan die kragaansluiting gekoppel, sodat dit voortdurend krag kan kry om na 'n sein te kyk.
Stap 3: Lees die data
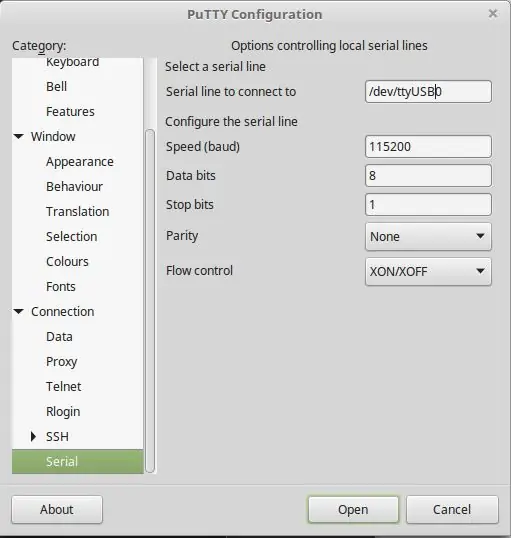
Koppel eers die draadlose afstandsbediening deur op die paarknoppie te hou, die instelknoppie ingedruk te hou totdat die aan / uit -lig groen word en druk op Xfinity. As u suksesvol is, moet die rooi LED op die XR8 brand as u op enige knoppie op die afstandsbediening druk (krag, opstelling en ruil uitgesluit). Om die sein van die data te sien, maak 'n seriële monitor oop in die Arduino -program, of maak stopverf oop en lees die data wat dit ontvang. Ek stel voor dat u die knoppie tegelyk ingedruk en die resultate in word opneem. U vind duplikate in kodes tussen knoppies, want die afstandsbediening gebruik XMP -protokol.
Stap 4: Integreer die kode
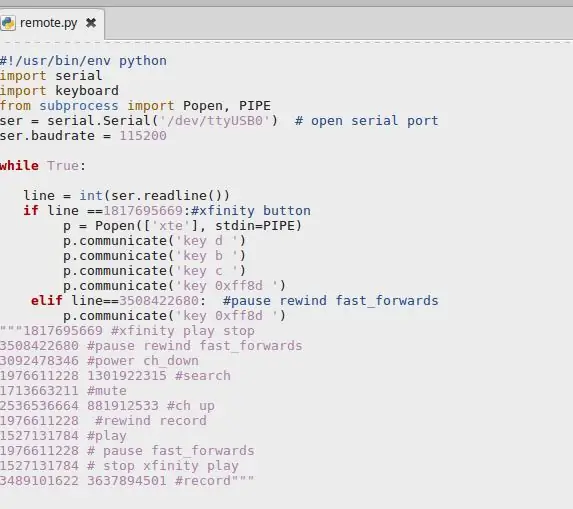
As u nie python 2.7 of hoër op u rekenaar geïnstalleer het nie, moet u dit doen om 'n toetsaanslag te simuleer. Boonop benodig u die reeksmodule. Die volgende skrif is geskryf vir Linux -gebaseerde masjiene, maar die wysiging is eenvoudig. Maak seker dat u die poort verander na die poort waarop die Arduino is. As u 'n nuwe kode wil byvoeg wat ooreenstem met 'n knoppie, gebruik dan hierdie sjabloon om die kode te skryf:
elif line == sit-kode-hier:
(4 spasies voor die volgende kode reël) bl. Kommunikeer ('knoppie om te simuleer')
u kan dit op verskeie knoppies druk, solank u vier spasies inkruip voor die p.communicate -opdrag.
Stap 5: Stel Python Script in om op Start te begin
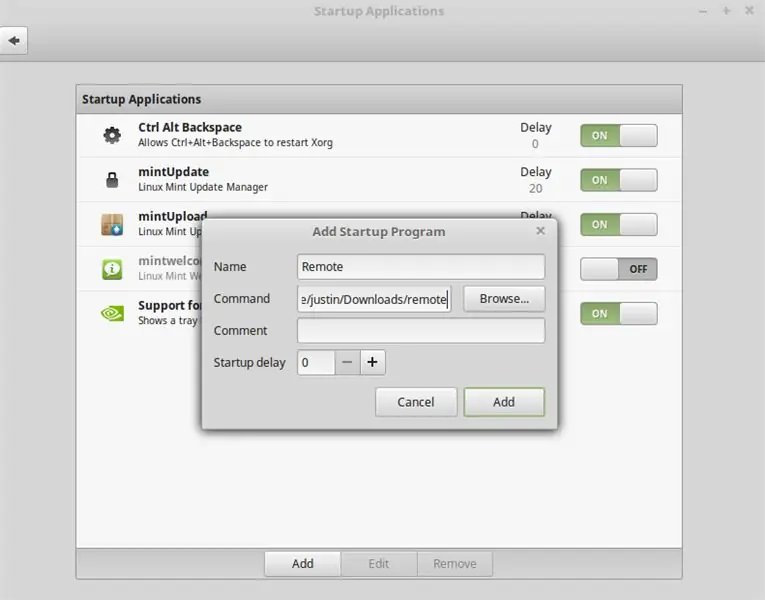
In die Linux -omgewing is die opstel van 'n script eenvoudig om uit te voer. Open die begin -spyskaart, tik "opstart" en voer in, klik op add en custom command in die aftreklys, gee die opdrag 'n naam soos remote, tik die gids in die python -script wat u in die opdragafdeling afgelaai het, en klik op add. Die afstandbeheer beheer u rekenaar nou die volgende keer as u u rekenaar opstart.
Aanbeveel:
Draadlose Arduino -robot met behulp van die HC12 -draadlose module: 7 stappe

Draadlose Arduino -robot wat die HC12 -draadlose module gebruik: Hallo ouens, welkom terug. In my vorige pos het ek verduidelik wat 'n H Bridge Circuit is, L293D -motorbestuurder -IC, L293D -motorbestuurder -IC vir die bestuur van hoëstroom -motorbestuurders en hoe u u eie L293D -motorbestuurderbord kan ontwerp en maak
Vyftig meter bereik draadlose toegangspunt met TP Link WN7200ND USB draadlose adapter op Raspbian -rek: 6 stappe

Vyftig meter bereik draadlose toegangspunt met TP Link WN7200ND USB draadlose adapter op Raspbian Stretch: Raspberry Pi is wonderlik om veilige draadlose toegangspunte te skep, maar dit het nie 'n goeie bereik nie; ek het 'n TP Link WN7200ND USB draadlose adapter gebruik om dit uit te brei. Ek wil deel hoe om dit te doen Hoekom wil ek 'n framboos pi in plaas van 'n router gebruik? T
DIY draadlose mikrofoon na draadlose kitaarstelsel: 4 stappe

DIY draadlose mikrofoon na draadlose kitaarstelsel: ek het 'n paar videos en 'n paar bands gekyk, en byna 'n draadlose stelsel op kitaar. Word mal, beweeg, loop en doen wat hulle wil sonder die koord, so ek droom daarvan om een te hê .. Maar .. vir my is dit nou te duur, so ek het hierop gekom
Hack 'n draadlose deurklokkie in 'n draadlose alarmskakelaar of aan/uit -skakelaar: 4 stappe

Hack 'n draadlose deurklokkie in 'n draadlose alarmskakelaar of aan/uit -skakelaar: ek het onlangs 'n alarmstelsel gebou en dit in my huis geïnstalleer. Ek het magnetiese skakelaars op die deure gebruik en deur die solder vasgemaak. Die vensters was 'n ander storie en harde bedrading was nie 'n opsie nie. Ek het 'n draadlose oplossing nodig gehad, en dit is
Skakel die draadlose router in na 'n draadlose verlenger 2x toegangspunt: 5 stappe

Skakel die draadlose router in na 'n draadlose verlenger 2x toegangspunt: ek het 'n swak draadlose internetverbinding in my huis gehad as gevolg van 'n RSJ (metaalsteunbalk in die plafon) en wou die sein versterk of 'n ekstra verlengstuk vir die res van die huis byvoeg. Ek het ongeveer 50 pond verlengstukke in 'n elektro gesien
