
INHOUDSOPGAWE:
- Stap 1: Neuron Explorer Kit
- Stap 2: Neuronblokke
- Stap 3: Programmering van die neuron
- Stap 4: Vanlyn af
- Stap 5: op vloei gebaseerde programmering
- Stap 6: Vloeivoorbeeld
- Stap 7: Beeldbeheer
- Stap 8: Stemherkenning (mikrofoon)
- Stap 9: Stemherkenning (Neuron)
- Stap 10: Afstandsbeheerde LEGO -skilpad
- Stap 11: Skilpad 2.0
- Stap 12: Interne sagteware
- Stap 13: Interne hardeware
2025 Outeur: John Day | [email protected]. Laas verander: 2025-01-23 12:53


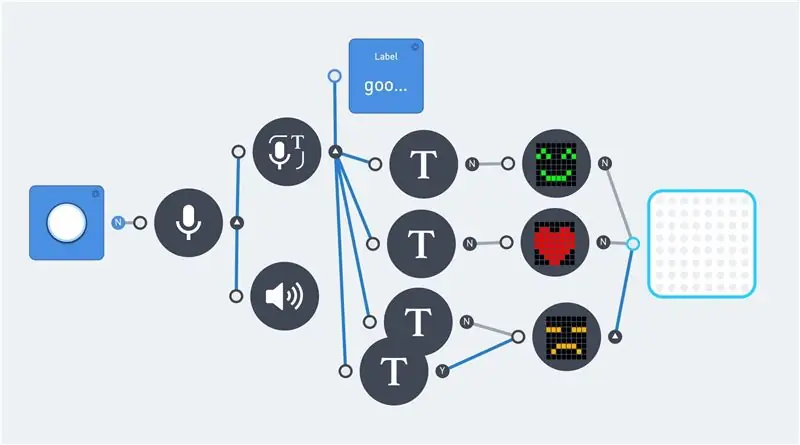
Die afgelope paar jaar het dit al hoe makliker geword om iets met stem- of beeldherkenning te maak. Beide word deesdae al hoe meer gereeld gebruik. En dit is gewilde onderwerpe in selfdoenprojekte. Die meeste van die tyd is gemaak met die sagteware/API van een van die volgende ondernemings:
- Google Voice.
- Amazon Alexa.
- Microsoft Kognitiewe Dienste.
Daar is selfs 'n paar DIY -kits, soos die Google AIY Voice Kit om stokperdjies te ondersteun. Die meeste van hierdie produkte gebruik 'n Raspberry Pi of 'n soortgelyke bord. Ongelukkig is dit nie geskik vir diegene wat nie weet hoe om 'n programmeertaal, soos Python, te hanteer nie.
Hierdie instruksie handel oor stemherkenning en beeld -OCR, sonder kennis van 'n programmeertaal. Logiese denke bly egter 'n vereiste. Hierdeur word die Makeblock Neuron -produk gebruik, gekombineer met 'n vloei -gebaseerde programmeringsomgewing.
Hierdie Neuron -produk het begin as 'n Kickstarter -projek in 2017. Dit is 'n elektroniese boublokplatform wat alle soorte elektroniese 'blokke' gebruik wat deur magnetiese verbindings verbind kan word. En is basies bedoel as 'n STEM -produk (Wetenskap, Tegnologie, Ingenieurswese en Wiskunde). Hierdie produk fokus dus op logiese denke en (leer) om te programmeer.
Daar is ongeveer 30 verskillende tipes neuronblokke. Soos verskillende soorte senders en ontvangers, knoppies, LED's, sensors en motors. Die meeste blokke kommunikeer slegs met mekaar. Maar een van die blokke, die WiFi -blok, kan aan die internet gekoppel word. Dit maak dit moontlik om toegang tot internettoepassings soos die Microsoft Cognitive Services te verkry.
Die eerste stappe van hierdie instruksies begin met 'n kort inleiding oor die Neuron -produk en hoe om dit te programmeer. Dit sluit vloei-gebaseerde programmering en sommige van die beskikbare elektroniese komponente in. Dit word gevolg deur enkele voorbeelde met Visie en stemherkenning. En laastens 'n klein skilpadrobot. Dit kan op afstand beheer word met 'n joystick. Dit is moontlik om stemherkenning met hierdie robot te gebruik. Die reaksietye van die stembeheer moet egter in ag geneem word.
Daarbenewens is daar addisionele tegniese inligting. Hierdie stappe bied agtergrondinligting en bied insig in die Neuron -produk.
G o s s e A d e m a
Stap 1: Neuron Explorer Kit
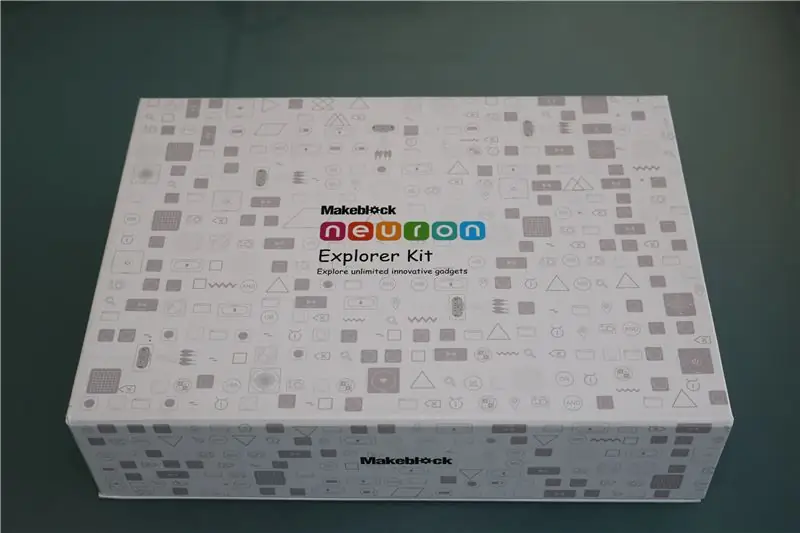

Neuronblokke is soos elektroniese stene, en die kleur van elke neuron toon die hooffunksie daarvan. Energie- en kommunikasieblokke is groen; Insetblokke is geel; Beheerblokke is oranje; En die uitvoerblokke is blou. Elke Neuron het sy eie toegewyde funksie, en hulle begin met mekaar kommunikeer as hulle met mekaar verbind is.
Die produk het begin as 'n Kickstarter -projek in April 2017. En hierdie instruksies gebruik die Explorer Kit. Hierdie kit bevat die volgende dele:
- WiFi (neuron)
- Krag (neuron)
- Mikrofoon en luidspreker (USB)
- Led -paneel 8x8 RGB (Neuron)
- Joystick (neuron)
- Knop (neuron)
- Led Strip Driver (Neuron)
- Led Strip 50cm (15 LED's)
- Dubbele DC motorbestuurder (Neuron)
- GS -motor (2x)
- Motorsteun (2x)
- Wiele (2x)
- Mini wiel
- Dubbele servomotorbestuurder (neuron)
- Servomotor (2x)
- Stemherkenning (Neuron)
- Utrasonic sensor (neuron)
- Draadlose sender (neuron)
- Draadlose ontvanger (neuron)
- Kamera (USB)
- Laserwyser
- Neuronbord (4x)
- Magneetdraad 10 cm (2x)
- Magneetdraad 20 cm (2x)
- Mikro -USB -kabel 20 cm (2x)
- Mikro -USB -kabel 100 cm (2x)
Hierdie kit bevat alle elektroniese onderdele vir alle soorte STEM -projekte. Die belangrikste fokuspunt is om klein robotte te maak. Maar die kamera en stemherkenning bied baie meer moontlikhede as net robotte.
Elke neuron bevat 'n magneet. En kan op metaalvoorwerpe of op die meegeleverde Neuron -borde geplaas word.
Die enigste deel wat 'ontbreek' in hierdie Explorer Kit is 'n lynvolgersensor. Dit is 'n deel van die 'Alles in een' kit. Hierdie sensor sou 'n meer logiese keuse wees, in plaas van die LED -strook of LED -matriks.
Stap 2: Neuronblokke



Verskeie Neuron -pakkette is deur 'n Kickstarter -veldtog verkoop. En op die oomblik is die eerste pakkette beskikbaar vir gereelde verkope.
Daar is ongeveer 30 verskillende blokke wat met magnetiese verbindings met mekaar verbind kan word. Dit skep 'n lyn blokke. Dit kommunikeer met mekaar via die app (Android, iOS).
Daar is 'n herlaaibare kragblok wat alle gekoppelde blokke aandryf. Alle kommunikasieblokke het 'n mikro -USB -aansluiting wat gebruik kan word om die blokke aan te dryf. 'N Ketting begin gewoonlik met 'n kommunikasieblok. En as dit nie deur USB aangedryf word nie, behoort die volgende blok 'n kragblok te wees.
Die energie wat 'n kommunikasieblok het, het 'n groen kleur, en daar is 5 daarvan:
- Krag.
- Draadlose ontvanger.
- Draadlose sender.
- WiFi.
- BlueTooth.
Die App and Scratch -program benodig 'n WiFi- of BlueTooth -verbinding. Die twee draadlose blokke kan gebruik word vir afstandbeheerde projekte met 'n kort afstand.
Die Explorer Kit bevat drie oranje bedieningsblokke:
- Knop.
- Joystick.
- Stemherkenning.
En twee geel sensors:
- Kamera
- Ultrasoniese sensor
Beheer- en sensorblokke bied insette vir u program. Die knop gee 'n waarde tussen 0 en 100, en kan gebruik word as 'n dimmer of om die snelheid van 'n motor te beheer. Die joystick gee twee waardes tussen -100 en 100, een waarde vir elke rigting. Die ultrasoniese sensor meet die afstand in sentimeter. Die uitsetwaarde is tussen 0 en 400.
Die vyf blou uitsetblokke in hierdie kit is:
- LED strook bestuurder + Led strook.
- LED paneel.
- DC motorbestuurder
- Servomotorbestuurder
- Mikrofoon en luidspreker
Die uitsetblokke is baie uiteenlopend. Dit maak voorsiening vir baie verskillende soorte projekte. Soos 'n LED -lamp, 'n bewegende robot en/of 'n klankopnemer.
Alle Neuron -blokke word op die Kickstarter -bladsy gelys.
Stap 3: Programmering van die neuron
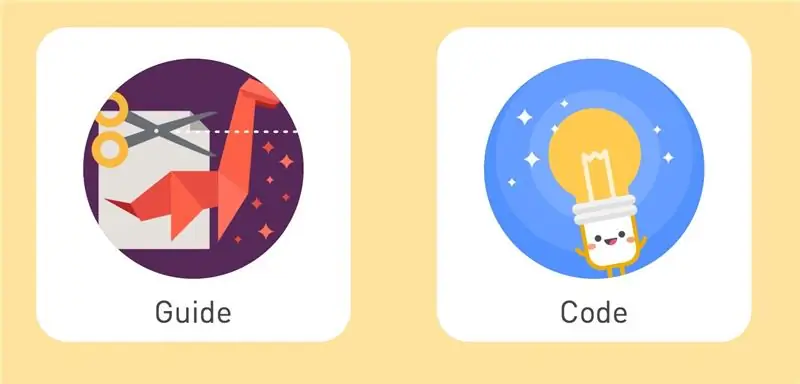
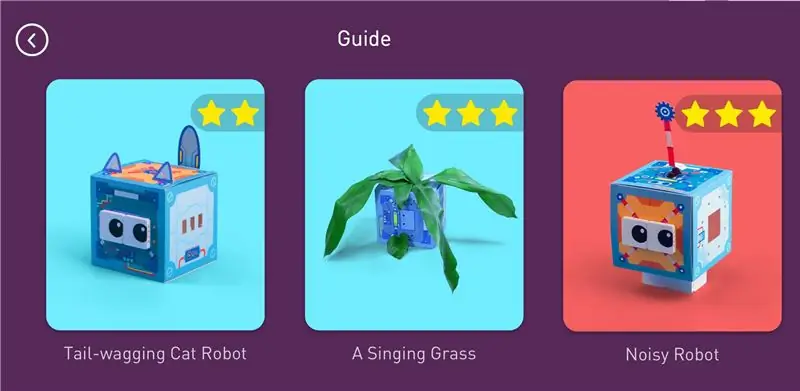
Daar is verskillende maniere om die Neuron -blokke te gebruik.
- Vanlyn.
- Aanlyn met 'n app.
- Aanlyn met mBlock Scratch.
Vanlyn bied 'n maklike manier om die verskillende onderdele bekend te stel. Dit vereis geen programmering nie. Aanlynprogrammering kan gedoen word met 'n app (Android/iOS) of 'n rekenaarprogram (mBlock 4.0). Die WiFi -blok kan 'n program stoor. Hierdie program bly werk totdat dit deur die app gestop word.
Die app is makliker om te gebruik as die mBlock 4.0 -sagteware. En nie alle Neuron -blokke is tans in die mBlock -sagteware nie.
Daar is 'n paar kaarte met voorbeeldprojekte in die Neuron -boks. Dit kan met behulp van die app saamgestel word en toon die basiese beginsels van die verskillende blokke.
Stap 4: Vanlyn af



Hierdie modus is hoofsaaklik bedoel om kennis te maak met die produk, en dit benodig geen programmering nie.
Elke sensor van die uitvoerblok kan uitvoer lewer aan die blokke regs. En elke vertoonblok kan ingangseine van links ontvang; Gee sy uitset; En gee die insetsein deur na bykomende blokke wat aan die regterkant gekoppel is.
Hierdeur bevat 'n aflynketting altyd verskeie blokke in 'n vaste volgorde: 'n Groen kragblok; 'N geel of oranje blok (invoer of beheer); En een of meer blou uitvoerblokke. En hierdie aflynmodus werk slegs van links na regs (met leesbare letters).
'N Invoer- of beheerblok beheer al die volgende uitsetblokke. En die uitset hang af van die tipe invoerblok. Byvoorbeeld: die knop werk soos 'n dimmer as dit aan 'n LED -matriks gekoppel is. En die joystick wys die rigting op die LED -matriks. Seine van verskeie invoerblokke kan nie in die aflynmodus gekombineer word nie. Slegs die sein van die laaste blok word na die uitvoerblokke oorgedra.
Die kombinasie van invoer- en/of bedieningsblokke vereis die aanlynmodus (programmering).
Stap 5: op vloei gebaseerde programmering
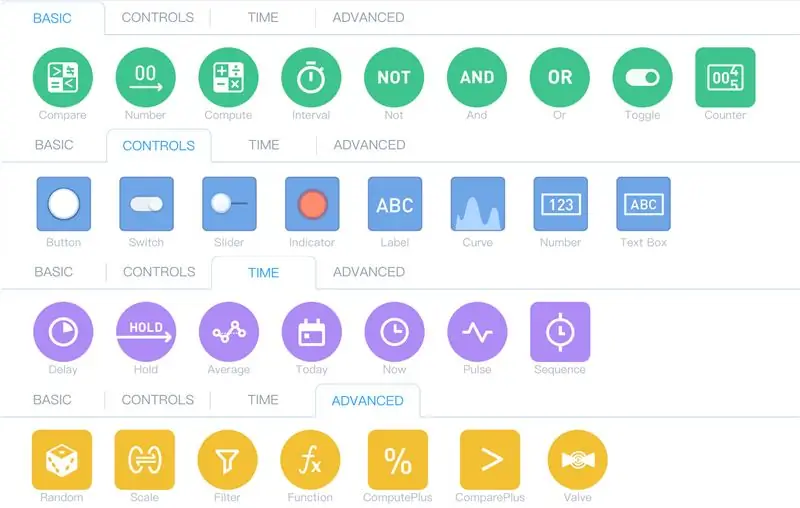
As Neuron -blokke aan 'n tablet (iPad) gekoppel is, word dit outomaties aktief in die aanlynmodus. Nou kan alle gekoppelde blokke gebruik word om met mekaar te kommunikeer. Terwyl die programomgewing logika en wiskundige bewerkings toevoeg.
Die dokumentasie oor die programmering van die Neuron -blokke is beskikbaar op die Makeblock -webwerf. Daar is ook 'n forum met baie inligting. Omdat hierdie produk taamlik nuut is, is daar gereeld opdaterings en toevoegings tot die dokumentasie op die Makeblock -webwerf.
Die Neuron -app gebruik vloei -gebaseerde programmering. Benewens die Neuron -blokke wat uitsetwaardes gee of insetwaardes benodig, is daar ook verskillende programmeerknope. Dit is in verskillende gebiede verdeel en is op verskillende oortjies in die app geplaas. Daar is standaard 4 oortjies:
- Basies
- Beheer
- Tyd
- Gevorderd
Hierdie programmeerknooppunte kan sonder Neuron -blokke gebruik word.
Die Makeblock aanlyn dokumentasie toon die funksies van die App -koppelvlak.
Logika en wiskunde
Dit is basiese funksies. En het een of twee insette en een uitsetwaarde. Daar is verskeie eenvoudige berekeninge en vergelykings.
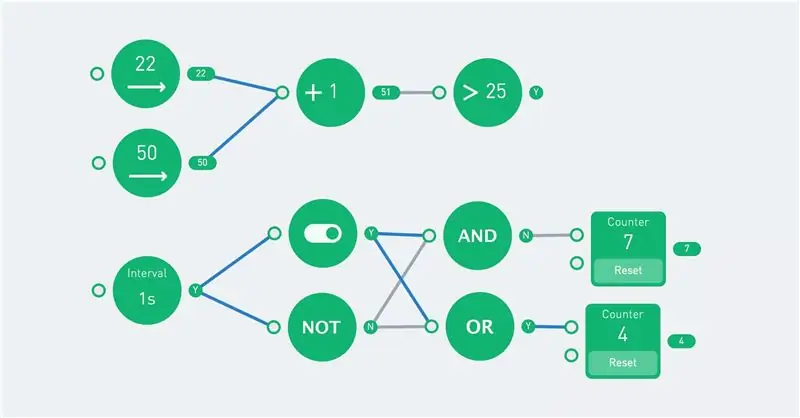
Die skakelfunksie skakel elke keer as dit 'n 'Y' ontvang, sy toestand.
Getalle
Daar is twee nommerknope, een 'basiese' en 'kontroles' -weergawe (dit is op verskillende oortjies). Die bedieningsweergawe is 'n vaste nommer, terwyl die basiese nommer 'n 'aan' en 'af' toestand het. Die volgende voorbeeld toon die verskil. Die interval skakel elke sekonde aan ('Y') en af ('N'). Die uitset van die groen getal is 5 as die invoer 'Y' is, anders is die waarde 0.
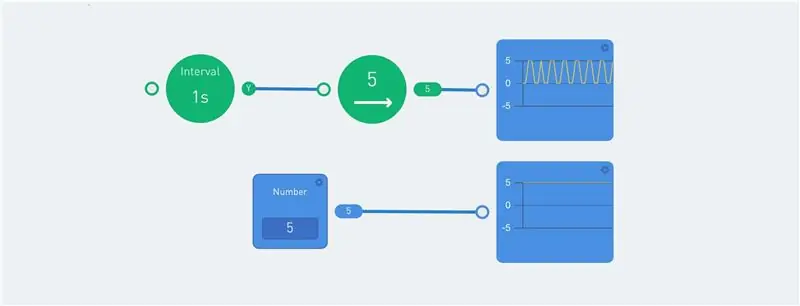
Die krommeknoop toon 'n grafiek. Dit is handig om die verskillende uitsetwaardes aan te toon. Ander nuttige aanwysers is die etiket en aanwyserknoop.
Volgorde
Die volgorde word herhaal of slegs een keer as die invoer 'Y' is. Dit maak voorsiening vir 'n reeks aksies.
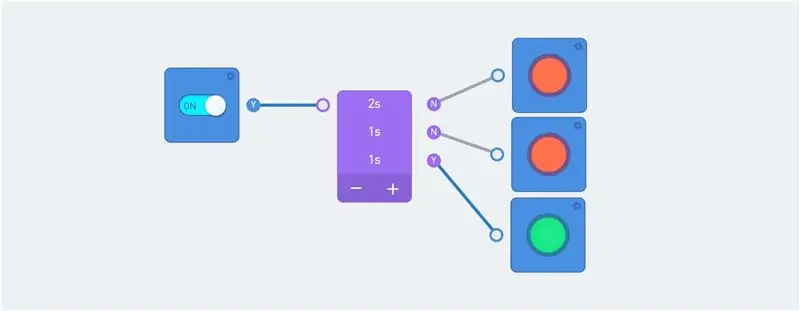
Die volgorde kry 'n sein wanneer die skakelaar aangeskakel word. Die uitset van die ry word na 'n aanwyser oorgedra.
Let op die kleur van die lyne: Die blou lyne dui die huidige vloei aan. En die sirkel regs van 'n knoop toon altyd die huidige uitset.
Skaal
Die skaalknooppunt vertaal 'n invoerbereik na 'n uitsetbereik. 0 tot 100 kan byvoorbeeld vertaal word na 'n waarde tussen 0 en 255.

Waardes bo die maksimum van die invoerreeks lei tot 'n waarde wat hoër is as die maksimum uitsetskaal! Die filter kan gebruik word om die waarde te beperk.
Klep
Dit is 'n knoop wat die onderste insetwaarde verbygaan as die boonste invoerwaarde waar is. Dit word die beste verduidelik met 'n voorbeeld:
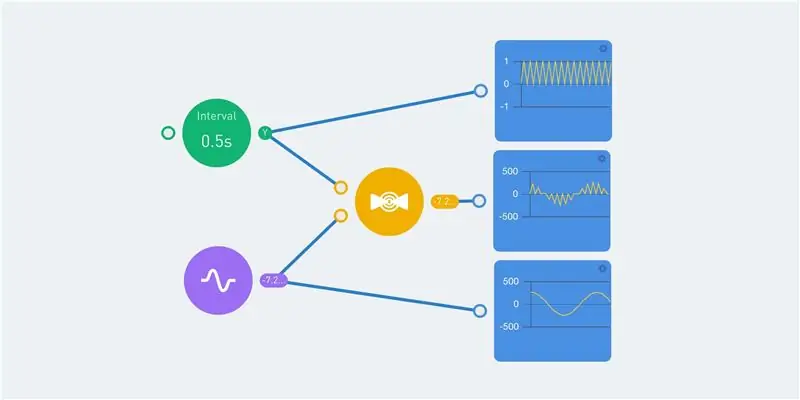
Die groen intervalknoop skakel elke halwe sekonde tussen 0 en 1. Die opbrengs van hierdie knoop is sigbaar op die boonste grafiek. Die pers polsknoop gee 'n sinusuitset, met waardes tussen -255 en 255. Dit word op die onderste grafiek getoon.
Beide die interval en sinus word ingevoer vir die klepknoop. En die uitsetwaarde is 0 as die intervalwaarde 'N' is. As die intervalwaarde 'Y' is, is die uitsetwaarde gelyk aan die sinus -invoerwaarde. Dit gee die middelste grafiek.
Stap 6: Vloeivoorbeeld
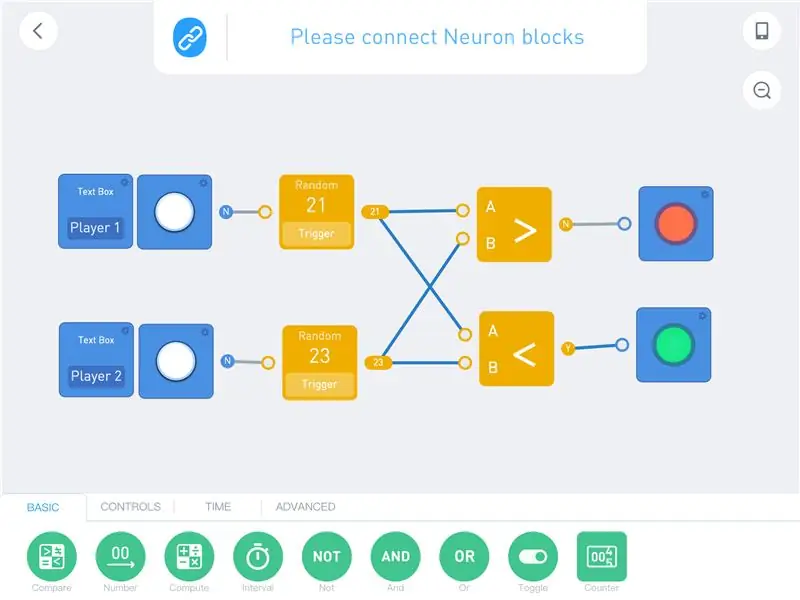
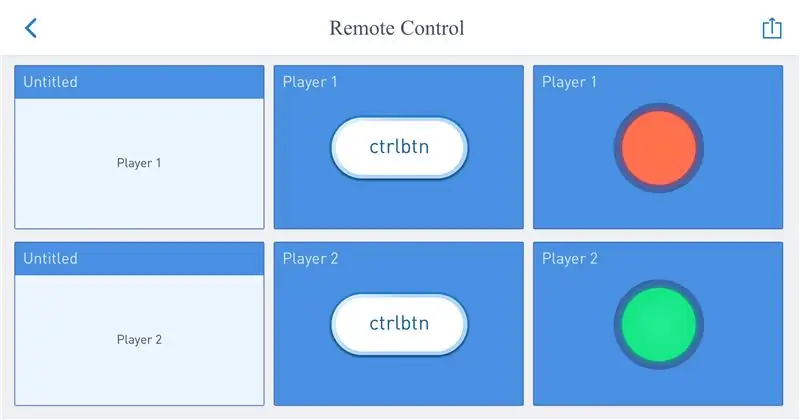
Die beste manier om die vloei -programmering aan te toon, is deur 'n voorbeeld. Hierdie voorbeeld gebruik geen Neuron -blokke nie. En almal kan dit programmeer nadat hulle die app afgelaai het. Maak die kodeomgewing oop en maak 'n nuwe program. Kies '(X)' as u 'n verbinding vra, en begin met die programmering.
Sleep die nodige nodusse na die programgebied en verbind die lyne. Klik op die nodes om die moontlikhede te sien en om die waardes/instellings te verander.
Die uitset van die knoppies is standaard 'N'. Deur op 'n knoppie te druk, word 'Y' as uitset gegee. Hierdie uitset word na 'n ewekansige getalgenerator gestuur. Dit genereer 'n nuwe getal (tussen 0 en 100) elke keer as die invoer die waarde 'Y' het en die uitset na die volgende nodusse (s) deurgee.
Die vergelykende nodusse benodig 2 insette en gee die waarde 'Y' terug as aan die voorwaarde voldoen is. Die boonste vergelykingsknooppunt kontroleer of die waarde van die A -poort groter is as die waarde van die B -poort. As dit waar is, word die lamp groen. Tans is die onderste lamp groen, want 21 is onder 23.
Dit verg 'n bietjie oefening om op hierdie manier te programmeer. Die groot voordeel is dat u nie hoef te dink oor die sintaksis van die kode nie. En elke node vertoon die uitvoerwaarde daarvan. Boonop verteenwoordig die blou lyne die datavloei.
Stap 7: Beeldbeheer
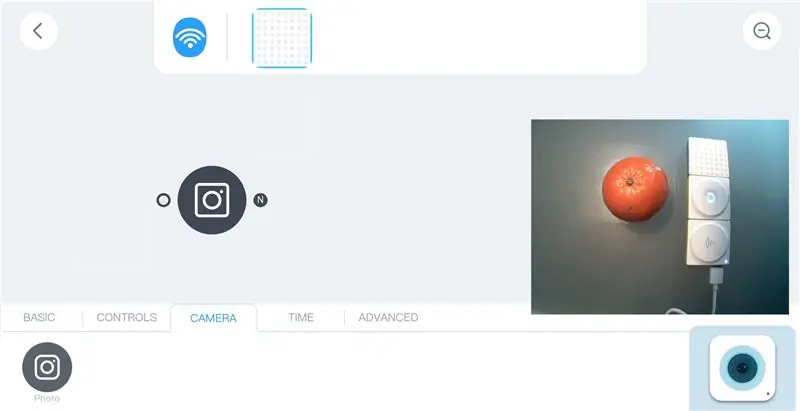
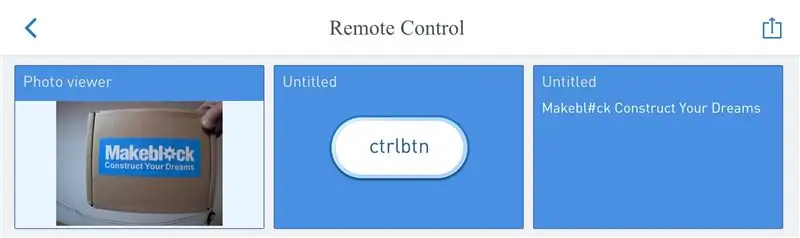
Daar is twee Neuron -blokke wat met 'n USB -kabel aan die WiFi -blok geheg kan word: die kamera en die mikrofoon/luidspreker. Beide toestelle is gewone USB -toestelle en kan aan 'n rekenaar gekoppel word. Die kamera benodig 'n paar ekstra bestuurders, maar die luidspreker werk as 'n gewone USB -luidspreker.
'N Kamera -oortjie en ikoon verskyn in die app wanneer die kamera aan die WiFi -blok gekoppel is. Die ikoon maak 'n voorskouvenster oop met die kamera se beeld.
Daar is 'n foto-/kameraknoop in die kamera -oortjie. Dit neem 'n prentjie as daar 'n insetsein is met die waarde 'Y' (waar). Nadat u hierdie knoop in die programgebied geplaas het, het dit drie opsies (klik op die knoop):
- Foto raam
- OCR
- Emoticon toets
Die fotoraam toon die uitset van die fotoknoop. Die volgende drie nodusse bied 'n 'fotokamera'. Die kamera neem 'n foto as u op die knoppie druk (dit gee 'Y' as uitset). En dit word in die fotoraam gewys. Die prent word binne die WiFi -blok gestoor, maar word oorskryf wanneer 'n nuwe foto geneem word.

Dit is moontlik om die timer te gebruik om die kamera in te voer, maar moenie die interval te kort maak nie (> 1 sekonde). Anders kan die WiFi -blok die data nie hanteer nie en hang dit 'n rukkie.
Die OCR -knoop vertaal beelde na teks. Dit maak gebruik van die Microsoft -kognitiewe dienste. Die WiFi -blok moet aan die internet gekoppel wees, en die app moet aan die WiFi -blok gekoppel wees.
Die volgende program neem 'n foto as u op die knoppie druk. Hierdie foto word vertoon en verwerk deur die OCR -knoop. Die uitset word vergelyk deur drie teks-vergelykende nodusse. Dit kyk na die waardes "een", "twee" en "drie". En elke waarde toon 'n ander beeld op die LED -paneel. Die uitset van die OCR -knoop word ook deur 'n "etiket" -knoop vertoon. Dit toon 'Nee' (onwaar) as niks herken word nie.
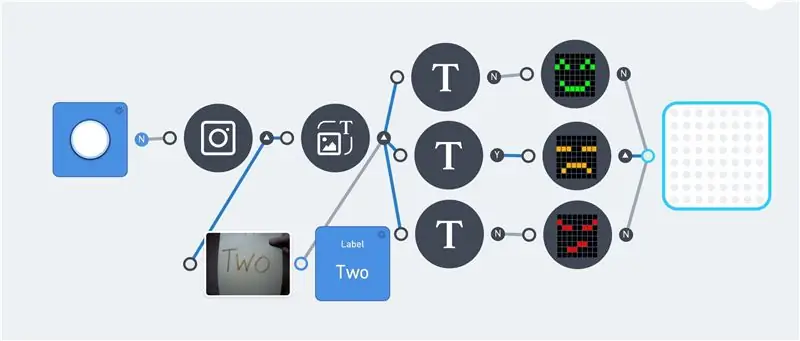
Blou lyne dui die datavloei binne die program aan. En die 'Y' en 'N' na elke node verteenwoordig die uitsetwaarde daarvan. Dit vergemaklik die oplos van probleme binne 'n program. Ongelukkig word die uitset van die LED -matriks nie in die app vertoon nie.
Die laaste kamera knooppunt opsie is die emoticon toets. Dit vertaal gesigte op 'n beeld in 'n emosie.
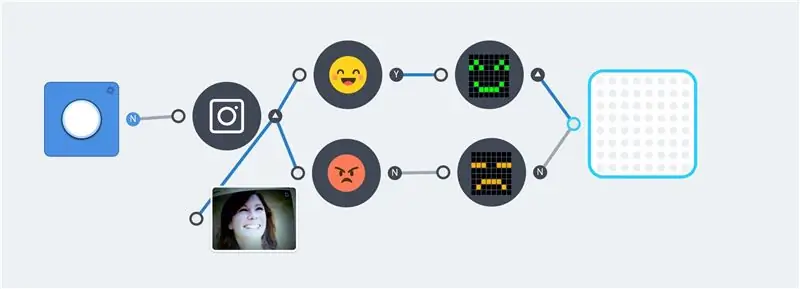
Bogenoemde voorbeelde is eenvoudig, maar dit toon die basiese beginsel. Ekstra logika en neuronblokke kan bygevoeg word om meer komplekse programme te skep
Stap 8: Stemherkenning (mikrofoon)
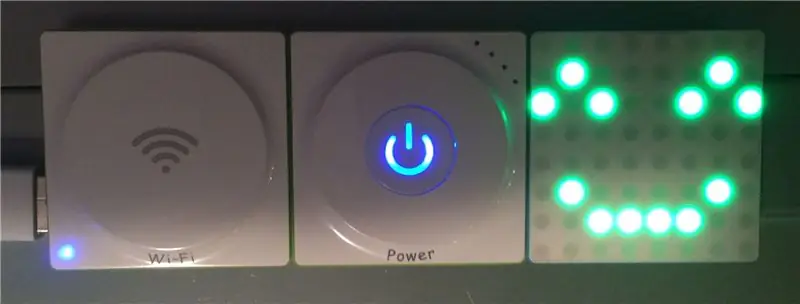
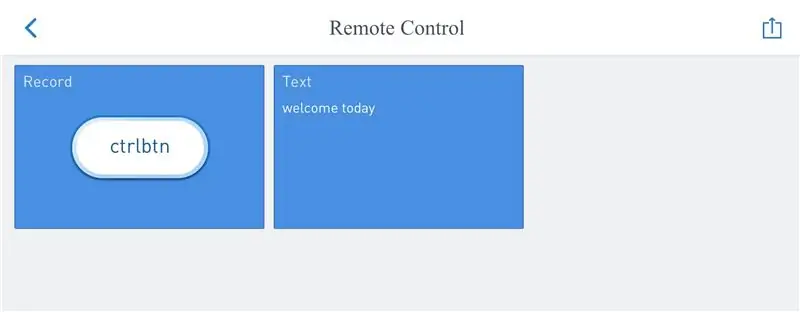
Benewens die kamera kan 'n mikrofoon / luidspreker Neuron aan die WiFi -blok gekoppel word. Dit kan gebruik word om klankfragmente op te neem en af te speel. Deur hierdie neuron aan te sluit, kry u 'n ekstra 'klank' -oortjie in die app.
Die opnameknoop sal slegs klank opneem as die invoer "Y" is; dit benodig 'n knoppie of skakelaar. Die opgeneemde klankfragment is die uitset van die opnameknoop. Deur die "speelklank" -knoop by te voeg, speel hierdie uitset onmiddellik. Dit kan gebruik word om 'n papegaai te maak:

Deur op die mikrofoonknoop te klik, word 2 opsies gegee: "stem na teks" en "stoor rekord".
Die knoppie "stoor rekord" stoor die klanklêer op die lêerstelsel in die WiFi -blok. Hierdie lêer word oorskryf elke keer as 'n nuwe opname begin.
Die knoppie "Speel klank" kan insetklank speel, maar dit is ook moontlik om 'n klankeffek of opgeneemde lêer te kies. Dit benodig 'n insetsneller om die gegewe klank te begin. En dit stop onmiddellik as die invoer 'N' (vals) is. Die volgende voorbeeld is 'n soort diktafoon. Die boonste knoppie maak 'n opname en die onderste knoppie speel hierdie opname.
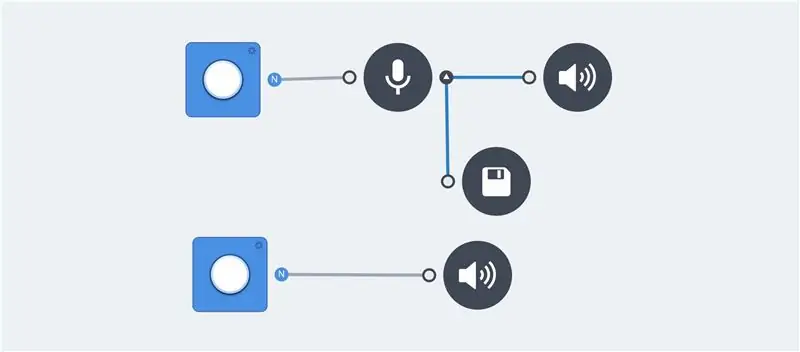
Die stem -na -teks -opsie van die mikrofoonknoop gebruik Microsoft -kognitiewe dienste om die opname na teks te vertaal. Die etiketknoop kan die uitset vertoon. Die opname en speel van klanknodes is nie nodig om stem na teks te vertaal nie. Maar dit is handig tydens die programmering om die uitset na te gaan.
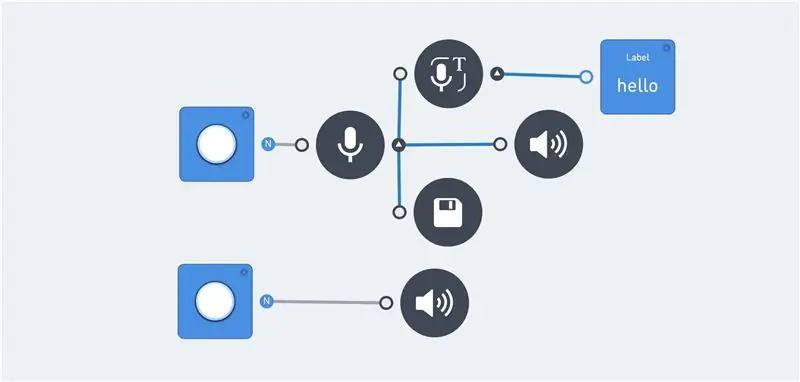
Ontfouting van hierdie funksie kan gedoen word deur aan te meld by die WiFi -blok (gevorderde funksie).
[2018-01-19 23:00:35] [WAARSKUWING] Versoek hanteerder 'klankbediener' is genoem:
Dit is moontlik om na verskeie woorde te kyk. En die vergelykende knoop werk net soos die kamera -OCR.
Soms gee dieselfde woord verskillende afvoer. Byvoorbeeld: "totsiens" kan een van die volgende waardes gee: "totsiens" of "totsiens". Hiervoor is veelvuldige teksnodes met dieselfde uitset nodig:
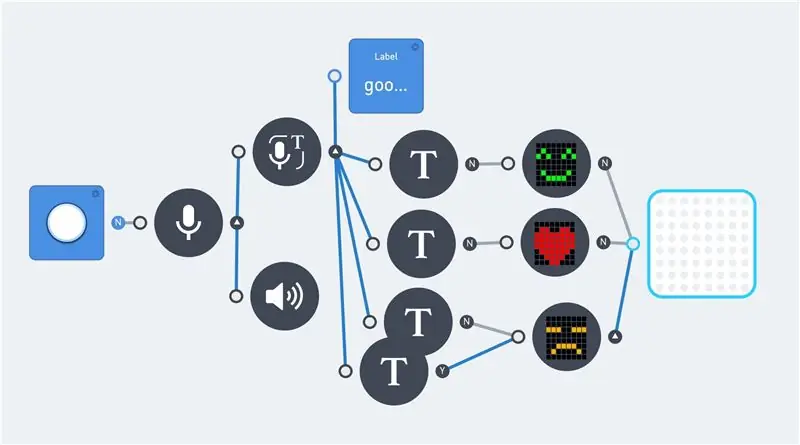
Let wel: die standaard taal vir teks is Engels.
Stap 9: Stemherkenning (Neuron)
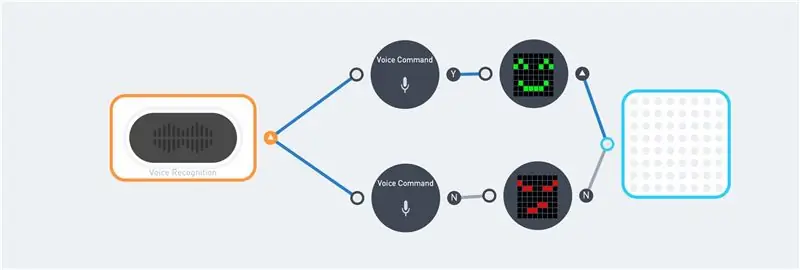


Dit is 'n toegewyde Neuron om stem na teks om te skakel. Dit aanvaar 22 opdragte wat binne die blok hard gekodeer is en die Neuron-kode:
var COMMAND = {'Skakel die lig aan': 3, 'Word rooi': 4, 'Word blou': 5, 'Turn Green': 6, 'Turn White': 7, 'More light': 8, 'Less light': 9, 'Lights off': 10, 'Motor vorentoe': 11, 'motor agteruit': 12, 'versnel': 13, 'versnel': 14, 'liefde': 15, 'glimlag': 16, 'kwaad': 17, 'hartseer': 18, 'Rock and roll': 19, 'Fire Fire': 20, 'Game start': 21, 'Winter kom': 22, 'Start': 23, 'Shut down': 24};
Hierdie blok aanvaar slegs Engels. En dit vereis 'n korrekte uitspraak. Daar is nie veel ruimte vir foute nie. En selfs die stemuitset van Google Voice Translate aktiveer nie altyd die ooreenstemmende opdrag nie. Maar die gebruik van Google speach bly 'n goeie beginpunt. Begin met "Hello Makeblock", "Hello Makeblok" en/of "Helo makeblok". Gevolg deur "die winter kom" of "word groen".
Hierdie opdragte is gebruik in die kode van die eerste prent in hierdie stap. Die aanwyser aan die regterkant van die boonste stemopdragknoop is 'Y' (waar). Dit dui aan dat die opdrag erken is.
Dit verg 'n bietjie oefening om met hierdie Neuron te werk. Gelukkig herhaal die blok die boodskap nadat dit een ontvang is (dit bevat 'n luidspreker en mikrofoon).
Stap 10: Afstandsbeheerde LEGO -skilpad
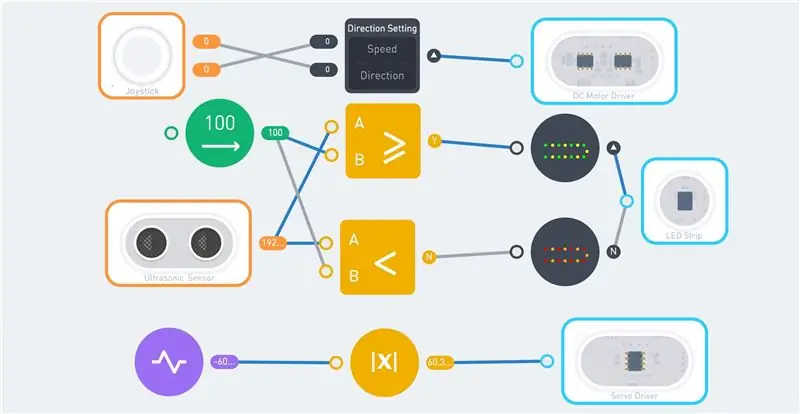



Die Neuron Explorer -kit bevat 2 GS -motors en 2 servomotors. Dit vra vir 'n robot: 'n Driewiel -skilpad. Dit gebruik die motors en wiele uit die stel met 'n paar LEGO -onderdele as raam.
Bo -op hierdie raam is daar 8 balke, sirkelvormig. Hierdie balke ondersteun die LED -strook. Bo die 8 balke word drie magnetiese neuronborde geplaas. Dit bevat die volgende neuron dele:
- Draadlose ontvanger
- Krag
- 10 cm kabel
- Servomotorbestuurder
- DC motor bestuurder
- LED strook bestuurder
- 10 cm kabel
Die laaste kabel van 10 cm word aan die ultrasoniese sensor geheg, wat op die kop van die skilpad geplaas word. Hierdie kop bestaan uit die vierde magnetiese neuronbord. Laastens bestaan die stert uit 'n servomotor met 'n legobalk daaraan.
Die resultaat lyk net soos "drade en elektronika", maar die skilpadskerm dek byna alle elektronika.
Die robot kan met die joystick beheer word. Hiervoor is die WiFi (of Bluetooth) blok, die joystick en die draadlose sender nodig. Die afstandsbediening benodig 'n USB -kragbron. Daar is slegs een kragblok in die robot.
Die eerste prent toon 'n moontlike program vir hierdie robot. Die joystick is aan die DC -motorblok gekoppel. Op/af vir spoed en links/regs vir rigting.
Die uitset van die ultrasoniese sensor word vergelyk met die waarde van 100 cm. As die afstand groter is, word die kleur groen/geel op alle LED's getoon. Die kleure word rooi/oranje as die afstand onder 100 cm val.
Die stert gebruik 'n polsknoop tussen -180 en 180. 'n ABS -funksie maak die negatiewe waarde positief. Hierdie waarde word aan die servomotor oorgedra, en die stert begin waai.
Deur die neuronblokke en die funksieknope te kombineer, is dit moontlik om meer komplekse programme te skryf. Die spoed van die stert kan afhang van die snelheid van die robot, anders kan die robot stop as die ultrasoniese sensor minder as 30 cm meet.
Stap 11: Skilpad 2.0

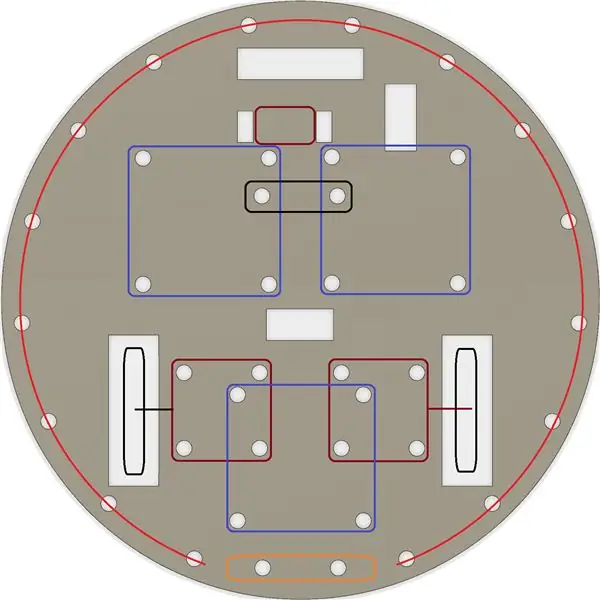

Die vorige LEGO -skilpad kan vereenvoudig word deur 'n stuk karton/hout te gebruik. Ek het 'n stuk 8 mm laaghout gebruik. Gebruik 'n figuursaag om 'n sirkel met 'n deursnee van 19 cm te maak. Boor alle gate met 'n boor van 4,8 mm. Gebruik die boor en die figuursaag om die vierkantige openinge te maak. Dit is vir die wiele en die drade.
Ek het LEGO -onderdele gebruik om die Neuron -onderdele aan die houtplaat vas te maak. Daar is 'n paar versoenbare verbindings in die Explorer Kit. Maar dit is ook moontlik om m4 -boute vir die meeste verbindings te gebruik.
Twee GS -motors (met wiele) is aan die onderkant vasgemaak (donkerrooi blokkies). Net soos die agterwiel (swart reghoek). 'N LEGO -tegniese balk word gebruik vir ekstra afstand tussen die plaat en die agterwiel. Die drie pers vierkante is vir die magnetiese neuronplanke. Die vierde magnetiese neuronbord word gebruik vir die kop/ultrasoniese sensor (oranje reghoek). Die rooi sirkel toon die ligging van die LED -strook. Gebruik klein rekkies (weefband) om die LED-strook vas te maak.
Hierdie robot werk met dieselfde kode as die LEGO -skilpad.
Stap 12: Interne sagteware
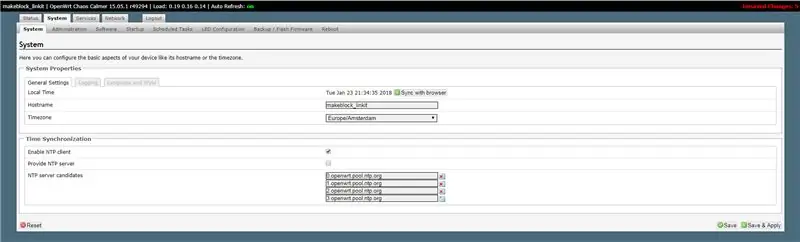
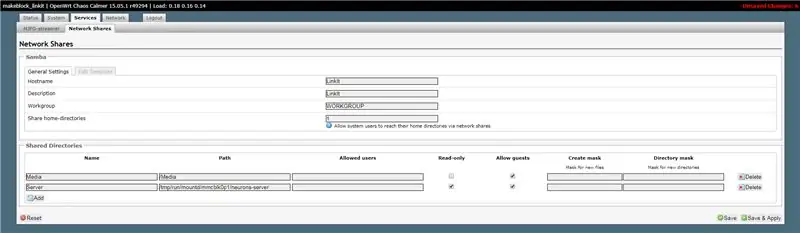
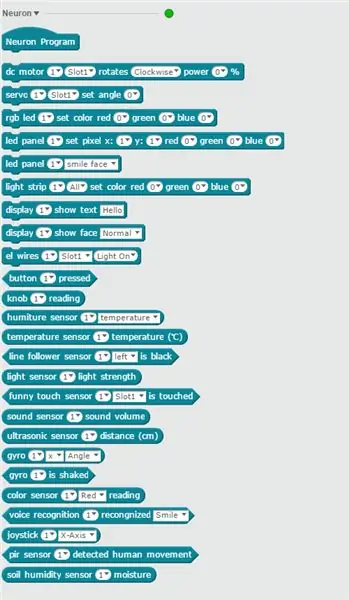
Dit is maklik om die Neuron -blokke te programmeer; u hoef geen kode te skryf nie. Die volgende inligting is dus slegs vir die gevorderde gebruiker. Dit gee insig in die werking van die Neuron -produk.
Die Makeblock Github -bladsy bevat Neuron -kode. U kan dit aflaai en die kode ondersoek. Dit is in Javascript geskryf en gebruik nodeJS.
Die WiFi -blok moet aan die internet gekoppel wees. As die app met die SID van die WiFi -blok verbind word, ontvang dit 'n IP -adres van die WiFi -blok. Die WiFi -blokke werk nou soos 'n poort.
Die IP -adres van die WiFi -blok is 192.168.100.1. Daar is 'n webbediener op poort 80 wat 'n konfigurasie -koppelvlak (wagwoord = makeblock) toon. Hiermee kan u verskillende instellings en opsies verander.
U kan die tydsone en/of die WiFi SSID verander. Maar wees versigtig, daar is min dokumentasie oor die ander instellings.
Die oortjie Dienste/Netwerkaandele wys alle netwerkaandele. Ek het 'n ekstra deel "Server" gemaak na die "/tmp/run/mountd/mmcblk0p1/neurons-server" gids. Hierdie vouer (en subgidse) bevat alle log-, klank- en beeldlêers.
Dit maak dit moontlik om deur alle lêers te blaai met die Windows lêerverkenner. Deur die "\ 192.168.100.1 / Server" -aandeel oop te maak, word lees toegang verkry tot alle lêers van die Neuron-enjin. Die bediener -loglêer ingesluit:
toestel uuid: 6A1BC6-AFA-B4B-C1C-FED62004
probeer mqtt.connect gekoppel aan iot cloud ok … [2018-01-19 22:56:43] [WARN] serverLog-Versoek hanteerder 'klankbediener': {"startRecord"} [2018-01-19 22:56:43] [WARN] serverLog-beginrekord [2018-01-19 22:56:45] [WARN] serverLog-Versoek hanteerder 'klankbediener': {"stopRecord"} [2018-01-19 22:56:45] [WARN] serverLog - stoprekord [2018-01-19 22:56:46] [WARN] serverLog - Versoek hanteerder 'klankbediener': {"speakerRecognize"} versoekSpraakresultaat: hallo
Die config.js -lêer bevat alle instellings. Dit sluit die Microsoft-sleutels en die huidige logvlak in. U kan dit verander, maar bewaar altyd 'n afskrif van die oorspronklike lêer.
Die standaard logvlak is "WAARSKUWING". Dit kan verander word indien nodig:
* 'loglevel': die loglevel wat u moet instel, druk nie die logboek af wat die prioriteit laer is as die stel nie.
*ondersteun tans loglevel*** TRACE **,*** DEBUG **,*** INFO **,*** WARN **,*** FOUT **,*** FATAL **
Ek het 'n net-lees-netwerk-aandeel gemaak. 'N Lees-skryf-aandeel maak dit moontlik om beelde-j.webp
Daar is ook 'n ssh -bediener op poort 22. Dit maak dit moontlik om by die Linux -dop aan te meld. Gebruik Putty om aan te sluit op 192.168.100.1 en meld aan met die wortelgebruiker en wagwoordblokkering. Maar wees versigtig.
Die WiFi -blokke loop OpenWrt. Dit is 'n Linux -verspreiding vir ingebedde toestelle. Die Neuron-sagteware is in die gids "/tmp/run/mountd/mmcblk0p1/neurons-server" geleë.
Dit is moontlik om die meeste Neuron -blokke met die mBlock -sagteware te programmeer. Dit vereis weergawe 4.0.4 van die sagteware. Die Microsoft -dienste is nie beskikbaar in hierdie krasweergawe nie. Die stemherkenning Neuron, wat nie hierdie dienste benodig nie, kan gebruik word. Die mBlock Weergawe 5 ondersteun tans nie die Neuron -blokke nie (Januarie 2018).
Die Neuron -kodeblokke is beskikbaar in die Robots (blou) deel. En die mBlock -sagteware het die voordeel dat nie net die gekoppelde blokke gebruik kan word nie. Dit maak geen sin om blokke te gebruik wat u nie het nie, maar dit maak dit moontlik om kode te skryf sonder dat enige Neuron -blokke gekoppel is.
Die standaard wagwoord moet verander word wanneer die Neuron op 'n oop WiFi -netwerk gebruik word.
Stap 13: Interne hardeware
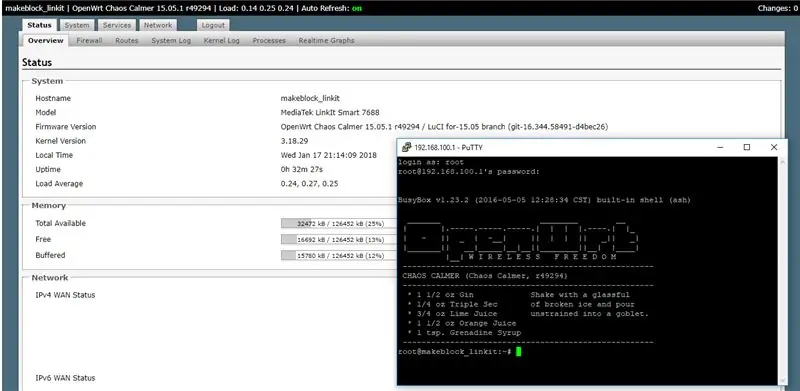
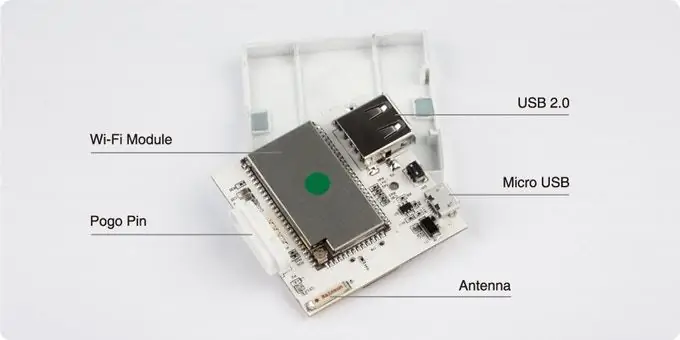

Hierdie hardeware -inligting is slegs vir agtergrondinligting. Dit is nie deur Makeblock geverifieer nie!
Die meeste hardeware van Makeblock -produkte is goed gedokumenteer. Maar daar is nie veel hardeware -inligting oor die Neuron -produk nie. Daar is 'n paar beelde op Kickstarter, maar dit toon die binnekant van 'n prototipe. Hierdie een het net een USB -aansluiting, en die werklike produk het twee USB -verbindings.
Die webserver in die WiFi -blok onthul die werklike hardeware wat vir hierdie blok gebruik word. Dit is 'n MediaTek LinkIt Smart 7688. Die belangrikste kenmerke van hierdie bord is:
- Bestuur OpenWrt Linux en ondersteun toepassingsontwikkeling in Python, Node.js en inheemse C -programmeertale.
- Gebruik 'n MT7688AN as 'n selfstandige MPU en ondersteun twee werkingsmodusse - IoT -gateway en IoT -apparaatmodus
- Ondersteun Wi-Fi, USB-gasheer en SD-kaarte.
- Pin-out vir PWM, I2C, SPI, UART, Ethernet en I2S.
- Ondersteun tot 256 MB RAM met ekstra SD-kaartberging.
Die Linux -lêerstelsels toon die interne skyfberging:
root@makeblock_linkit: ~# df -h
Lêerstelsel Grootte gebruik Beskikbaar Gebruik% Gemonteer op rootfs 17.9M 644.0K 17.3M 4% / /dev /root 12.8M 12.8M 0 100% /rom tmpfs 61.7M 812.0K 60.9M 1% /tmp /dev /mtdblock6 17.9M 644.0K 17.3M 4%/overlay overlayfs:/overlay 17.9M 644.0K 17.3M 4%/tmpfs 512.0K 0 512.0K 0%/dev/dev/mmcblk0p1 1.8G 101.4M 1.7G 5%/tmp/run/mountd/mmcblk0p1/
Daar is 'n skyfvolume met die naam mmcblk01 in die blok. Hierdie naam word meestal gebruik vir geheue kaarte. Dit lyk asof daar 'n 2 Gbyte SD -kaart binne is (1,7 Gbyte + 256 Mbyte vir die LinkIt 7688).
Die pogo -penne het 4 verbindings: een vir VCC, een vir grond en twee vir kommunikasie. Die Neuron -blokke kommunikeer waarskynlik met die I2c -protokol. Daar moet 'n Arduino -versoenbare bord in elke neuron wees.
Aanbeveel:
Spelontwerp in vyf stappe: 5 stappe

Spelontwerp in fliek in 5 stappe: Flick is 'n baie eenvoudige manier om 'n speletjie te maak, veral iets soos 'n legkaart, visuele roman of avontuurlike spel
Gesigsopsporing op Raspberry Pi 4B in 3 stappe: 3 stappe

Gesigsopsporing op Raspberry Pi 4B in 3 stappe: in hierdie instruksies gaan ons gesigsopsporing uitvoer op Raspberry Pi 4 met Shunya O/S met behulp van die Shunyaface-biblioteek. Shunyaface is 'n biblioteek vir gesigherkenning/opsporing. Die projek het ten doel om die vinnigste opsporing en herkenningssnelheid te bereik met
DIY Vanity Mirror in eenvoudige stappe (met LED -strookligte): 4 stappe

DIY Vanity Mirror in eenvoudige stappe (met behulp van LED Strip Lights): In hierdie pos het ek 'n DIY Vanity Mirror gemaak met behulp van die LED strips. Dit is regtig cool, en u moet dit ook probeer
Arduino Halloween Edition - Zombies pop -out skerm (stappe met foto's): 6 stappe

Arduino Halloween Edition - Zombies pop -out skerm (stappe met foto's): wil u u vriende skrik en 'n skreeu geraas maak tydens Halloween? Of wil u net 'n goeie grap maak? Hierdie pop-up skerm van Zombies kan dit doen! In hierdie instruksies sal ek u leer hoe u maklik Zombies kan spring deur Arduino te gebruik. Die HC-SR0
Speel Doom op u iPod in 5 maklike stappe !: 5 stappe

Speel Doom op u iPod in 5 maklike stappe !: 'n Stap-vir-stap gids oor hoe u Rockbox op u iPod kan dubbellaai om Doom en tientalle ander speletjies te speel. Dit is iets baie maklik om te doen, maar baie mense staan nog steeds verbaas as hulle sien hoe ek op my iPod doom speel en deurmekaar raak met die instruksies
