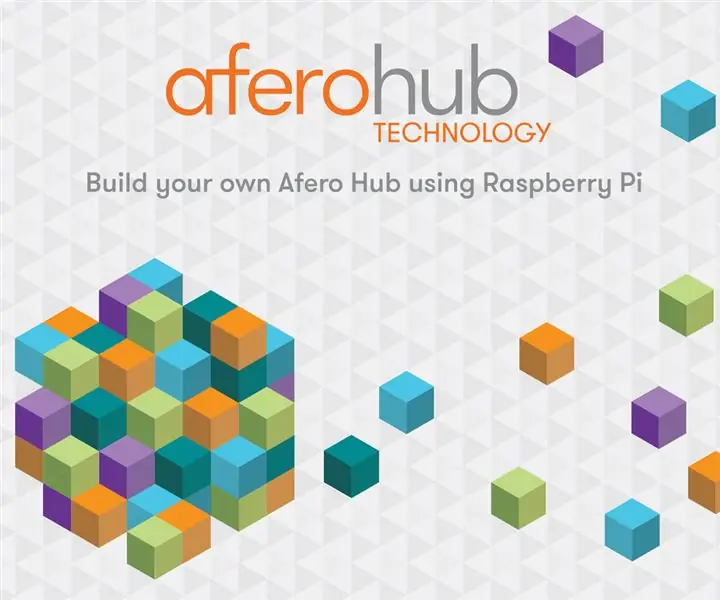
INHOUDSOPGAWE:
2025 Outeur: John Day | [email protected]. Laas verander: 2025-01-23 12:53

Haai almal!
Ons het 'n paar instruksies geplaas wat wys hoe maklik dit is om ons Afero Modulo-1-bord te gebruik om u toestelle aan die wolk te koppel sodat hulle draadloos toeganklik, draadloos beheerbaar en veilig en betroubaar met ander toestelle aanlyn kan praat.
Aangesien die Modulo-1 slegs 'n Bluetooth-toestel is, benodig dit 'n effens beter gekoppelde toestel om aan die internet te koppel. In ons vorige instruksies het ons projekte gedoen wat slegs staatmaak op 'n kortafstand-plaaslike verbinding (soos die BoE-bot), of 'n verbinding wat slegs beskikbaar moet wees as u naby is (soos die muizeval.) in die geval, dien die Afero -mobiele app as 'n kommunikasiehub tussen die plaaslike Modulo -borde en die Afero Cloud.
Ons bied binnekort nog 'n handjievol prettige projekte aan, waarvan sommige selfs handiger is as u Afero-aangedrewe toestel heeltyd aanlyn is en aan die wolk gekoppel is, sodat u dit kan monitor of beheer, selfs al is u dit nie Tuis.
Ons het onlangs 'n sagtewarepakket vrygestel wat 'n klein ARM-gebaseerde Debian Linux-rekenaar (soos 'n Raspberry Pi) in 'n selfstandige Afero Hub sal verander. Dit hou u plaaslike Afero -toestelle aanlyn en aan die wolk gekoppel, sodat u via die mobiele app toegang tot hulle het vanaf enige plek ter wêreld.
U kan meer inligting vind oor die Afero Hub -sagteware via hierdie handige skakels -
Afero Blog Post kondig Hub Software aan
Ontwikkelaarsdokumentasie - Afero Hub -sagteware
Die opstelling is vinnig en maklik; ons sal hulle hier in 'n kort instruksies deurloop om u te wys hoe u dit moet doen!
Stap 1: Hardeware vir die Hub -sagteware
Ons het die Hub -sagteware vrygestel as 'n Debian -pakket vir ARM CPU -argitekture. Die maklikste en mees toeganklike hardeware -platform wat die sagteware kan gebruik, is die Raspberry Pi. Die Raspberry Pi 3 en Raspberry Pi Zero W het albei ingeboude Wifi- en Bluetooth-ondersteuning, sodat hulle out-of-the-box sal werk as 'n Afero-hub sonder enige ekstra hardeware. Dit is verreweg die maklikste manier om 'n spilpunt bymekaar te kry.
Maak seker dat u handig is:
- Raspberry Pi 3 Model B of Raspberry Pi Zero W
- 'n Geskikte kragtoevoer daarvoor (die beste is 'n USB-kragadapter met muurkrag)
- 'n MicroSD -kaart van ten minste 8 GB
U benodig 'n paar ekstra items om die hub aan die gang te kry:
- 'n MicroSD -leser/adapter vir u rekenaar om die SD -kaartbeeld te skryf
- 'n USB -sleutelbord/muis en 'n HDMI -monitor om die Pi op te stel (opsioneel, maar word aanbeveel)
As u nie 'n Pi het nie, of 'n nuwe een wil koop vir gebruik as 'n hub, kan u 'n klomp verskillende Raspberry Pi 3 "Starter Kits" vind wat by die Pi 3 kom, gewoonlik 'n oulike omhulsel, 'n krag voorraad, en 'n MicroSD -kaart, alles wat u nodig het om aan die gang te kom. U kan hierdie tipe kits op u gunsteling elektroniese webwerf of in u plaaslike gunsteling elektronikawinkel vind, of, nagenoeg elders.
As u redelik nuut is in die gebruik van die Pi, moet u 'n USB -sleutelbord/muis en 'n HDMI -monitor gryp om aan te sluit op die konsole van die Pi om die WiFi -netwerk op te stel. As u eers die Pi op u plaaslike WiFi -netwerk het, het u dit nie meer nodig nie - die Hub -sagteware benodig glad nie 'n monitor of sleutelbord nie. As u die Pi ken, kan u die 'koplose' opstelling in die Afero -ontwikkelaarsdokumentasie gebruik om die opstelling 'n bietjie te vereenvoudig.
Stap 2: Installeer die bedryfstelsel
Laai die nuutste weergawe van Raspbian Lite af van raspberrypi.org - terwyl dit geskryf is, is dit die Raspian "Stretch" -vrystelling.
Nadat u dit afgelaai het, skryf hierdie OS -prent na 'n MicroSD -kaart met behulp van die goeie dokumentasie op raspberrypi.org, wat u sal wys hoe u die MicroSD -kaart op Windows, Mac OS/OS X of 'n Linux -rekenaar kan maak, afhangende van wat u het. Volg die stappe in die dokumentasie om u MicroSD -kaart te skryf, en kom dan weer hier in om voort te gaan …. ons wag vir jou!
Stap 3: Stel die Pi op
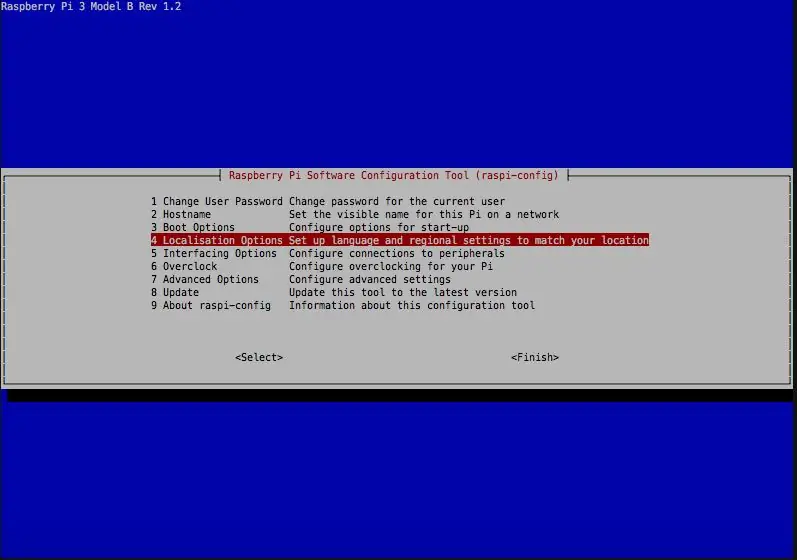
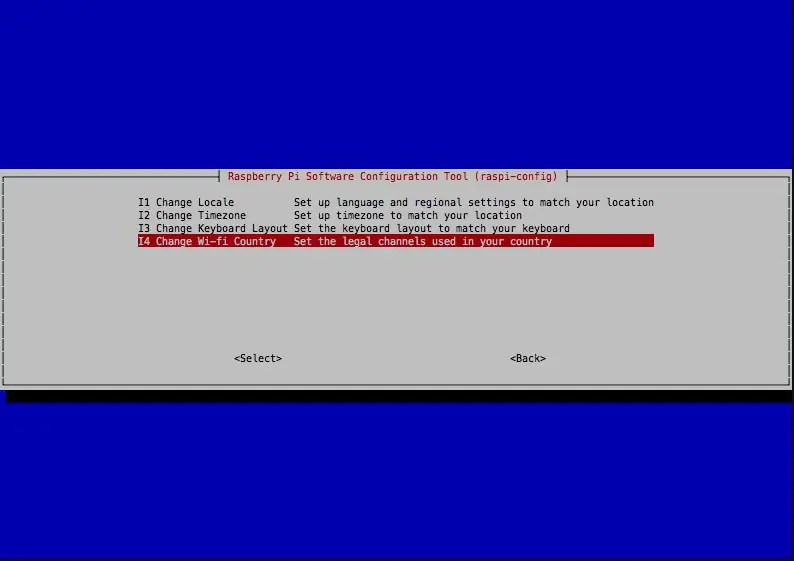
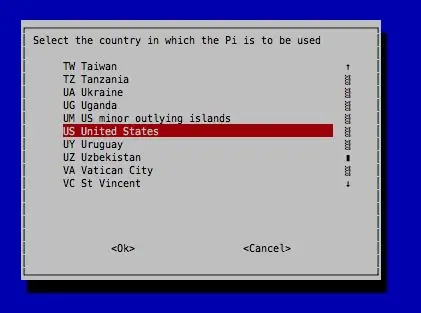
Kom ons werk vinnig met die Pi om dit op u plaaslike Wifi -netwerk te kry -
- Installeer die MicroSD -kaart wat u pas in die SD -gleuf van die Pi 3 gemaak het
- Koppel 'n USB -sleutelbord/muis aan die USB -poorte op die Pi
- Koppel 'n HDMI -kabel aan die Pi en aan 'n rekenaarmonitor wat u tydelik kan gebruik
Skakel die Pi aan deur 'n kabel in die MicroUSB -poort aan te sluit wat aan 'n muurtoevoer gekoppel is ('n rekenaar -USB -poort kan moontlik nie genoeg krag vir die Pi verskaf nie.)
Die Pi sal begin, en dit sal u na 'n lessenaaromgewing stuur wat u kan gebruik.
Volg die handige instruksies op raspberrypi.org om 'n terminale venster oop te maak en u Pi op u plaaslike WiFi -netwerk te kry.
As u klaar is, voer in dieselfde terminale venster 'sudo raspi-config' uit om die Pi-konfigurasieprogram uit te voer. Ons het 'n paar vinnige dinge wat ons hier moet verander.
Kies opsie 5 Internasionaliseringsopsies en kies dan opsie I4 Verander Wi-Fi-land. Kies die land waar u en u Pi is, en verlaat dan raspi-config.
As raspi-config u vra of u wil herlaai, kies ja en die Pi sal weer begin. U sal na die lessenaar terugkeer nadat die Pi herlaai is, en u moet op u plaaslike Wifi -netwerk wees.
Maak 'n ander Terminal -venster oop, en laat ons hierdie klein Pi 'n hub maak!
Stap 4: Voeg die Hub Software Repo by
U behoort by 'n Terminal -prompt op die lessenaar -UI van die Pi te sit. Al wat ons nou hoef te doen is om die Afero Debian -bewaarplek by die Pi te voeg en 'n eenvoudige pakket te installeer. Ons gaan hier deur die stappe, maar as u so ver gekom het, is dit die maklike deel!
As u nie die lessenaaromgewing wil gebruik nie en vertroud is met die Pi, kan u ook die Pi via u netwerk inskakel en dieselfde opdragte ook vanaf die ssh -sessie uitvoer, dit werk oral en oral dieselfde.
Laat ons eers die Afero Debian -repo by die Pi voeg. Ons bied 'n eenvoudige skrif vir u wat die Afero APT -handtekening na u Pi sal aflaai en die repo by u kan voeg /etc/apt/sources.d. Gryp die skrif met die opdrag:
wget
U laai 'n klein skrifte af met die naam addrepo.sh. U is welkom om hierdie script te sien om te verseker dat dit alles doen wat ons sê dat dit gaan doen, as u wil, moet u dit as root gebruik met die opdrag:
bash./addrepo.sh
Hierdie script vra u die wagwoord van u pi-gebruikersrekening (sodat dit kan sudo) as dit nodig is, dan voeg dit die ondertekeningsleutel by en voeg die repo by u Pi en bied dan aan om 'sudo apt-get update' vir u uit te voer om die repokatalogus op te dateer. Antwoord hier "y" om dit op te dateer, en as dit klaar is, is die hub -sagteware beskikbaar om te installeer!
Stap 5: Installeer die Hub -sagteware
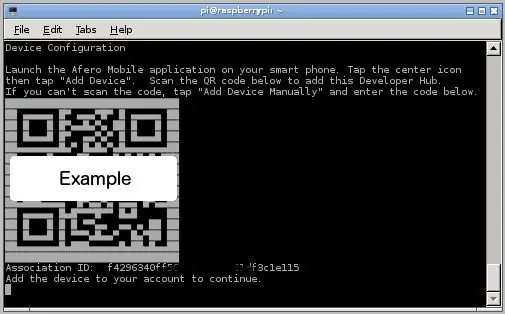
Ons is amper klaar! Die Afero Hub -sagteware is net 'n eenvoudige Debian -pakket. Wel, twee, maar u hoef slegs een te installeer. Raadpleeg die amptelike ontwikkelaarsdokument vir beskrywings van die pakkette en wat dit doen.
Installeer die pakkette met die eenvoudige opdrag:
sudo apt-get install afero-hub
Hierdie pakket haal die Hub -sagteware en die voorvereiste pakkette af en installeer dit. U sal gevra word om in te stem met die diensvoorwaardes van Afero Developer, wat u kan sien op die skakel hier of in die pakket. As u nie met die diensbepalings saamstem nie, word die pakket nie geïnstalleer nie.
Nadat u die bepalings aanvaar het, word die Afero Hub -pakket geïnstalleer.
As die hub -sagteware geïnstalleer is, word 'n QR -kode in u terminale venster vertoon. Soos met alle Afero -toestelle, word hierdie Pi Hub by u rekening gevoeg as u die QR -kode met u selfoon skandeer. Die installasie sal wag totdat u hierdie toestel by u Afero -rekening voeg, so laat ons dit nou doen!
Tik die Afero -mobiele app op, tik op die middelste ikoon en tik dan op 'Toestel byvoeg' bo -aan die spyskaart. Gebruik die kamera van u toestel om die QR -kode in die eindvenster te skandeer. As die QR -kode om een of ander rede nie geskandeer word nie, kan u onderaan die skerm op 'Handmatig toevoeg toestel' tik en die (lang … jammer!) Verenigings -ID op u app invoer. Gelukkig het ons tydens die toetsing gevind dat hierdie terminale-gebaseerde QR-kodes gewoonlik redelik goed skandeer!
Nadat u die Pi by u rekening gevoeg het, sien u 'n nuwe Hub -toestel in die mobiele app, dit is aanlyn, en dan gaan die pakketinstalleerder terug na 'n terminale aanwysing.
Baie geluk, jy het jou eie Afero Hub opgestel!
U moet u nuwe hub vind waar u altyd toegang tot u Afero-toestelle wil hê; sluit die Pi op die gewone manier af ("sudo halt") en koppel dit aan waar u toegang tot u Afero-toestelle wil hê. Onthou dat die spilpunt 'n ordentlike gebied dek, sodat dit nie langs u toestelle hoef te wees nie.
U kan ook die Hub -sagteware op verskeie Pis installeer en hubs hê om 'n groter gebied te dek - Afero -toestelle loop outomaties van hub tot hub, en maak altyd verbinding met die hub wat die beste sein bied. In my huis het ek 'n Pi bo en een onder en ek kan enige Afero -toestelle oral in my huis sien.
Stap 6: Verdere inligting
Die Hub Software -dokumentasie kan weer gevind word in The Afero Developer Documentation vir meer inligting oor die verwydering of opgradering van die pakkette.
Die Hub -sagteware is ontwerp om tydens die opstart te begin en weer te begin as dit om een of ander rede ophou. U kan die prosesse met behulp van die supervisorctl -opdrag bekyk, en u kan dit met die hand begin of stop, maar gewoonlik hoef u nie bekommerd te wees oor die handmatige beheer nie.
As u enige vrae het of meer inligting wil hê, kyk gerus na die Afero Developer Forums op forum.afero.io en stuur 'n antwoord!
Aanbeveel:
Maak u eie gekoppelde verwarmingstermostaat en bespaar met verwarming: 53 stappe (met foto's)

Maak u eie gekoppelde verwarmingstermostaat en spaar met verwarming: wat is die doel? Verhoog die gemak deur u huis te verhit presies soos u wil. Bespaar en verminder die uitstoot van kweekhuisgasse deur u huis net te verhit as u dit nodig het. Beheer u verwarming waar u ook al is. Wees trots dat u dit gedoen het
Maak u eie Powerbank met noodhulp: 4 stappe (met foto's)
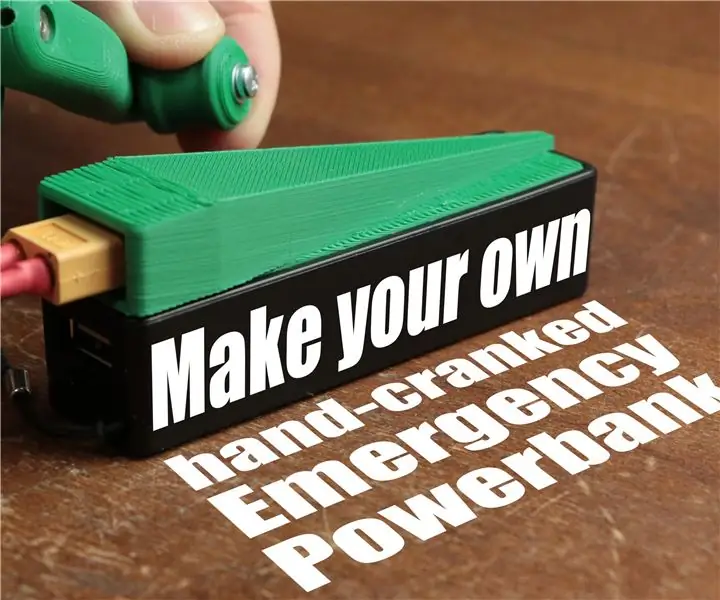
Maak u eie noodbank Powerbank: In hierdie projek sal ek u wys hoe u 'n kragopwekker saam met 'n aangepaste powerbank kan skep. Op hierdie manier kan u u powerbank in 'n noodsituasie laai sonder 'n aansluiting. Onderweg sal ek u ook vertel waarom BLDC
Maak u eie Retro Nixie -klok met 'n RTC !: 7 stappe (met foto's)

Maak u eie Retro Nixie -klok met 'n RTC !: In hierdie projek sal ek u wys hoe u 'n retro nixie -klok kan maak. Dit beteken dat ek jou sal wys hoe jy nixie -buise met 'n hoogspanning -GS -kragtoevoer kan beheer, en dan kombineer ek 4 nixie -buise met 'n Arduino, 'n Real Time Clock (RTC) en 'n koppie
Maak u eie omgevingsbeligting met die Raspberry Pi Zero: 5 stappe (met foto's)

Maak u eie omgevingsbeligting met die Raspberry Pi Zero: In hierdie projek sal ek u wys hoe u 'n Raspberry Pi Zero met 'n paar komplementêre dele kan kombineer om 'n omringende beligtingseffek op u TV te gee, wat die kykervaring verbeter. Laat ons begin
Bou u eie rekenaar met framboos: 4 stappe

Bou u eie rekenaar met framboos: hierdie projek is op Woensdag 15 November 2017 opgedateer, en vandag sal ons saam sien hoe u u eie rekenaar kan skep met aanvaarbare prestasie teen 'n lae prys, gebaseer op die framboospi, en met 'n begroting van minder as $ 100. Vir die meeste gebruikers het hierdie rekenaar
